các cách xóa người trong Photoshop là vô cùng đơn giản nhưng với việc xóa thủ công thì bạn cần phải chỉnh sửa lại vị trí mà con người đó đứng vì sau khi xóa vị trí đó sẽ hiển thị Background trắng hoặc không có gì. Chính vì vậy bây giờ Trung tâm ngoại ngữ tin học vũng tàu sẽ hướng dẫn bạn xóa người ra khỏi ảnh cảnh vật mà sau khi xóa tại những vị trí đó tự động được chỉnh sửa phù hợp với bối cảnh xung quanh
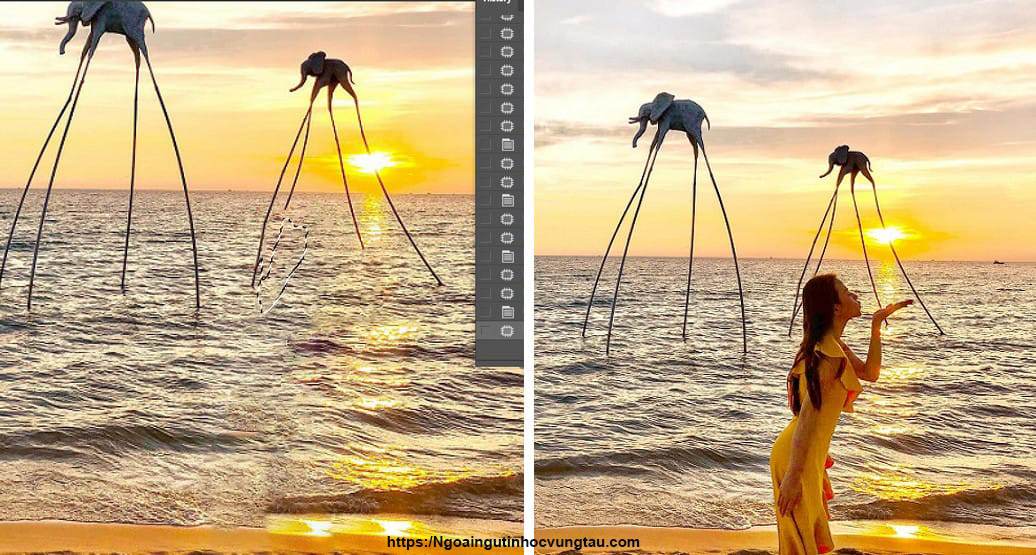
Xóa người ra khỏi vật trong photoshop
Bạn nhấp vào Link để tải file thực hành nhé. DOWNLOAD
Cách xóa người trong photoshop ra khỏi ảnh có màu đen
Ở đây mình có một bức ảnh với rất nhiều người đang đứng trên ngọn đồi nếu xóa thủ công bạn cần phải xóa từng người sau đó chỉnh sửa lại vị ngọn đồi phía sau. Nhưng bây giờ mình sẽ xóa một lúc hết số người này ra khỏi bức ảnh như sau:
Bước 1: Bạn tìm công cụ Lasso Tool trong thanh công cụ bên tay trái(phím tắt là L).
Bước 2: Bạn sẽ một vòng khép kín xung quanh những người mà bạn muốn xóa trong bức hình này.
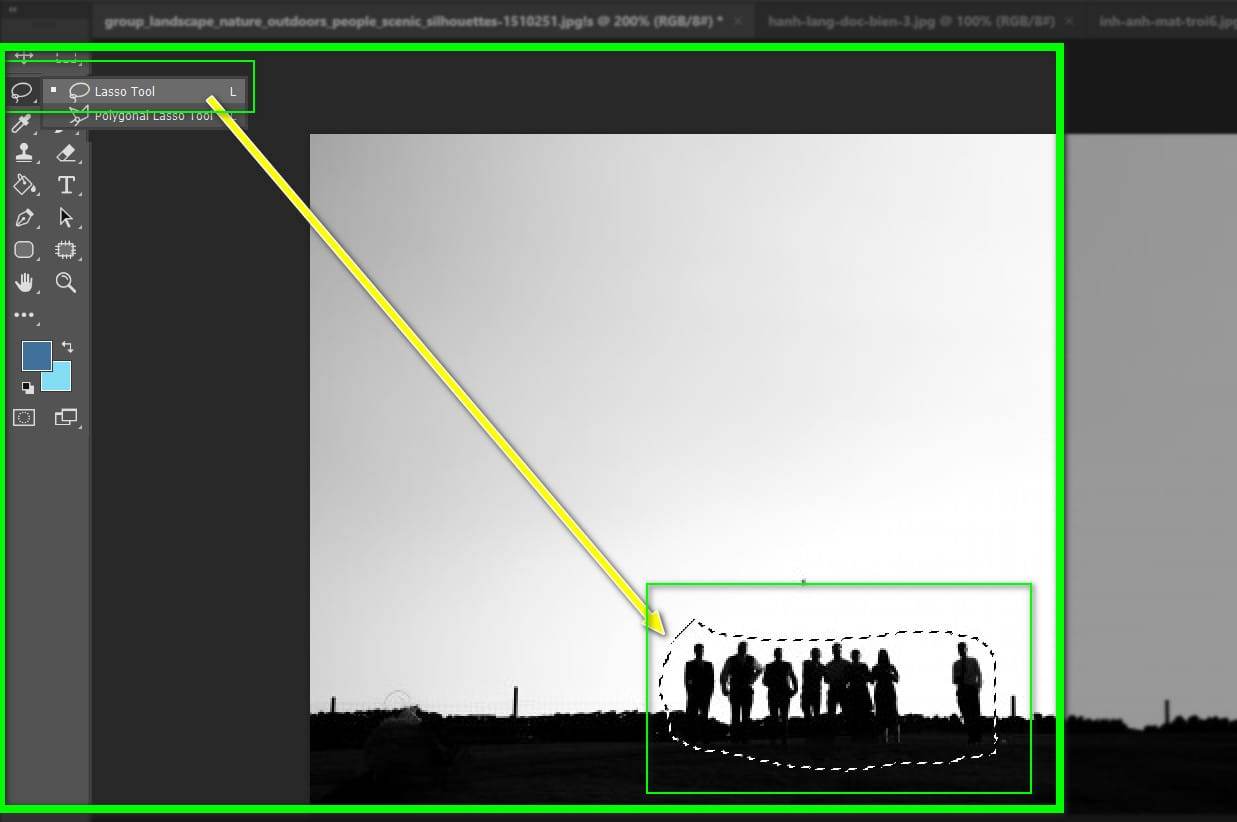
Chọn người cần xóa ra khỏi ảnh
Bước 3: Bạn kích chuột phải vào trong vùng chọn -> cửa sổ mới hiện lên kích chọn Fill…
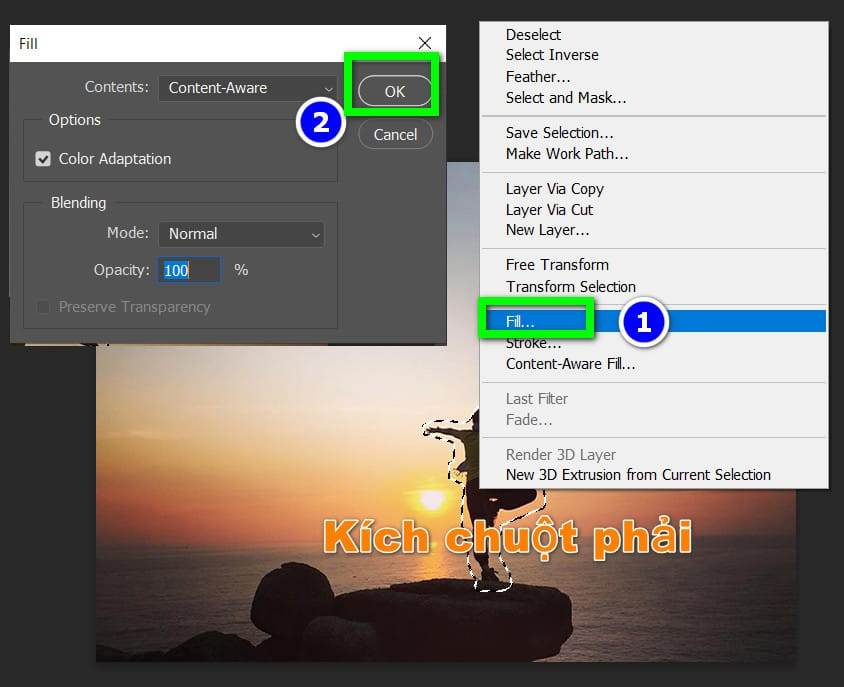
Xóa chi tiết thừa trong ảnh bằng photoshop
Bước 4: Cửa sổ Fill hiện lên trong này có nhiều thông số nhưng mình chỉ cần quan tâm vào mục Opacity nếu bạn muốn xóa hoàn toàn thì để 100% hoặc nếu bạn muốn để lại những cái bóng thì bạn có thể giảm xuống khoản 30 hay 50 và có thể là 70%.
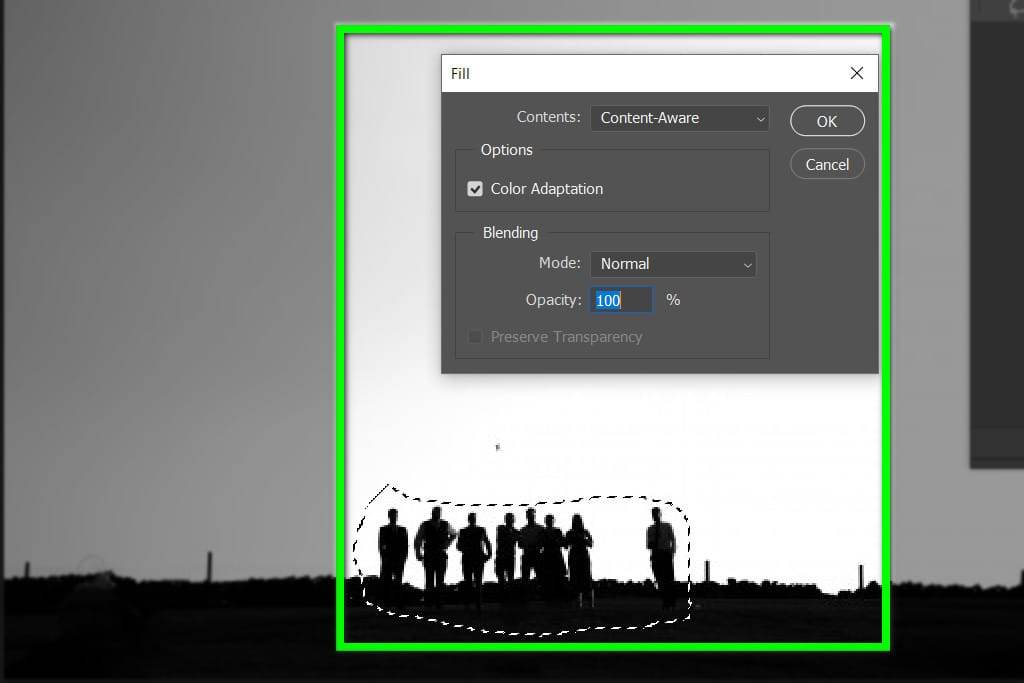
Tùy chỉnh độ mờ cho phù hợp
Kết quả ở đây Trung tâm ngoại ngữ tin học vũng tàu có để là Opacity từ 30, 50, 70 và 100% cho bạn tham khảo.
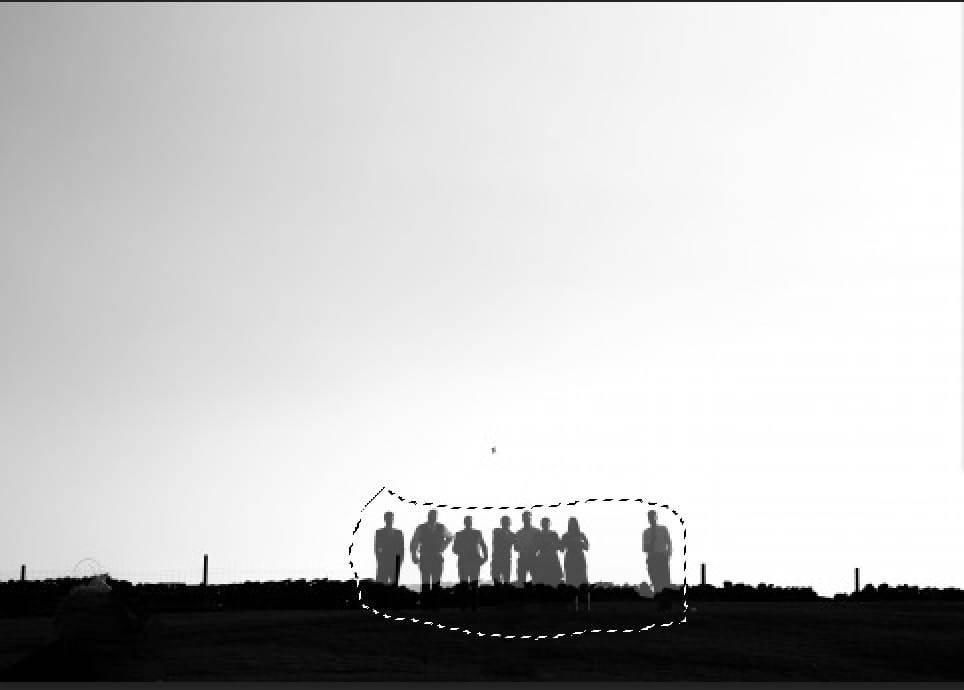
Chọn độ trong suất ảnh 30 phần trăm
Chọn 30%

Chọn độ trong suất ảnh 50 phần trăm
Chọn 50%

Chọn độ trong suất ảnh 70 phần trăm
Chọn 70%

Chọn độ trong suất ảnh 100 phần trăm
Chọn 100%
Cách xóa ảnh người ra khỏi ảnh có màu với photoshop
Tiếp theo ở phần này mình sẽ lấy hai ví dụ. Ví dụ đầu tiên một người đứng trước mặt trời màu sẽ ít hơn và việc xóa bạn cũng chỉ cần làm tương tự như trên.
Chọn vào Lasso Tool -> khoan một vòng khép kín xung quanh người.
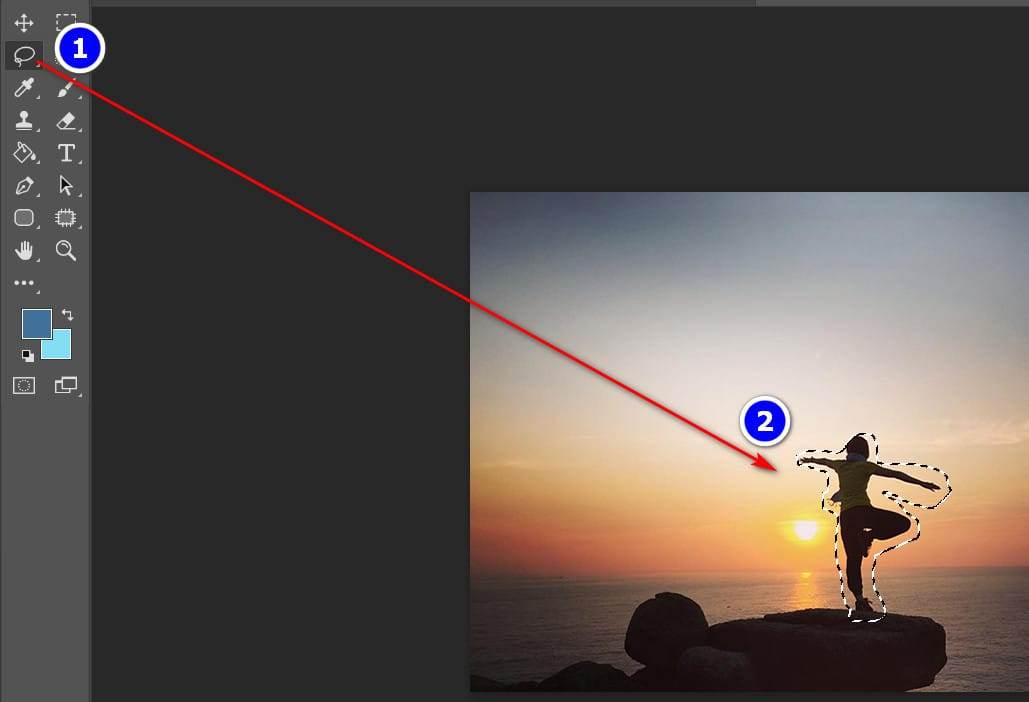
Cách xóa người trong Photoshop
Tiếp theo bạn kích chuột phải vào trong vùng chọn -> chọn Fill -> Cửa sổ mới hiện ra chọn ok.

Chọn vùng cần xóa
Kết quả sau khi xóa

Kết quả sau khi xóa người ra khỏi ảnh bằng photoshop
Ví dụ số 3 ở đây mình có một ảnh về một cô gái giữa phong cảnh biển và mặt trời chiếu sáng mình cũng sẽ xóa theo những bước bên trên và kết quả.
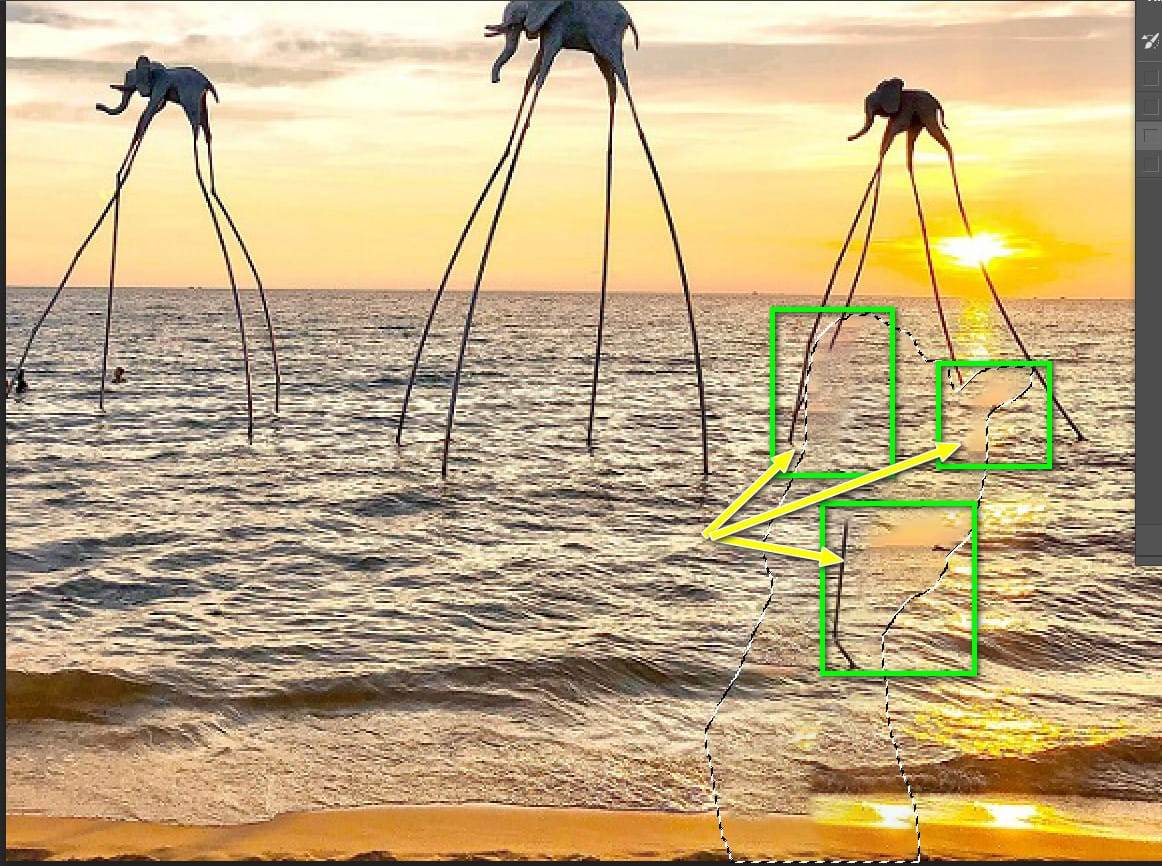
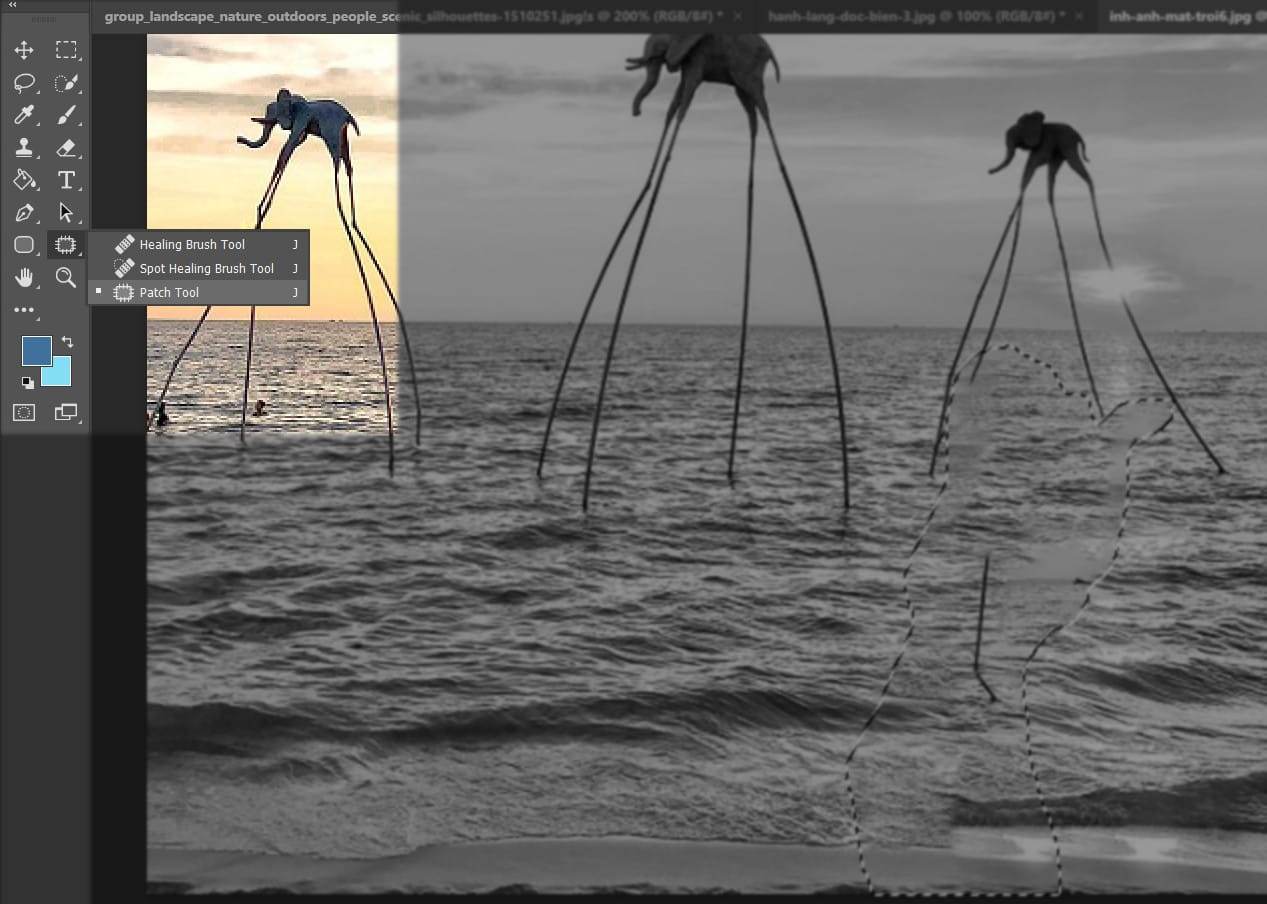
Hình ảnh sau khi xóa và ảnh mẫu
Sau khi xem hình bạn cũng có thể dễ dàng thấy là bức ảnh này đã bị hỏng ở những bị trí mà mình khoanh vùng. Vậy bây giờ xử lý những vị trí này như thế nào?
Bạn không cần phải lo lắng sau đây mình sẽ hướng dẫn sử dụng bộ công cụ để sử lý vấn đề này.
Đầu tiên bạn tìm công cụ Patch Tool trên thanh công cụ trong bộ 3 công cụ hỗ trợ xóa thì công cụ Patch Tool sẽ phù hợp nhất trong trường hợp này.

Sử dụng nhóm công cụ xóa
Cách sử dụng Patch Tool bạn chỉ cần khoan vùng xung quanh vị trí bị hỏng sau đó kéo ra vị trí kế bên lập tức vùng bị hỏng sẽ được khắc phục.
Như vậy cơ bản những vị trí bị hỏng đã được khắc phục bạn cũng có thể xem thêm cách sử dụng bộ công cụ xóa theo khu vực xung quanh đặc biệt là xóa mụn.
Xem thêm cách khóa học khác
Khóa Học gia sư tin học tại nhà
Tin học văn phòng
Khóa Học Ứng dụng CNTT Căn Bản
Vẽ Kỹ Thuật AutoCad 2D-3D
Thiết Kế Đồ Họa Photoshop
Thiết kế đồ họa Corel
Thiết kế đồ họa Corel
Mọi chi tiết xin liên hệ: Trung tâm Tin học Đồ Họa Vũng Tàu
Địa chỉ : 357 nguyễn An Ninh, Phường Nguyễn An Ninh, Thành Phố Vũng Tàu
Điện thoại: 0702.222.272 – 0933.008.831
Website: ngoaingutinhocvungtau.com
Facebook: https://www.facebook.com/tinhocdohoavungtau
