Hướng dẫn các cách xóa trang trắng, hàng, ô thừa trong Word 2010, 2013, 2016
Trong quá trình soạn thảo hoặc in ấn, trang Word xuất hiện những khoảng trắng hoặc trang trắng (Blank Page) gây mất thẩm mỹ và ảnh hưởng đến việc trình bày nội dung. Ngoài ra, đôi lúc bảng chèn dư ra ô, dòng thừa cũng khiến tài liệu thiếu chuyên nghiệp. Nếu bạn vẫn còn đang loay hoay, lúng túng khi gặp những trường hợp trên thì đừng lo bởi đã có “vị cứu tinh” MEGA giải đáp các thắc mắc về:
- Nguyên nhân gây ra những trang trắng, hàng hoặc ô thừa trong Word?
- Xoá trang thừa trong Word có lợi ích gì?
- Cách xoá trang trắng thừa trong Word?
- Cách xoá hàng thừa, ô thừa trong Word?
Ở bài viết này, MEGA sẽ chỉ cho bạn cách xoá trang trắng, hàng và ô thừa trong Word 2010, 2013, 2016 cực dễ thực hiện!
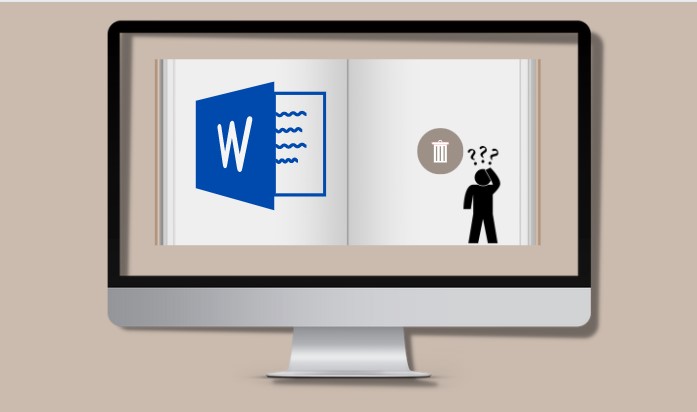
Cách xóa trang trắng, hàng, ô trong Word
I. Tại sao có hàng, ô trống, trang trắng trong Word?
- Tình trạng gặp tình trạng trang trắng trong Word hay dòng thừa không phải hiếm gặp, thường xảy ra khi sao chép dữ liệu từ tệp này sang kia, hoặc copy văn bản từ web xuống Word có cách căn lề không tương thích, hoặc định dạng giữa các văn bản chưa đồng nhất với nhau.
- Một lý do thường thấy nữa là do bạn lỡ tay nhấn Enter nhiều tạo nên khoảng trắng trên trang.
- Khi soạn thảo, bạn lỡ nhấn nhầm nút Page Break (ngắt trang) hoặc Section Break (Next Page) khiến mở 1 trang trắng mới, dư khoảng trắng ở trang còn lại.
- Khi bạn chèn thêm ảnh, kích cỡ ảnh quá to Word cũng sẽ tự động đẩy sang trang khác khiến trang phía trước bị trống.
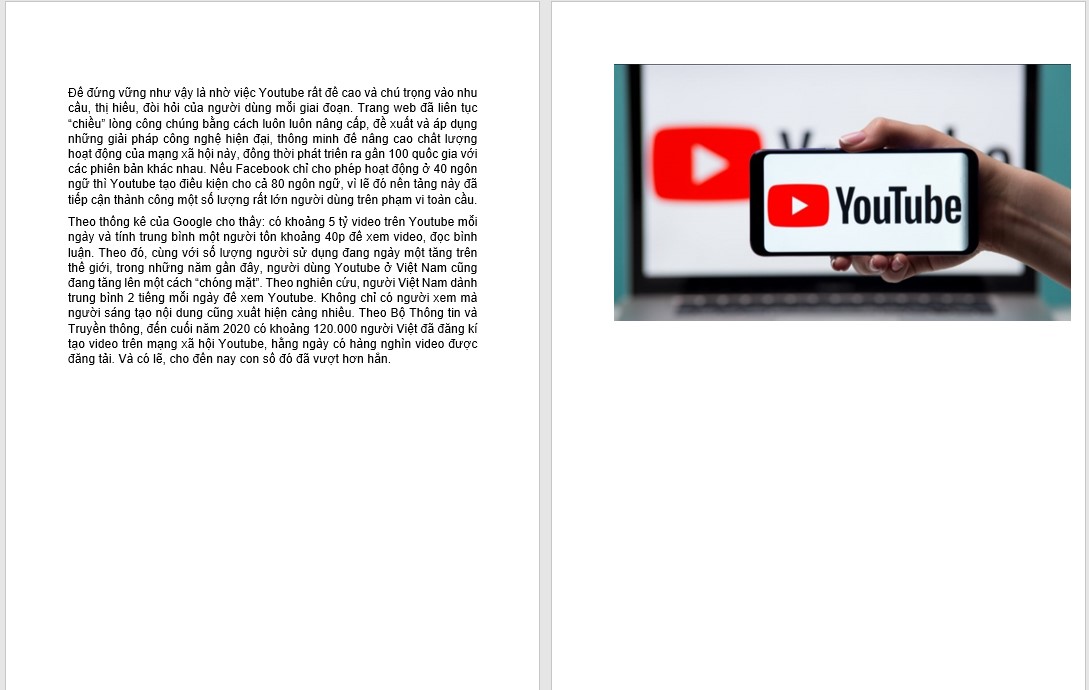
Chèn ảnh có kích thước lớn khiến trang trước bị trống
II. Xoá trang thừa, hàng thừa trong Word để làm gì?
- Trang trắng sẽ khiến nội dung trong tài liệu của bạn không được nối tiếp nhau. Xoá các khoảng trang trắng trong Word sẽ giúp tài liệu được liền mạch hơn.
- Khi đánh số trang, lỗi xen kẽ các trang trắng ở giữa các trang sẽ kiến lộn xộn và dư thừa các trang, ảnh hưởng đến quy trình in ấn.
- Việc xuất hiện các khoảng trắng, trang trắng và các ô hàng dư thừa khiến tài liệu mất thẩm mỹ, không gọn gàng và chuyên nghiệp.
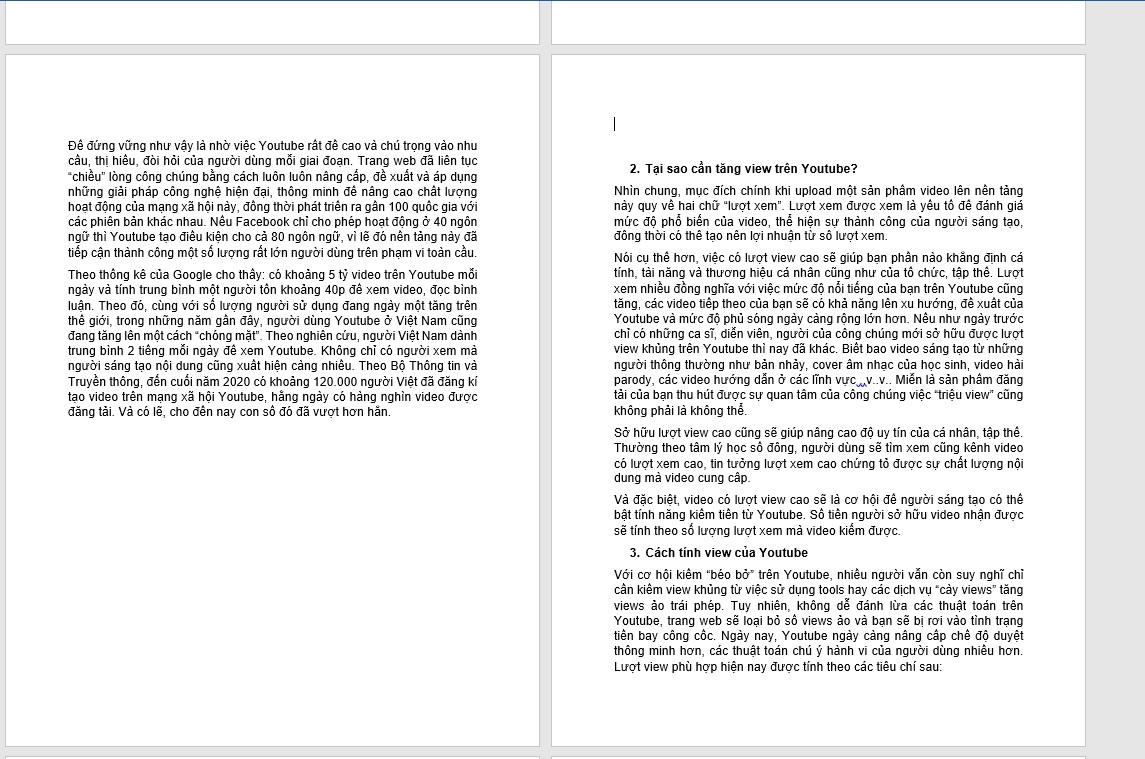
Trang trắng thừa gây mất thẩm mỹ cho tài liệu Word
III. Cách xoá trang trắng trong Word
1. Sử dụng phím Delete/Backspace
Khi bạn muốn xóa trang trắng xuất hiện ở cuối đoạn văn bản Word, bạn cần:
Bước 1: Di chuyển vị trí trỏ chuột đến cuối trang nội dung trước
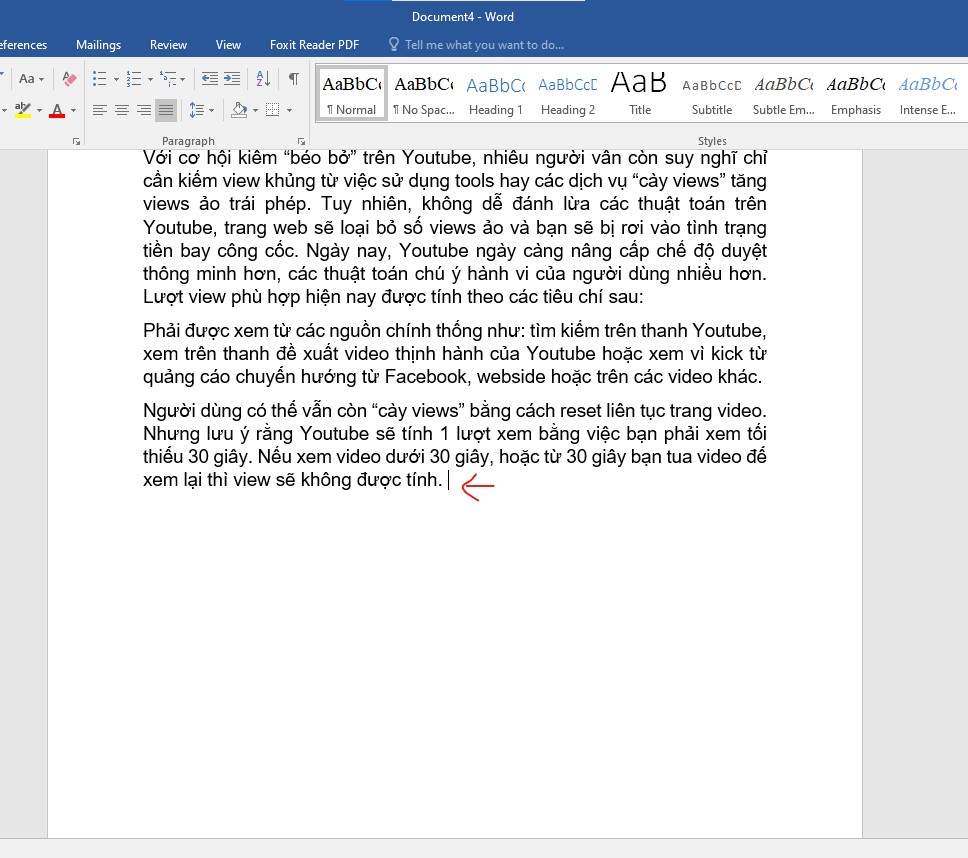
Di chuyển chuột về cuối đoạn
Bước 2: Nhấn giữ phím Shift trên bàn phím đồng thời kéo chuột vào đầu trang trắng để bôi đen vùng trắng
Bước 3: Nhấn phím Delete để xoá
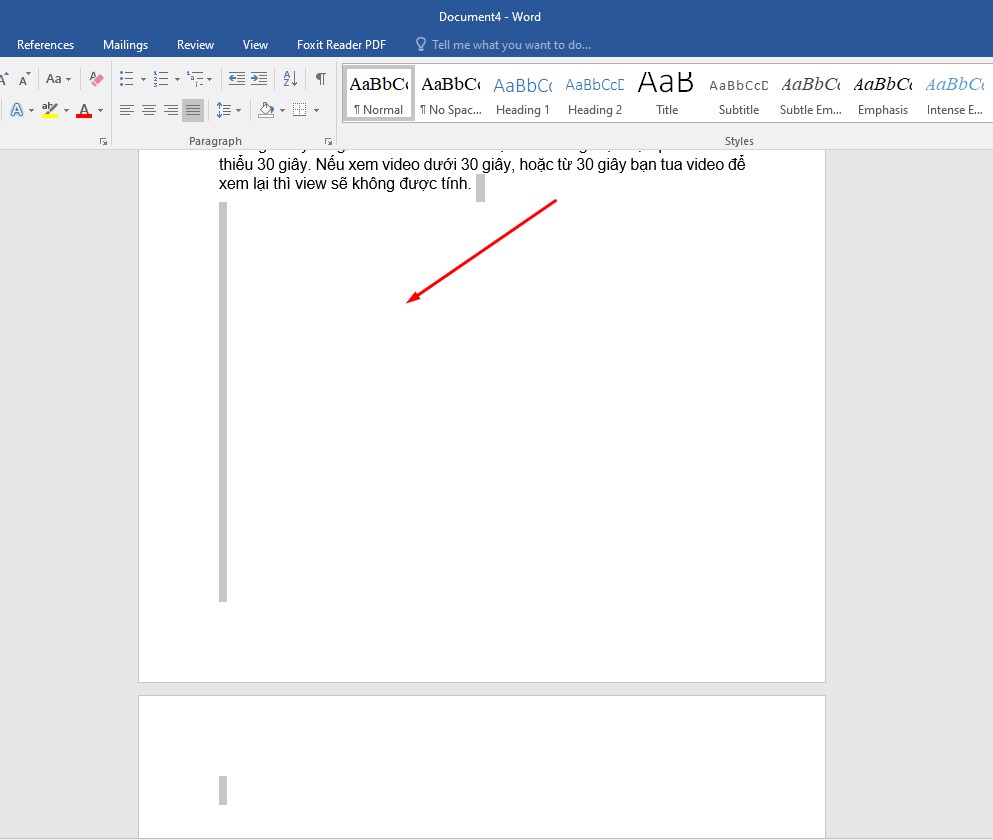
Bôi đen và xoá khoảng trắng
Nếu trang trắng xen kẽ giữa các trang nội dung, bạn đặt con trỏ vào vị trí đầu tiên sau trang trắng và nhấn phím Backspace trên bàn phím
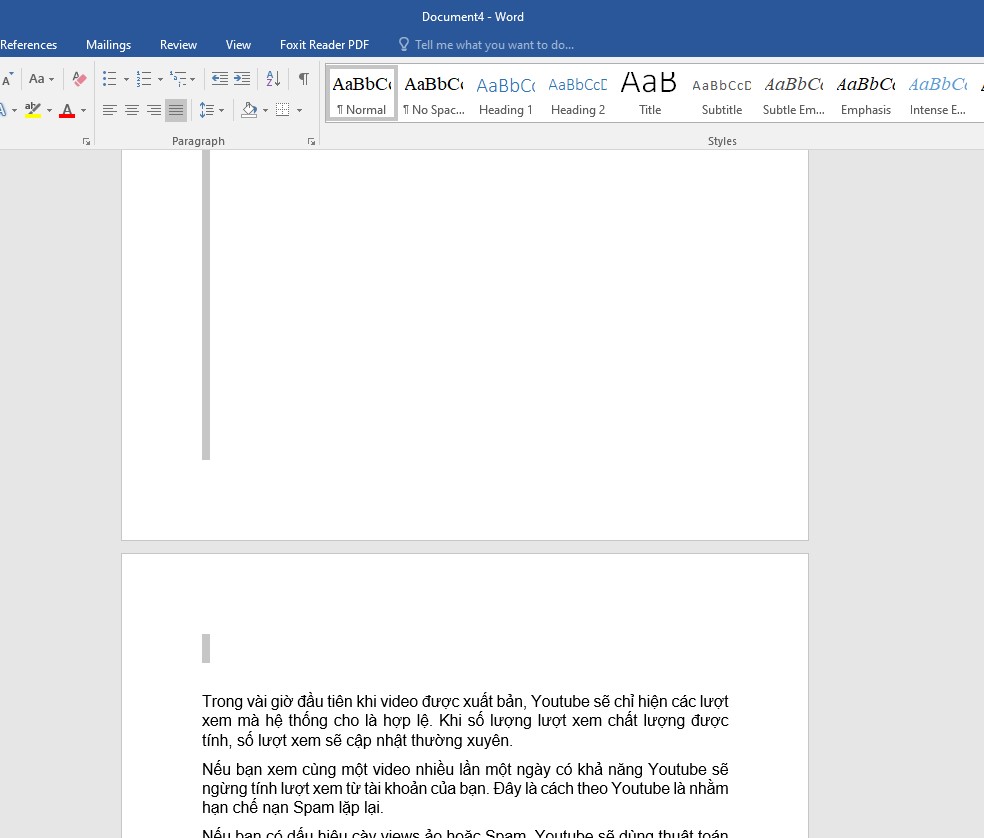
Kéo từ đầu trang trắng lên và nhấn Backspace
2. Xoá trang thừa trong word bằng Paragraph
- Nếu trang trắng ở cuối văn bản, bạn thực hiện các bước sau để xóa trang thừa trong Word:
Bước 1: Di chuyển chuột vào cuối văn bản, nhấn chọn biểu tượng Paragraph trên thẻ Home hoặc mở bằng tổ hợp phím Ctrl + Shift + *
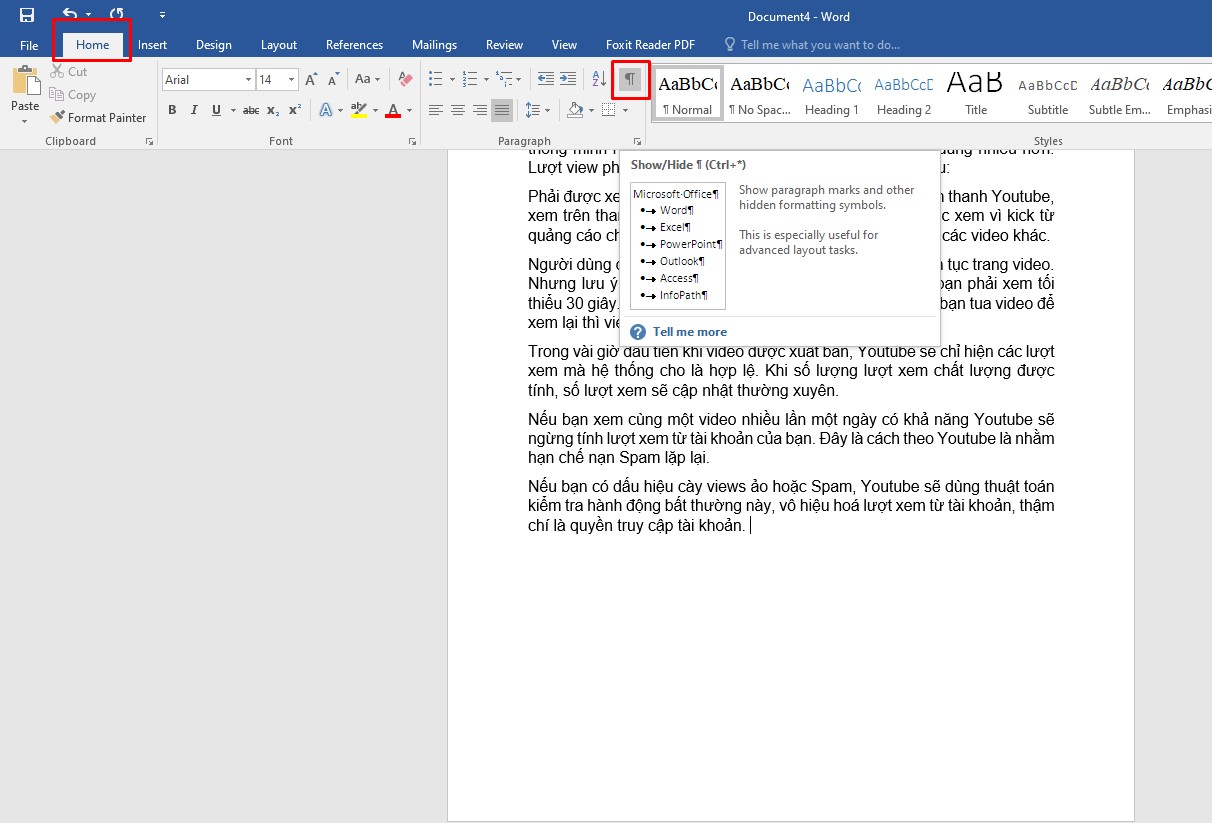
Chọn biểu tượng Paragraph
Trên màn hình sẽ xuất hiện các kí tự ngắt đoạn như hình dưới
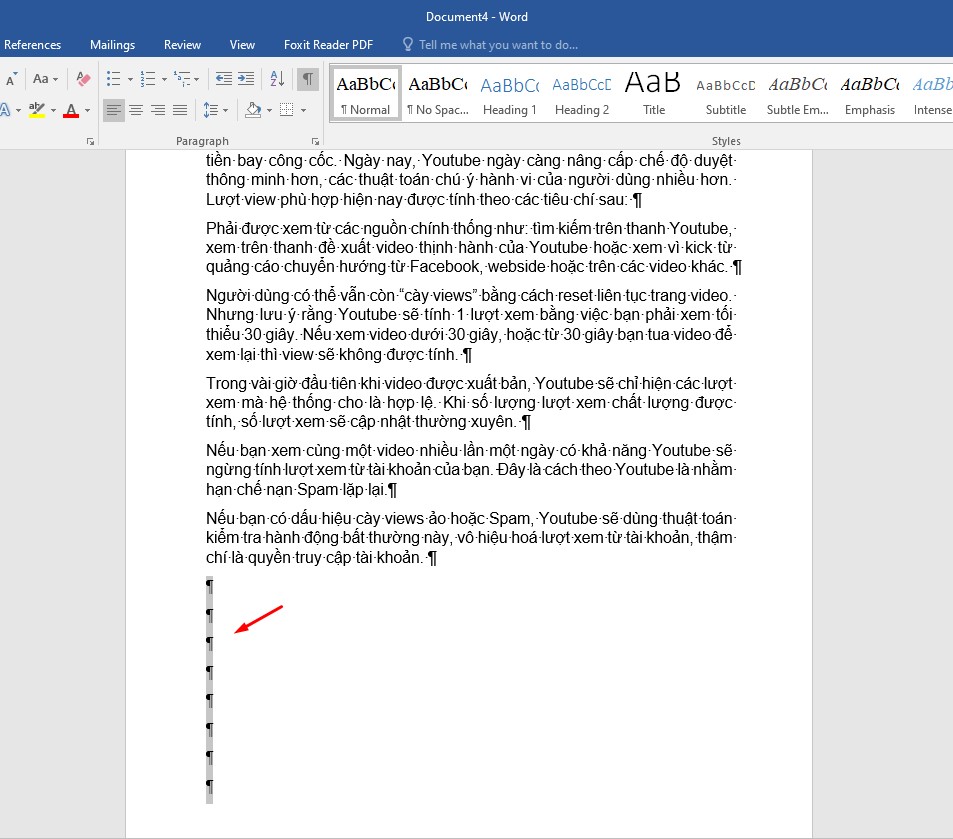
Các kí tự Paragraph sẽ xuất hiện trên khoảng trắng
Bước 2: Kéo chuột để bôi đen các kí tự
Bước 3: Nhấn nút Delete hoặc Backspace để xoá
Bước 4: Nhấn lại biểu tượng Paragraph để tắt
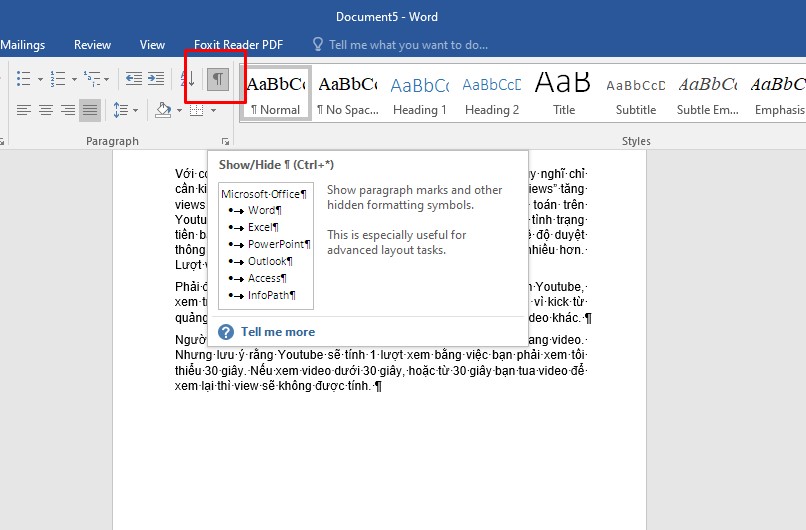
Chọn lại biểu tượng Paragraph
- Trong trường hợp trang thừa được tạo ra do nút Page Break hoặc Section Break như hình dưới:
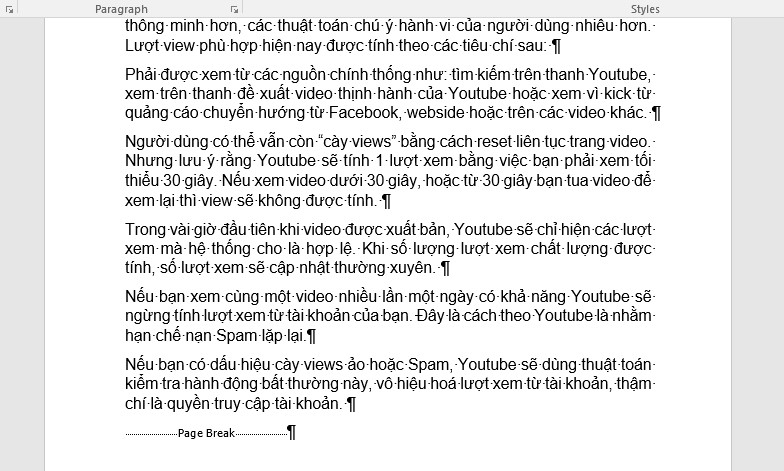
Lỗi do Page Break
Bạn thực hiện các thao tác sau:
Bước 1: Kích chọn Paragraph trên thanh công cụ ở thẻ Home để xác định nguyên nhân do Page Break hay Section Break
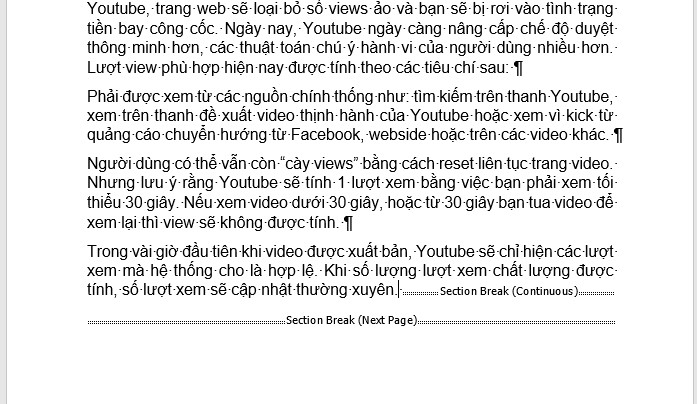
Xác định lỗi do Section Break hay Page Break
Bước 2: Đặt trỏ chuột vào trước ký tự và dùng phím Delete để xoá trang trắng thừa trong Word
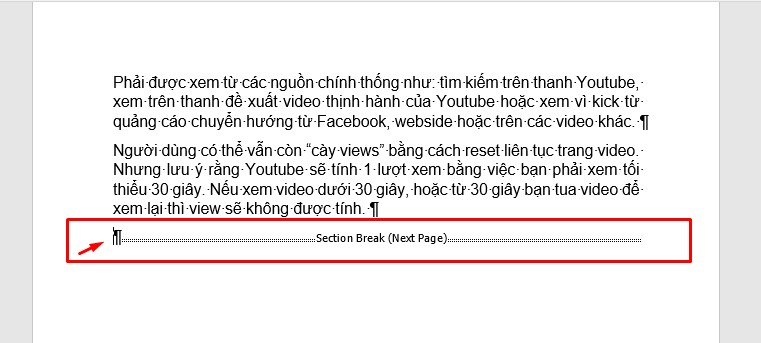
Đưa trỏ chuột tới ký tự Section Break hoặc Page Break
- Trong trường hợp, trang trắng xuất hiện sau khi chèn bảng ở cuối văn bản Word, hãy thao tác:
Bước 1: Nhấn biểu tượng Paragraph trên tab Home
Bước 2: Bôi đen các kí tự Paragraph xuất hiện trên trang
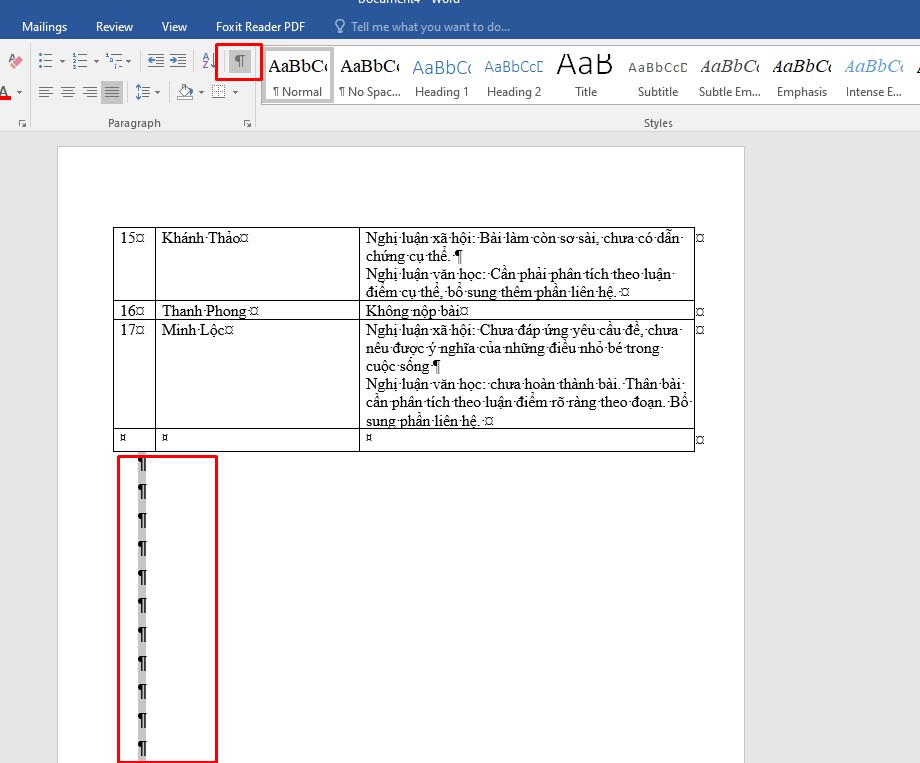
Chọn Paragraph và bôi đen
Bước 3: Sử dụng tổ hợp phím Ctrl + D trên bàn phím
Bước 4: Tại cửa sổ Font, chọn Hidden -> OK để lưu
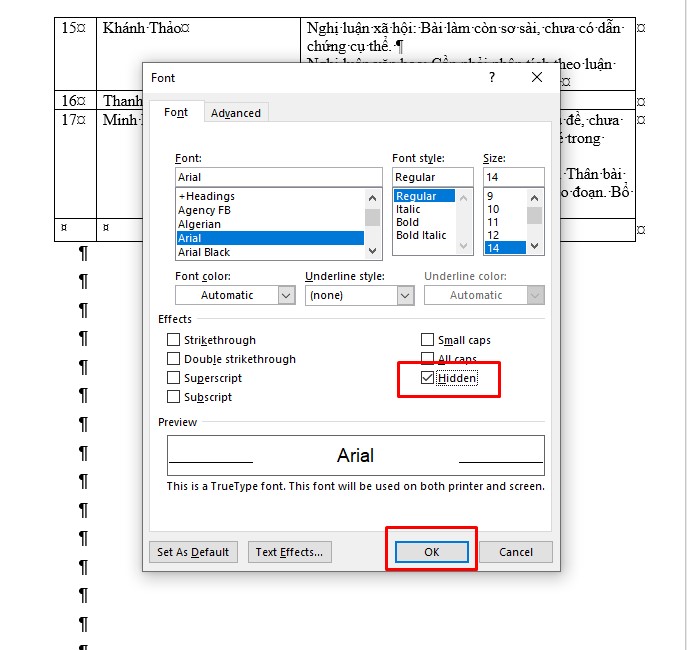
Chọn Hidden trong cửa sổ Font
Bước 5: Nhấn vào biểu tượng Paragraph trên thanh công cụ lần nữa
IV. Cách xoá hàng thừa, ô thừa trong Word
Khi đã hoàn tất nhập nội dung vào bảng và thấy hàng thừa, chúng ta cần thực hiện thao tác sau để xoá dòng thừa trong Word:
Bước 1: Nhấn chuột phải vào cột thừa bạn cần xoá -> chọn Detele Cells
Trong trường hợp bạn muốn xoá hai hàng hoặc hai cột trống, dùng chuột bôi đen các hàng và kích chuột phải -> Detele Cells
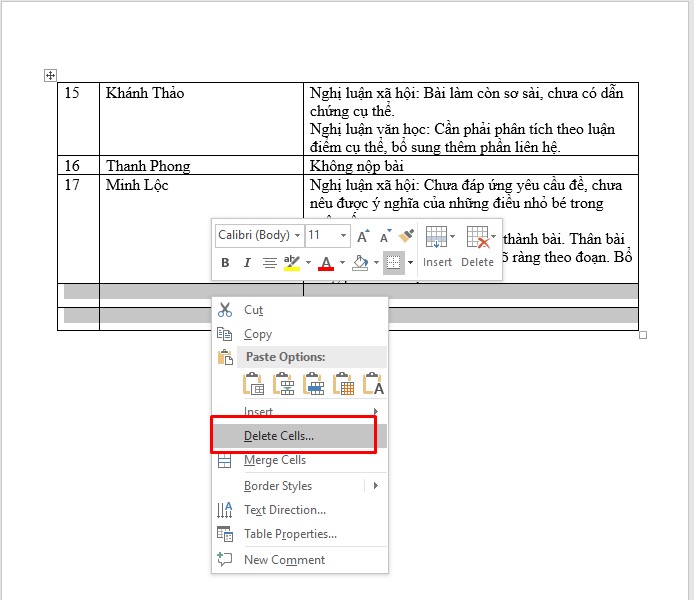
Bôi đen các dòng thừa và chọn Delete Cells
Bước 2: Ở cửa sổ hiện lên có 4 lựa chọn sau:
Shift cells left: xóa và đẩy ký tự sang trái.
Shift cell up: xóa và đẩy ký tự lên trên.
Delete entire row: xóa toàn bộ ô trong hàng.
Delete entire column: xóa toàn bộ ô trong cột.
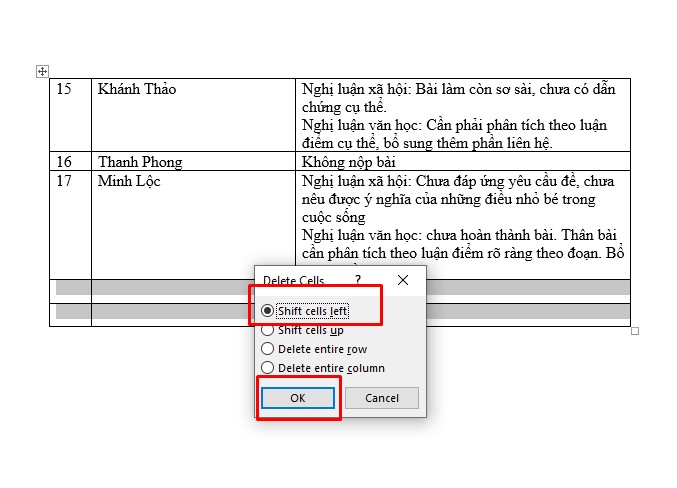
Tuỳ chọn cột, hàng, ô muốn xoá
Thường muốn xoá dòng thừa, ta chọn Shift cells left và nhấn OK
V. Tổng kết
Khi trang tài liệu dư thêm 1 trang trắng, hàng thừa sẽ ảnh hưởng đến công việc, học tập, khâu photo, in ấn. Trên đây là một số cách xoá trang trắng, hàng, ô thừa trong Word mà ai cần phải biết. MEGA những thông tin trên sẽ hữu ích với bạn!
Xem thêm >>>
Ngắt trang trong word 2010, 2013, 2016 giúp bạn trình bày các văn bản đẹp mắt hơn
Hướng dẫn cách lặp lại tiêu đề trong Word nhanh chóng nhất
Cách khắc phục lỗi dính chữ trong word 2007, 2010, 2013, 2016 đơn giản, nhanh chóng
copyright © mega.com.vn
