Bạn lo lắng về việc xóa bỏ các ứng dụng không cần thiết trên máy tính. Bạn loay hoay không rõ cách gỡ bỏ nào mới hiệu quả và nhanh chóng. Vậy bạn đừng quá lo lắng, chúng tôi sẽ tổng hợp tất cả những cách gỡ bỏ ứng dụng trên máy tính windows 7 tại bài viết này. Chắc chắn, nó sẽ giúp ích cho vấn đề của bạn, đừng bỏ qua bài viết cách gỡ ứng dụng trên win 7 này nhé!
Cách gỡ bỏ phần mềm thông dụng nhất – Cách gỡ ứng dụng trên win 7
Cách 1: Gỡ bỏ ứng dụng từ Control Panel
Đây có thể coi là cách đơn giản nhất và được nhiều người áp dụng. Cách gỡ phần mềm từ Control Panel có thao tác thực hiện khá dễ dàng. Các thao tác được thực hiện theo trình tự như sau:
- Bước 1: Bạn click chuột vào Start chọn Control Panel
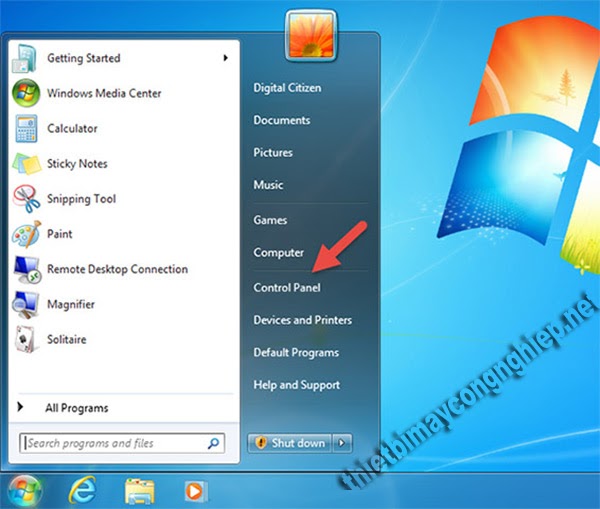
Cách gỡ ứng dụng trên win 7
- Bước 2: Trong cửa sổ Program and Features bạn nhấn chọn Uninstall or change a program.
- Bước 3: Các bạn chọn phần mềm muốn gỡ rồi nhấn chuột chọn Uninstall

Sử dụng tính năng Uninstall để gỡ ứng dụng – Cách gỡ ứng dụng trên win 7
Với cách thực hiện này bạn có thể dễ dàng thực hiện được. Thêm vào đó là xóa các phần mềm hoặc chương trình không cần thiết. Đây được xem cách xóa ứng dụng dễ nhất đối với máy tính có sử dụng Win 7 và các Win 10, 8.
Cách 2: Gỡ bỏ phần mềm bằng ứng dụng CCleaner
CCleaner là ứng dụng hỗ trợ bạn trong việc tối ưu hóa hệ thống được nhiều người sử dụng. Không chỉ hỗ trợ việc dọn dẹp các phần mềm mà nó còn có chức năng xóa ứng dụng không cần thiết trên máy tính.
- Bước 1: Nếu máy tính của bạn chưa cài đặt ứng dụng CCleaner trên máy tính, thì bạn có thể tải và cài đặt hệ thống.
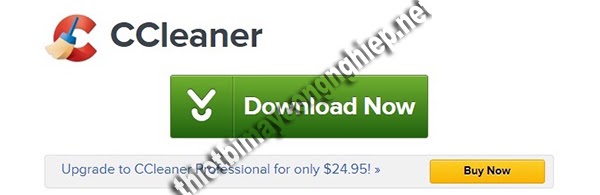
Bạn có thể cài đặt CCleaner trước khi tiến hành xóa ứng dụng – Cách gỡ ứng dụng trên win 7
- Bước 2: Khi khởi động thành công hệ thống, trên giao diện Công cụ. Bạn chọn phần Gỡ bỏ cài đặt.
- Bước 3: Trong phần gỡ bỏ cài đặt sẽ hiển thị rất nhiều tên chương trình và phần mềm của máy tính. Bạn tìm và lựa chọn gỡ bỏ phần mềm muốn xóa, sau đó chọn Uninstall.
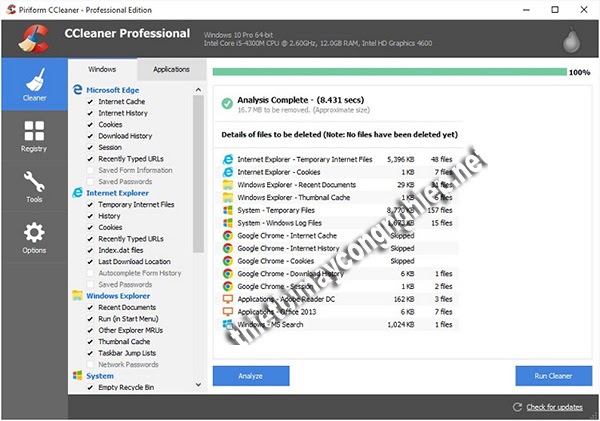
Xóa vĩnh viễn ứng dụng trên hệ thống CCleaner – Cách gỡ ứng dụng trên win 7
Nếu máy tính đã cài đặt hệ thống CCleaner, thì việc thực hiện các thao tác có thể rút gọn và tiết kiệm thời gian cho người dùng hơn. Có thể nói 2 cách này chính là 2 cách thông dụng nhất để xóa được ứng dụng hoàn toàn trên máy tính.
Cách xóa ứng dụng ngầm chạy trên Win 7
Đối với các ứng dụng chạy ngầm trên Win 7 làm sao có thể gỡ bỏ hoặc tắt ứng dụng đó trên trình duyệt máy tính chính là câu hỏi chung của rất nhiều người đang sử dụng. Sau đây, chúng tôi sẽ đưa ra một số cách xóa ứng dụng với các phần mềm chạy ngầm trên máy tính.
Cách 1: Có thể tạm thời tắt ứng dụng chạy ngầm trên Windows
Bạn tiến hành nhấp chuột phải vào biểu tượng của chương trình nằm bên cạnh đồng hồ. Sau đó bạn chọn Close, Exit hoặc Disable.
Cách 2: Vô hiệu hóa ứng dụng chạy ngầm trên Windows bằng cách sử dụng Task Manager
Chúng tôi xin lưu ý với bạn khi bạn sử dụng tính năng End Process để đóng chương trình. Bạn sẽ mất hết mọi dữ liệu trên máy khi chưa được lưu trong chương trình. Bạn cần cẩn thận và hạn chế sử dụng khi kết thúc quá trình trong hệ thống. Có thể bạn sẽ gỡ bỏ hoặc vô hiệu hóa các ứng dụng cần thiết của chương trình của mình. Bạn cần lưu ý các quy tắc sau:
Không đóng Explorer.exe hoặc bất kỳ thứ gì có System, Systray hoặc Service trong chương trình. Khi bạn không chắc chắn về bước thực hiện nào thì đừng kết thúc nó. Hoặc trong quá trình thực hiện, bạn kết thúc nó khi nhầm lẫn. Hãy khởi động lại máy tính và kích hoạt lại.Bạn thực hiện các thao tác sau:
- Bước 1: Thực hiện tổ hợp phím bấm CTRL và ALT, sau đó ấn phím Delete. Khi đó cửa sổ Windows Security sẽ xuất hiện
- Bước 2: Trong cửa sổ Windows Security, nhấp vào Task Manager hoặc Start Task Manager.

- Bước 3: Khi đó cửa sổ Task Manager sẽ mở ra, bạn hãy mở tab Applications. Nhấp chuột vào ứng dụng mà bạn muốn đóng. Sau đó ấn vào End Task.
- Bước 4: Bạn mở tab Processes, với chương trình hoặc phần mềm muốn đóng, bạn đánh dấu vào nó rồi sau đó nhấp vào End Process.
Cách 3: Khởi động lại máy bằng phần mềm Selective Startup
Như các bạn đã biết phần mềm Selective Startup là phần mềm được sử dụng trong quá trình vô hiệu hóa và bảo mật phần mềm của máy tính. Phần mềm này chỉ sử dụng cho việc giải quyết những vấn đề trên ứng dụng chạy nền của máy tình. Bạn không nên để máy tính ở chế độ Selective Startup bởi nó có thể khiến việc bảo mật và tính năng của các ứng dụng khác không khả dụng.
Việc sử dụng tính năng này chỉ nên áp dụng khi các ứng dụng chạy nền đang gặp sự cố.
- Bước 1: Bạn vào Selective Startup trên Windows 7,8,10. Nhấp đúp chuột vào nút Windows.
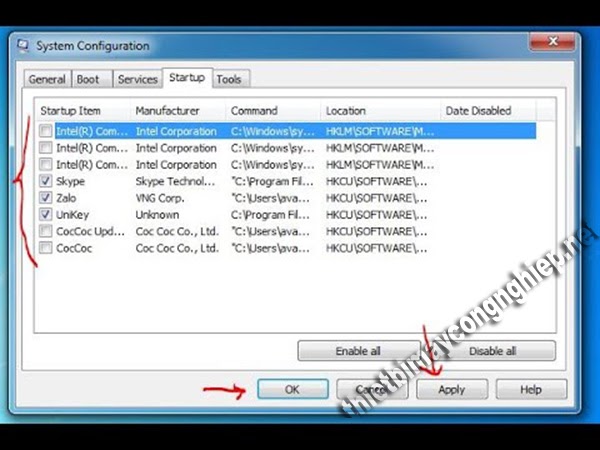
- Bước 2: Gõ “Run”, sau đó bạn nhấp vào biểu tượng tìm kiếm.
- Bước 3: Khi chọn Run trong Programs, bạn gõ Msconfig, sau đó nhấn OK. Cửa sổ System Configuration Utility window sẽ mở ra.
- Bước 4: Chọn Selective Startup > OK
- Bước 5: Nhấn bỏ chọn Load Startup Items > Apply> Close
- Bước 6: Khởi động lại máy tính
Như vậy có thể nói các cách gỡ ứng dụng trên win 7 đã được chúng tôi tổng hợp một cách đầy đủ và khái quát nhất. Hy vọng, với những chia sẻ này sẽ giúp bạn thực hiện dễ dàng các thao tác gỡ bỏ ứng dụng trên Pc máy tính.
Xem thêm các tin tức khác tại chuyên mục hỗ trợ kĩ thuật: https://thietbimaycongnghiep.net/category/ho-tro-ky-thuat/
