Cách xóa khung trong Word là phương pháp cơ bản nhất đối với người xài Word. Nhưng có thể còn một số bạn chưa nắm được kỹ năng này. Đừng lo, tất cả sẽ được giới thiệu trong bài viết này của ThuthuatOffice, cùng theo dõi nhé!
Cách xóa khung trong Word 2016 với tab Design
Khi bạn bắt đầu sử dụng Word để soạn thảo văn bản và có làm việc với bảng biểu hay khung trong Word thì việc biết được cách tạo và cách xóa khung trong Word là một điều cần thiết. Vậy làm sao để tìm cách xóa khung trong Word? Dưới đây sẽ là các cách mà ThuthuatOffice tổng hợp được để xóa khung một cách đơn giản. Bắt đầu với cách xóa khung trong Word với tab Design.
Các bước thực hiện như sau:
Bước 1: Bạn click chọn Design trên phần menu chính của file word, nhấn chọn tiếp Page Borders. Xuất hiện cửa sổ Borders and Shading.
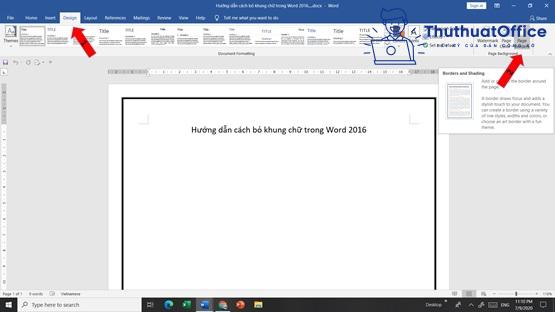
Bước 2: Trong cửa sổ Borders and Shading, ở mục Setting bạn chỉ cần chọn None và nhấn OK là xong.
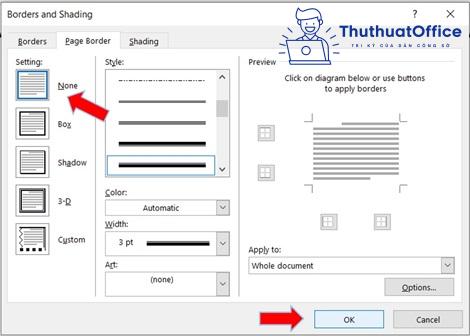
Và thành quả là bạn sẽ có được một trang văn bản như hình minh họa bên dưới này. Ở đây thì ví dụ của mình chỉ dùng để minh họa nên sẽ chỉ thấy được một trang, nhưng mà mọi người cứ yên tâm thực hiện theo các bước hướng dẫn của mình tại blog hỗ trợ là có thể xóa bỏ toàn bộ các khung trên file word đó nha.
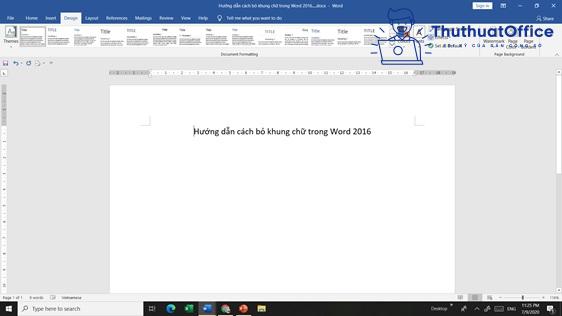
Cách xóa khung trong Word 2013 với tab Pages Layout
Sau cách xóa khung trong Word với tab Desgin thì tiếp đến sẽ là cách xóa khung trong Word với tab Pages Layout. Các bạn cùng xem cách làm trong các bước sau đây nhé.
Bước 1: Trên thanh Ribbon, chọn Page Layout. Trong tab Page Layout, chọn Page Border.
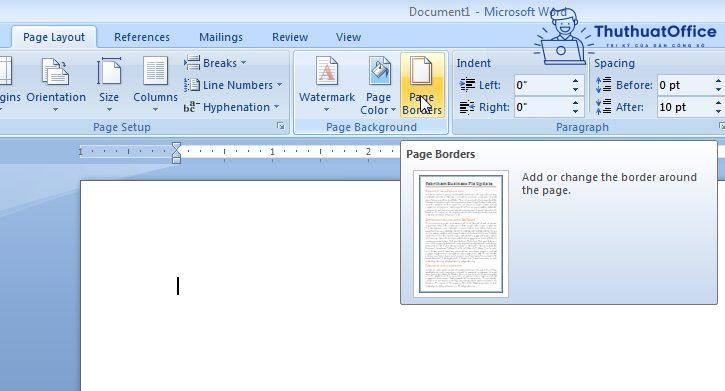
Bước 2: Trong hộp thoại Border and Shading, mục review, click vào từng khung viền của bìa (trái, phải, trên dưới) để bỏ khung.
Hoặc chọn None tại mục Setting để bỏ khung trang.
Sau đó click OK.
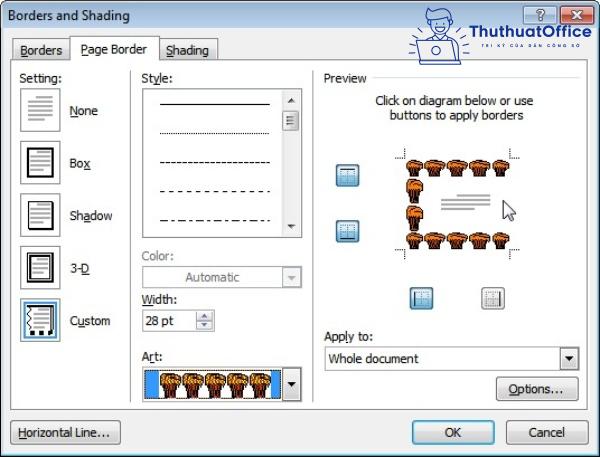
Cách xóa khung trang Word mọi phiên bản
Đối với phiên bản Word 2016 thực hiện như trong mục “Cách xóa khung trong Word 2016 với tab Design“
Đối với những bạn sử dụng phiên bản Word khác phiên bản Word 2016 thì thay vì chọn mục Design các bạn hãy chọn Page Layout và thực hiện tiếp các bước như trong mục “Cách xóa khung trong Word 2013 với tab Pages Layout“
Xóa khung đoạn văn trong Word
Bước 1: Chọn đoạn văn bản cần xóa khung
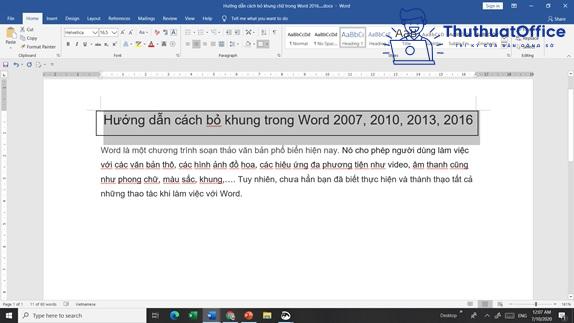
Bước 2: Chọn tab Page Layout > Page Borders
Bước 3: Nhấn vào Borders > Chọn None
Xóa khung, viền nhanh bằng tính năng Border trong tab Home
Nếu bạn sử dụng Word đủ lâu chắc hẳn các bạn đã biết đến tính năng Border. Một công cụ tạo đường viền nhanh và hiệu quả trong Word. Với tính năng này các bạn có thể xóa khung, viền trong Word một cách đơn giản và dễ dàng. Cùng tìm hiểu cách làm sau đây nhé.
Bước 1: Bôi đen phần nội dung cần bỏ khung.
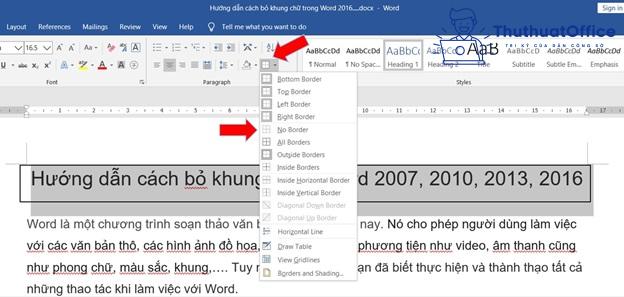
Bước 2: Nhấn vào Border hoặc click chọn dấu ▼ bên cạnh biểu tượng như hình ảnh minh họa bên dưới, nhấn chọn tiếp No Border là hoàn thành.
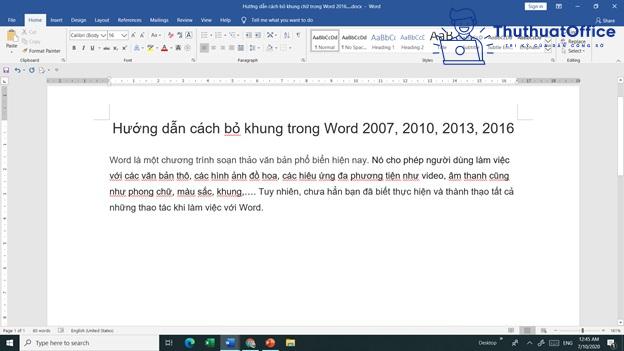
Bước 3: Và kết quả trả về sẽ được như hình minh họa, dòng văn bản mà mình đóng khung trên file word đã được xóa đi.
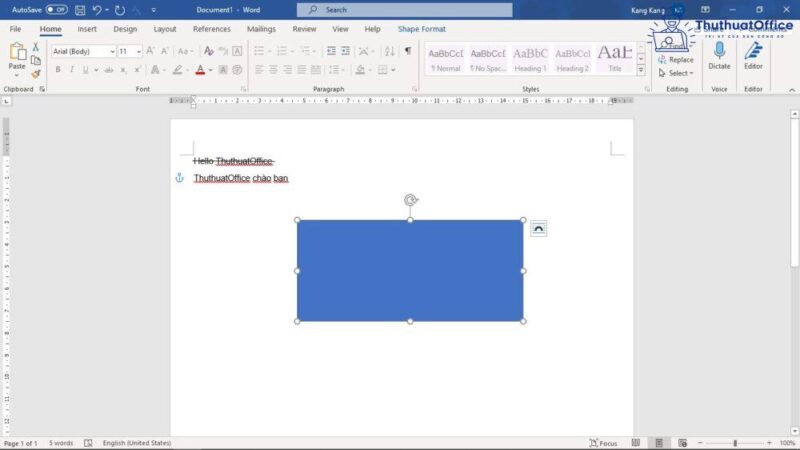
Hướng dẫn xóa khung cho các hình khối trong Word
Các hình khối trong Word cũng là những đối tựng mà nhiều người dùng muốn tìm khác xóa khung, hay đúng hơn là xóa đường viền của nó. Vậy làm sao để xóa được khung viền cho các hình khối này? Các bạn cùng theo dõi các bước dưới đây nhé:
Bước 1: Chọn hình khối cần xóa khung.
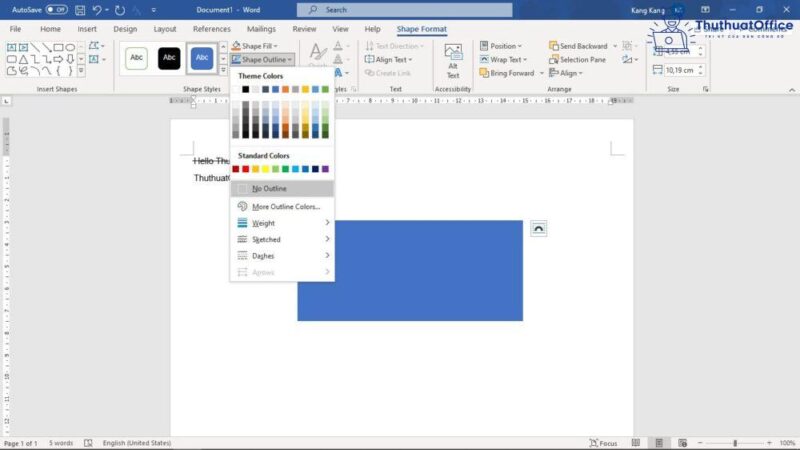
Bước 2: Cuối cùng là các bạn hãy click vào Shape Format > Shape Outline > No Outline.
Vậy là đường viền của hình khối đã được xóa. Vô cùng đơn giản phải không nào.
Và trên đây là những chia sẻ của ThuthuatOffice về cách xóa khung trong Word. Nếu có bất kỳ thắc mắc nào các bạn có thể để lại bình luận bên dưới để được giải đáp. Ngoài ra các bạn có thể tham khảo một số bài viết khác dưới đây:
- Chạy Deadline là gì
- PDCA là gì
- Hàm if nhiều điều kiện
Mong rằng cách xóa khung trong Word ở trên sẽ có ích cho bạn. Đừng quên Like, Share và ghé thăm ThuthuatOffice thường xuyên để có thêm nhiều kiến thức mới mẻ dành riêng cho dân văn phòng nhé.
Microsoft Office –
-
Cách thêm dòng trong Word bạn chưa biết
-
3 thao tác gạch ngang chữ trong Word cực dễ bạn nên biết
-
6 bước để Mail Merge trong Word cực dễ, cực hiệu quả
-
Những cách tạo dấu mũi tên trong Word mà không phải ai cũng biết
-
4 cách xóa số trang trong Word siêu dễ
-
Cách làm mờ ảnh trong PowerPoint hiệu quả bạn không nên bỏ qua
-
Cách sử dụng PowerPoint cho người mới bắt đầu
