Thông thường, chúng ta chỉ soạn thảo văn bản trên Microsoft Word theo chiều dọc trang giấy. Tuy nhiên, trong một số trường hợp khi trình bày bảng hoặc biểu đồ trong báo cáo, chúng ta sẽ cần xoay 1 trang trong Word từ dọc thành ngang. Nếu bạn còn chưa biết làm thế nào thì hãy để Gitiho hướng dẫn bạn ngay nhé.
Xem thêm: WOG01 – Tuyệt đỉnh Microsoft Word – Chuyên gia soạn thảo văn bản
Xoay ngang 1 trang trong Word cho 1 trang
Để xoay 1 trang trong Word từ dọc sang ngang, chúng ta vào Page Layout > nhóm Page Setup > mũi tên trỏ xuống.

Hộp thoại Page Setup hiện lên. Bạn để ý thấy trong phần Orientation có 2 chế độ hiển thị trang Portrait và Landscape. Trang của chúng ta đang mặc định ở chế độ Portrait. Vì vậy, để chỉnh Word nằm ngang, ta chỉ cần nhấn chọn Landscape.

Ở phần Preview chúng ta sẽ thấy hình ảnh hiển thị của file tài liệu khi ta xoay 1 trang trong Word. Ngay bên dưới phần Preview là phần Apply to. Tại đây, chúng ta sẽ chọn áp dụng chế độ chỉnh chuyển 1 trang Word từ dọc sang ngang.
Whole document: Toàn bộ file Word nằm ngang.
This point forward: Chỉnh trang word nằm dọc và xoay ngang cho phần văn bản từ trang đang thao tác tài liệu trở đi.
Nếu chúng ta chỉ cần xoay 1 trang Word nằm ngang, ta có thể chọn This point forward sau đó nhấn OK. Trang Word của chúng ta sẽ hiển thị như sau:

Còn nếu chúng ta chọn Whole document tất cả các trang Word sẽ được xoay ngang như trong hình dưới:

Chúng ta đã cách xoay trang trong Word nằm ngang thành công. Giờ thì hãy tiếp tục căn chỉnh lề và nhập văn bản để hoàn thành file Word của mình thôi.
Có thể hữu ích với bạn: Các thao tác định dạng đoạn văn bản trong Microsoft Word
Cách xoay 1 trang trong Word áp dụng cho toàn bộ văn bản
Bên cạnh phương pháp sử dụng hộp thoại Page Setup để xoay 1 trang trong Word, ta còn có thể dễ dàng chỉnh Word nằm ngang bằng tính năng Orientation ngay bên ngoài nhóm Page Setup.
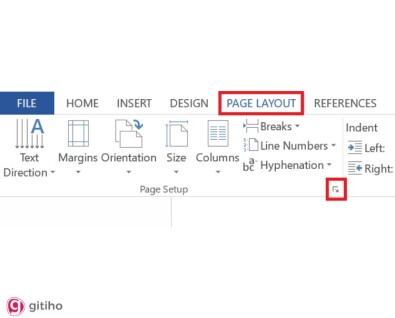
Như vậy, toàn bộ file hướng dẫn cách chuyển trang word từ dọc sang ngang trong word từ dọc sang ngang Word của bạn sẽ được chuyển từ hiển thị từ dọc sang ngang trang giấy. Lưu ý rằng tính năng Orientation trong nhóm Page Setup này mặc định áp dụng cho toàn bộ file Word. Do đó, nếu bạn cần xoay 1 trang trong Word thì bạn phải nhấn vào mũi tên trỏ xuống và thực hiện các bước như ở phần trên.
Trong trường hợp bạn đã xoay trang Word mà muốn xóa bớt các trang thừa, bạn hoàn toàn có thể chỉnh sửa được.
Xem thêm: Tổng hợp các phím tắt trong Word hữu ích nhất
Tổng kết
Chúng ta đã vừa học cách xoay ngang 1 trang trong Word vô cùng đơn giản bằng hộp thoại Page Setup. Bằng cách xoay ngang 1 trang giấy trong word bạn có thể dễ dàng trình bày các bảng hoặc biểu đồ rõ ràng mà không phải cố thu nhỏ chúng lại để vừa với trang giấy dọc nữa.
Gitiho mong rằng những hướng dẫn trên sẽ giúp bạn vận dụng thật tốt vào công việc và học tập.
