Ẩn ứng dụng trên iPhone có rất nhiều cách thực hiện khác nhau mà người dùng không cần phải cài đặt thêm ứng dụng giấu ứng dụng. Người dùng có thể lựa chọn cách ẩn ứng dụng khỏi màn hình chính, hay thậm chí ẩn ứng dụng trên iPhone hoàn toàn để không ai tìm thấy. Bài viết dưới đây sẽ hướng dẫn bạn các cách ẩn ứng dụng trên iPhone.
1. Cách ẩn ứng dụng iPhone bằng App Library
Chúng ta có thể đưa ứng dụng vào App Library và sau đó ẩn ứng dụng khỏi màn hình chính trên điện thoại. Cách thực hiện này được áp dụng cho iOS 14 trở lên.
Người dùng nhấn và giữ vào ứng dụng cần ẩn, sau đó chọn Xóa ứng dụng rồi chọn Xóa khỏi Màn hình chính. Khi đó ứng dụng sẽ được chuyển vào App Library trên iPhone.
2. Ẩn ứng dụng iPhone mặc định bằng tính năng Giới hạn
Với tính năng Giới hạn trên iPhone thì chúng ta có thể ẩn ứng dụng mặc định trên hệ thống. Từ bản iOS 11 trở đi thì cách thực hiện sẽ khác.
Bước 1:
Tại giao diện trên iPhone, chúng ta nhấn vào mục Thời gian sử dụng rồi nhấn tiếp vào phần Bật giới hạn.
Bước 2:
Tiếp đến bạn cần kích hoạt chế độ Bật giới hạn rồi nhấn vào Ứng dụng được phép. Lúc này bạn cũng nhìn thấy tất cả các ứng dụng iPhone mặc định hiển thị. Nếu muốn ẩn ứng dụng iPhone mặc định nào hoàn toàn thì bạn chỉ cần gạt nút tròn sang trái là được.
3. Ẩn toàn bộ một trang màn hình chính
Phương pháp này là lựa chọn tốt nhất nếu bạn muốn ẩn nhiều ứng dụng cùng một lúc. Không nhiều người biết về điều này, nhưng bạn có thể ẩn toàn bộ một trang màn hình chính khỏi tầm nhìn thông thường. Đây là cách bạn có thể sử dụng phương pháp này để ẩn ứng dụng của mình:
Bước 1: Đặt tất cả các ứng dụng bạn muốn ẩn trên một trang màn hình chính riêng biệt. Để thực hiện điều này, tất cả những gì bạn phải làm là nhấn và kéo ứng dụng của mình sang phải cho đến khi trang màn hình chính trống xuất hiện.

Bước 2: Nhấn và giữ vào một vùng trống trong màn hình chính cho đến khi các ứng dụng của bạn bắt đầu lắc lư để vào chế độ Chỉnh sửa.
Bước 3: Nhấn vào biểu tượng có ba dấu chấm ngang ở cuối màn hình của bạn. Bây giờ, bạn sẽ thấy phiên bản thu nhỏ của tất cả các trang trên màn hình chính.
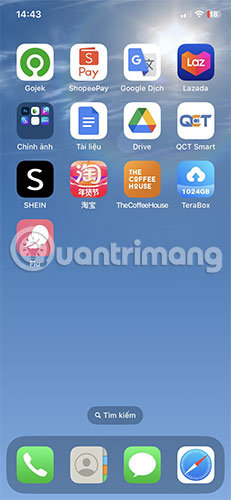
Bước 4: Nhấn vào dấu kiểm bên dưới trang màn hình chính mà bạn muốn ẩn. Dấu kiểm sẽ biến mất và trang sẽ chuyển sang màu xám, cho biết trang hiện đang bị ẩn.
Bước 5: Nhấn Xong để lưu các thay đổi của bạn.
Bây giờ bạn sẽ nhận thấy rằng trang cụ thể này không xuất hiện khi vuốt qua các trang trên màn hình chính của mình nữa. Đó là vì các ứng dụng đó hiện được lưu trữ trong Thư viện ứng dụng.
Nếu bạn đổi ý, chỉ cần lặp lại các bước trên để dấu kiểm xuất hiện lại và bạn sẽ thấy lại trang màn hình chính của mình.
4. Hướng dẫn ẩn ứng dụng iPhone tải từ App Store
Để tải ứng dụng tải từ App Store thì trước hết bạn cần phải xem giới hạn độ tuổi của ứng dụng, trò chơi thiết lập là bao nhiêu.

Bước 1:
Chúng ta mở giao diện Thời gian sử dụng rồi nhấn vào Bật giới hạn. Tiếp đến người dùng nhấn vào Giới hạn nội dung.
Bước 2:
Chuyển sang giao diện mới người dùng nhấn vào phần Ứng dụng để điều chỉnh. Lúc này chúng ta sẽ nhìn thấy các tùy chọn độ tuổi cho ứng dụng tải từ App Store. Bạn nhấn vào độ tuổi ứng dụng muốn ẩn trên iPhone.
5. Ẩn ứng dụng iPhone bằng tạo thư mục
Để quản lý các ứng dụng bạn có thể gộp những ứng dụng không cần thiết vào một thư mục. Khi đó ứng dụng không hiển thị ở màn hình chính, nhưng sẽ hiển thị trong thư mục trên iPhone.
Bạn nhấn và giữ vào ứng dụng muốn ẩn rồi chọn Sửa Màn hình hình. Sau đó bạn di chuyển ứng dụng vào thư mục trên iPhone.
6. Ẩn ứng dụng trên iPhone khỏi Siri & Tìm kiếm
Với thanh tìm kiếm và Siri trên iPhone thì bạn dễ dàng tìm những ứng dụng trên điện thoại. Vì vậy bạn sẽ tiến hành ẩn ứng dụng trên iPhone khỏi Siri & Tìm kiếm.
Bước 1:
Tại giao diện trên iPhone bạn nhấn vào mục Siri & Tìm kiếm. Tiếp đến chuyển sang giao diện mới, chúng ta nhấn vào ứng dụng muốn ẩn.
Bước 2:
Trong giao diện này, bạn tắt tất cả chế độ tìm kiếm cho ứng dụng trên iPhone.

7. Ẩn ứng dụng iPhone mua trên App Store
Với những ứng dụng đã mua trên iPhone thì bạn có ẩn ngay trong giao diện App Store để không xuất hiện trong danh sách đã mua.
Tại giao diện trên App Store chúng ta nhấn vào ảnh cá nhân. Tiếp đến, chúng ta nhấn vào mục Đã mua để xem tất cả ứng dụng, trò chơi đã mua.
Lúc này bạn sẽ nhìn thấy tất cả ứng dụng iPhone đã từng mua. Bạn có thể vuốt sang trái để ẩn ứng dụng nào đó.
8. Cách ẩn ứng dụng mặc định trên iOS 10 trở xuống
Bước 1:
Trong bài viết này tôi sẽ thực hiện ẩn trình duyệt Safari trên thiết bị. Đầu tiên, người dùng nhấn chọn vào mục Cài đặt. Chuyển sang giao diện tiếp theo nhấn vào phần Cài đặt chung.

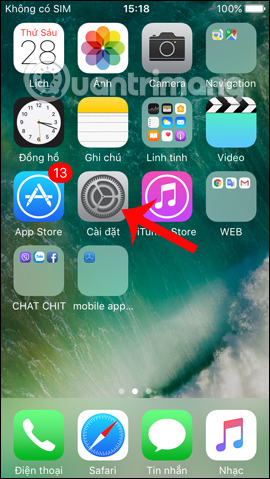
Bước 2:
Tìm trong danh sách các thiết lập cài đặt phần Giới hạn. Sau đó chúng ta cần nhấn vào phần Bật giới hạn để sử dụng. Nếu được yêu cầu nhập mật khẩu cho giới hạn, bạn tạo mật khẩu mới sau đó nhập lại mật khẩu đó.
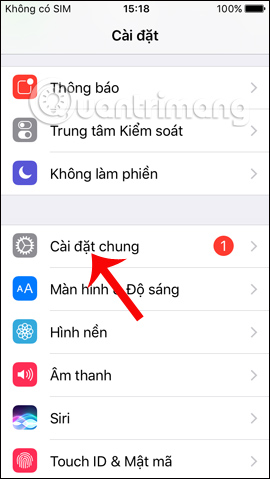
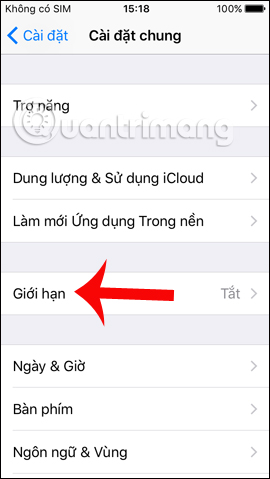

Bước 3:
Trong danh sách ở bên dưới, người dùng sẽ nhìn thấy các ứng dụng mặc định và những ứng dụng được cài đặt vào thiết bị. Để ẩn ứng dụng mặc định nào đó, mà ở trong bài ví dụ với trình duyệt Safari, chúng ta gạt nút tròn trắng ở bên cạnh về tay trái để chuyển sang trạng thái OFF.
Khi quay trở lại giao diện trên màn hình, chúng ta sẽ không nhìn thấy trình duyệt Safari xuất hiện nữa.
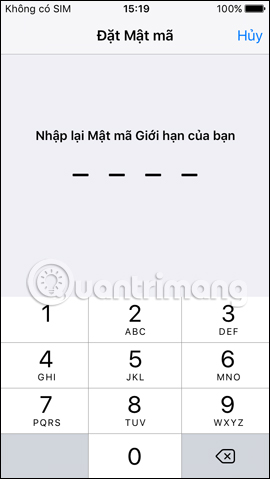
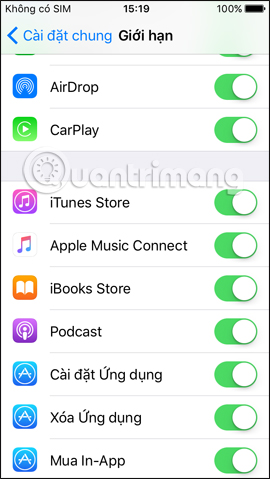
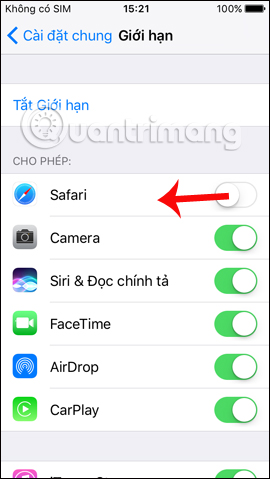
Bước 4:
Nếu muốn hiện lại ứng dụng mặc định đã ẩn, bạn cũng truy cập vào mục Giới hạn, nhập mật khẩu Giới hạn đã đặt trước đó. Cuối cùng gạt nút tròn trắng tại Safari về bên phải để chuyển về chế độ On.
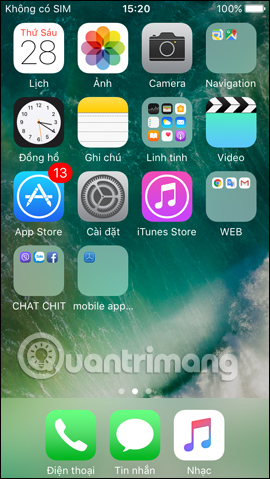

Cách sử dụng tính năng Giới hạn này khá hay vì chúng ta có thể ẩn ứng dụng mặc định trên thiết bị và có mã khóa bảo mật. Nếu ai muốn mở mục Giới hạn để tùy chỉnh lại thì cần phải có mật khẩu đã thiết lập.
9. Ẩn ứng dụng cài đặt trên iPhone từ iOS 10 trở xuống
Với những ứng dụng mà chúng ta đã tải trên App Store xuống thiết bị, bạn có thể dựa vào chế độ phân loại ứng dụng để tiến hành ẩn chúng đi trên giao diện.
Bước 1:
Trước hết truy cập vào App Store mà và mở ứng dụng muốn ẩn đi. Chẳng hạn tôi sẽ làm ẩn đi ứng dụng Zalo trên thiết bị. Trong nội dung của ứng dụng bạn tìm tới mục Giới hạn tuổi (Rating) sẽ có độ tuổi giới hạn của ứng dụng. Ở đây ứng dụng Zalo được giới hạn độ tuổi là 4+.


Bước 2:
Quay trở lại giao diện Giới hạn trên phần cài đặt của thiết bị. Bạn kéo xuống dưới và tìm vào mục Ứng dụng. Theo mặc định các ứng dụng sẽ đều được hiển thị trên thiết bị như hình dưới đây.
Nếu bạn muốn ẩn ứng dụng nào thì dựa theo giới hạn được cung cấp trên App Store cho ứng dụng, rồi nhấp vào giới hạn đó trong danh sách. Hoặc nếu muốn ẩn toàn bộ ứng dụng đã cài đặt, thì chọn Không cho phép ứng dụng.
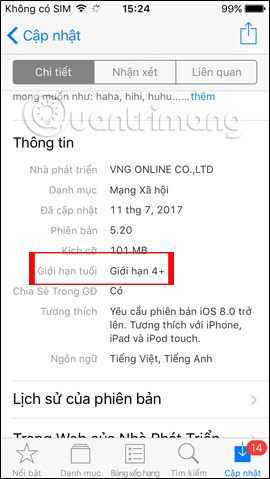
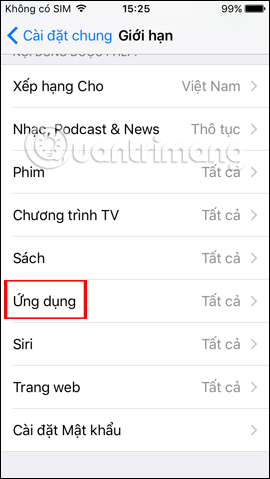
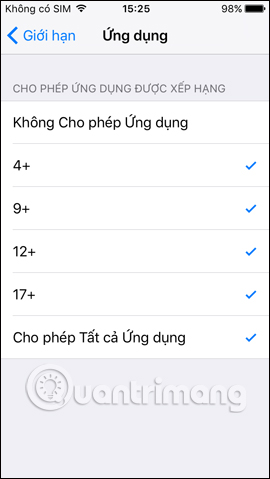
Bước 3:
Như vậy khi quay trở lại giao diện màn hình, chúng ta sẽ thấy toàn bộ các ứng dụng đã tải trên App Store đều được ẩn đi. Nếu muốn hiện lại các ứng dụng đó, bạn cũng vào mục Giới hạn, chọn Ứng dụng và sau đó nhấn Cho phép tất cả ứng dụng.
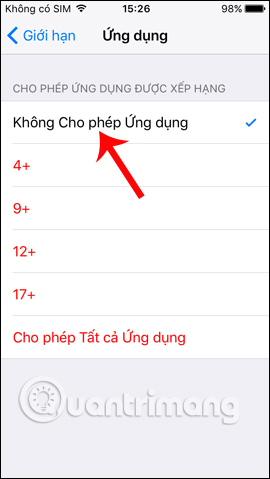
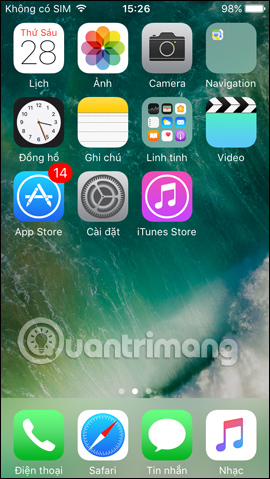
Như vậy chúng ta đã có cách để ẩn ứng dụng mặc định trên iPhone/iPad và ẩn ứng dụng tải trên App Store, mà không cần ứng dụng hỗ trợ. Nếu có ai muốn hiện lại ứng dụng mặc định đã ẩn, họ phải có mật khẩu mà chúng ta đã thiết lập cho mục Giới hạn.
