Hầu hết các sản phẩm điện thoại thông minh hiện nay đều được trang bị tính năng chụp ảnh màn hình để giúp người dùng có thể lưu và chia sẻ thông tin, hình ảnh,… một cách nhanh chóng và tiện lợi. Đặc biệt, đối với các sản phẩm của thương hiệu Samsung, tính năng này cũng được nhà sản xuất tích hợp tại tất cả các dòng, sản phẩm điện thoại. Trong bài viết này, cùng Chiêm Tài tìm hiểu các cách chụp màn hình điện thoại Samsung đơn giản và nhanh chóng.
1. Các cách chụp màn hình điện thoại Samsung
Có khá nhiều cách đơn giản, dễ thực hiện để các bạn có thể chụp ảnh màn hình Samsung. Dưới đây là một số các cách chụp tiện lợi nhất.
1.1. Cách chụp màn hình Samsung bằng phím cứng
Cách chụp màn hình trên điện thoại Samsung bằng phím cứng này sẽ có sự khác nhau giữa các sản phẩm điện thoại có phím Home vật lý và không có phím Home vật lý.
Đối với điện thoại Samsung không có phím Home vật lý
Hiện nay, các dòng điện thoại Samsung các dòng Samsung Galaxy S, J,… đã được nhà sản xuất thiết kế tinh giảm phím Home. Để có thể chụp màn hình, các bạn cần sử dụng nút nguồn và phím giảm âm lượng ở hai bên thành máy. Cụ thể cách chụp màn hình điện thoại Samsung không có nút Home như sau:
Bước 1: Kéo, di chuyển màn hình đến nội dung muốn chụp màn hình.
Bước 2: Nhấn Nút nguồn + Nút giảm âm lượng đồng thời, giữ 1 – 3 giây.
Bước 3: Màn hình điện thoại nhấp nháy, xuất hiện âm thanh chụp ảnh.
Bước 4: Ảnh đã được chụp thành công và được lưu tự động, có thể xem, chỉnh sửa, chia sẻ,…

Đối với điện thoại Samsung không có phím Home vật lý
Cách chụp dưới đây dành cho các dòng điện thoại Samsung Galaxy Note, Samsung Galaxy S, Samsung Galaxy Z, Samsung Galaxy M – những dòng điện thoại được trang bị phím Home vật lý. Để chụp ảnh màn hình, các bạn có thể ứng dụng cách chụp màn hình điện thoại Samsung bằng phím nguồn và phím Home.
Bước 1: Kéo, di chuyển màn hình đến nội dung muốn chụp màn hình.
Bước 2: Nhấn Nút nguồn + Nút Home đồng thời, giữ 1 – 3 giây.
Bước 3: Màn hình điện thoại nhấp nháy, xuất hiện âm thanh chụp ảnh.
Bước 4: Ảnh đã được chụp thành công và được lưu tự động, có thể xem, chỉnh sửa, chia sẻ,…

1.2. Chụp màn hình samsung bằng cách vuốt lòng bàn tay
Trong những trường hợp không rảnh tay hay các phím nguồn, âm lượng, Home gặp trục trặc,… chúng ta không thể ứng dụng cách chụp màn hình điện thoại Samsung bằng phím cứng. Lúc này, bạn có thể ứng dụng cách chụp màn hình Samsung không cần nút nguồn dưới đây.
Hướng dẫn cài đặt
Bước 1: Vào ứng dụng Cài đặt ở điện thoại.
Bước 2: Chọn Tính năng nâng cao / Tính năng vượt trội.
Bước 3: Chọn Chuyển động và thao tác / Chuyển động và cử chỉ.
Bước 4: Kích hoạt tính năng Vuốt lòng bàn tay để chụp.
Thao tác thực hiện
Bước 1: Kéo, di chuyển màn hình đến nội dung muốn chụp màn hình.
Bước 2: Vuốt lòng bàn tay dứt khoát qua phần màn hình có nội dung muốn chụp.
Bước 3: Màn hình điện thoại nhấp nháy, xuất hiện âm thanh chụp ảnh.
Bước 4: Ảnh đã được chụp thành công và được lưu tự động, có thể xem, chỉnh sửa, chia sẻ,…
Lưu ý: Cách chụp màn hình điện thoaị này chỉ có thể ứng dụng trên các dòng sản phẩm điện thoại Samsung đời mới.
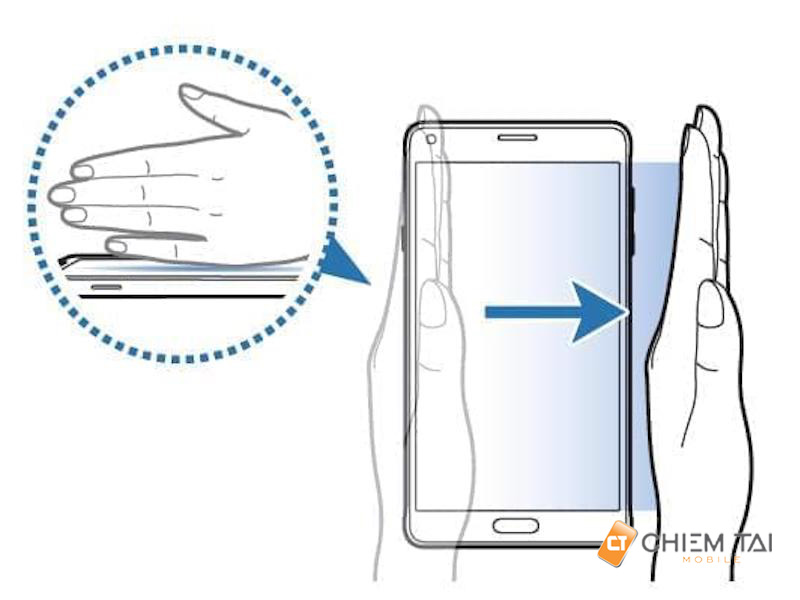
1.3. Cách chụp màn hình điện thoại Samsung dài, chụp cuộn trang
Đối với một số các nội dung, văn bản,… có độ dài lớn, không thể thực hiện thao tác chụp màn hình một lần theo cách thông thường thì bạn có thể ứng dụng cách chụp màn hình cuộn Samsung dưới đây.
Hướng dẫn nhanh
Bạn hãy thực hiện thao tác chụp màn hình bằng phím cứng hoặc bằng cách vuốt lòng bàn tay như trên để chụp màn hình. Sau đó, nhấn biểu tượng Chụp cuộn ở cuối góc trái màn hình rồi kéo thả đến vị trí muốn chụp.
Hướng dẫn chi tiết
Bước 1: Kéo, di chuyển màn hình đến nội dung muốn chụp màn hình.
Bước 2: Sử dụng phím vật lý/ vuốt lòng bàn tay để chụp lại phần màn hình đầu tiên.
Bước 3: Màn hình điện thoại nhấp nháy, xuất hiện âm thanh chụp ảnh, cuối góc trái màn hình hiện 3 biểu tượng.
Bước 4: Chọn biểu tượng 2 mũi tên hướng xuống dưới.
Bước 5: Thực hiện thao tác kéo thả màn hình đến vị trí muốn chụp.
Bước 6: Thả tay.
Bước 7: Ảnh đã được chụp cuộn thành công và được lưu tự động, có thể xem, chỉnh sửa, chia sẻ,…
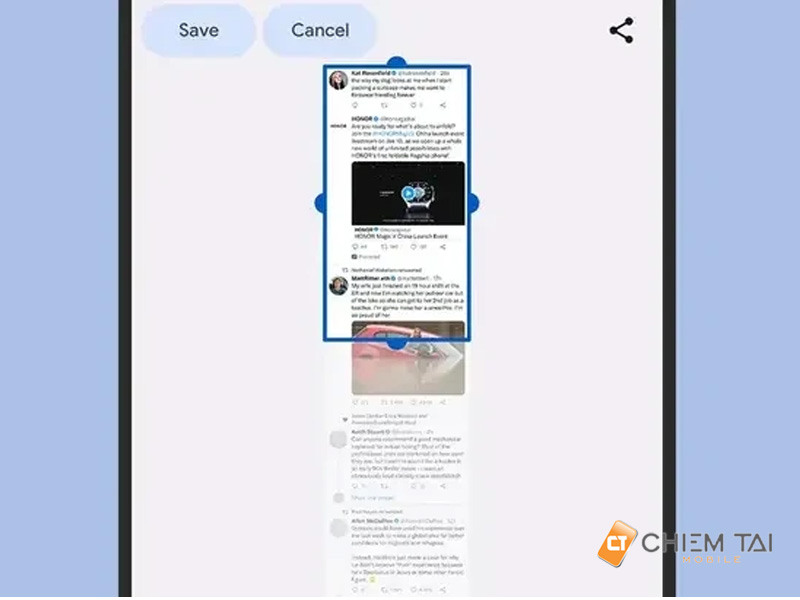
1.4. Cách chụp màn hình Samsung bằng phím Home ảo
Phím Home ảo cho phép người dùng Samsung có thể thực hiện nhiều chức năng mà không cần dùng đến phím vật lý. Bạn cũng có thể thực hiện cách chụp màn hình trên điện thoại Samsung bàn phím Home ảo một cách đơn giản và dễ dàng.
Hướng dẫn nhanh
Trước tiên, bạn cần kích hoạt phím Home ảo: Cài đặt => Khả năng tiếp cận => Tương tác và khéo léo => Trợ lý Menu => Tùy chọn Menu hỗ trợ => Biểu tượng chụp màn hình.
Sau khi thiết lập tính năng, bạn có thể chụp màn hình điện thoại bằng cách nhấn vào phím Home ảo, chọn biểu tượng chụp màn hình.
Hướng dẫn chi tiết
Bước 1: Truy cập Cài đặt.
Bước 2: Chọn Khả năng tiếp cận.
Bước 3: Chọn Tương tác và khéo léo.
Bước 4: Chọn Trợ lý Menu.
Bước 5: Chọn Tùy chọn Menu hỗ trợ: Chọn Chụp ảnh màn hình và các tính năng khác.
Bước 6: Kéo, di chuyển màn hình đến nội dung muốn chụp màn hình.
Bước 7: Ấn vào nút Home ảo, chọn Chụp ảnh màn hình.
Bước 8: Màn hình điện thoại nhấp nháy, xuất hiện âm thanh chụp ảnh.
Bước 9: Ảnh đã được chụp thành công và được lưu tự động, có thể xem, chỉnh sửa, chia sẻ,…
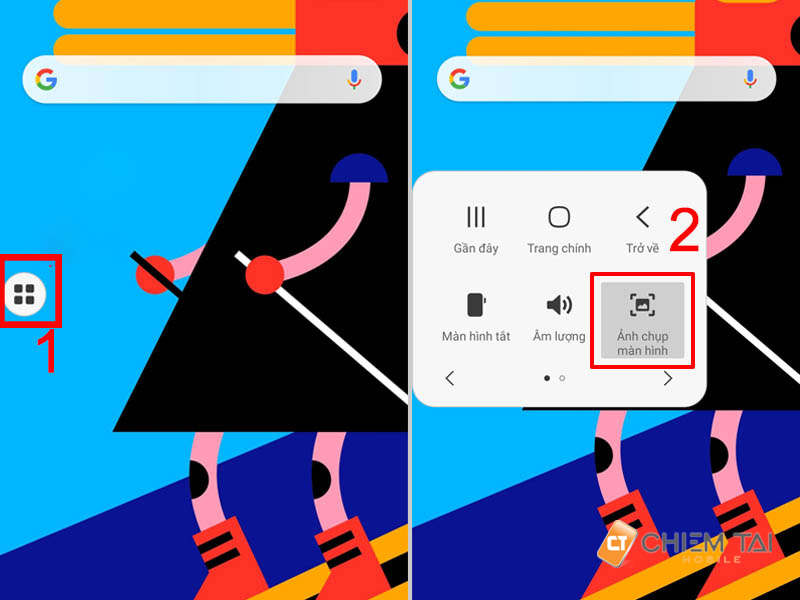
1.5. Hướng dẫn chụp màn hình Samsung bằng bút S Pen
Làm sao chụp màn hình Samsung? Ngoài các cách chụp trên, bạn có thể ứng dụng cách chụp bằng bút S Pen nếu đang sử dụng các dòng điện thoại Galaxy Note-Series.
Bước 1: Kéo, di chuyển màn hình đến nội dung muốn chụp màn hình.
Bước 2: Kích hoạt Air Command.
Bước 3: Nhấn Screen Write.
Bước 4: Ảnh đã được chụp thành công và được lưu tự động, có thể xem, chỉnh sửa, chia sẻ,…
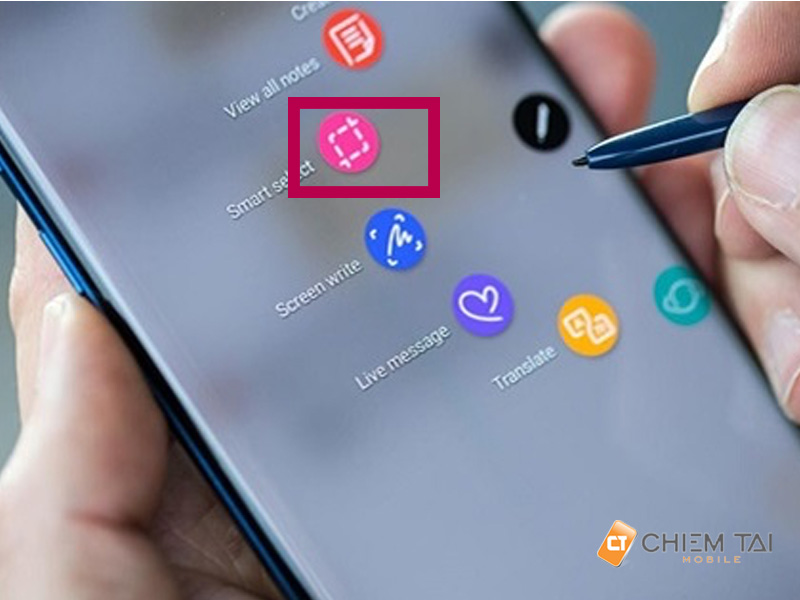
1.6. Sử dụng Bixby Voice để chụp màn hình Samsung
Ngoài các cách chụp truyền thống sử dụng thao tác tay, bạn hoàn toàn có thể ứng dụng cách chụp màn hình bằng điện thoại Samsung sử dụng giọng nói bằng tính năng Bixby Voice.
Hướng dẫn nhanh
Kích hoạt Bixby Voice => Nhấn giữ nút để mở Bixby ở cạnh điện thoại / Nói “Hey Bixby” => Nói / Gõ “Take a screenshot”.
Hướng dẫn chi tiết
Bước 1: Kéo, di chuyển màn hình đến nội dung muốn chụp màn hình.
Bước 2: Bật Bixby bằng cách nhấn giữ nút nằm ở cạnh điện thoại hoặc nói lệnh “Hey Bixby”.
Bước 3: Nói hoặc gõ lệnh “Take a screenshot”.
Bước 4: Samsung tự động chụp ảnh màn hình giúp bạn sau khi nhận lệnh.
Bước 5: Ảnh đã được chụp thành công và được lưu tự động, có thể xem, chỉnh sửa, chia sẻ,…
2. Một số vấn đề về cách chụp màn hình Samsung
Đối với các bạn chưa thành thạo các cách chụp màn hình điện thoại Samsung, trong quá trình thao tác, chắc hẳn các bạn sẽ gặp một số những vấn đề. Dưới đây là cách giải quyết và lời giải đáp cho một số thắc mắc của các bạn.
Ảnh chụp màn hình Samsung lưu ở đâu?
Ở các dòng điện thoại Samsung, ảnh chụp màn hình sẽ được lưu tự động vào Bộ sưu tập.
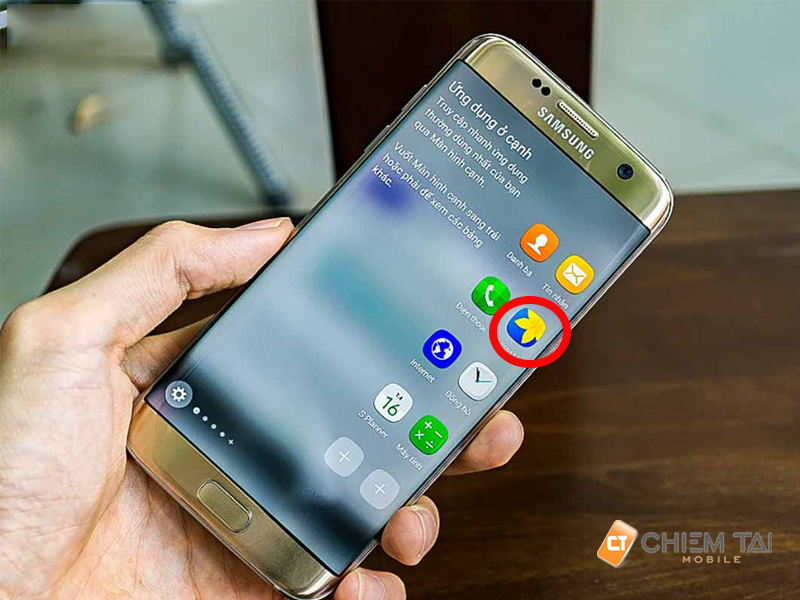
Ngoài các cách trên, có ứng dụng nào giúp chụp ảnh màn hình Android nữa không?
Ngoài các cách chụp màn hình Samsung bằng phím vật lý, nút Home ảo,… các bạn còn có thể chụp màn hình bằng một số ứng dụng như: No root Screenshot It, Screenshot Easy, Screen Master 5, Screenshot Touch, AZ Screen Recorder,…
Trên đây là các cách chụp màn hình điện thoại Samsung đơn giản, tiện lợi và phổ biến nhất. Nếu còn bất kỳ thắc mắc nào về các cách chụp màn hình này, hãy liên hệ với Chiêm Tài Mobile để được hỗ trợ và giúp đỡ cụ thể.
…
