Cài đặt ngày giờ trên máy tính là một trong những tính năng cơ bản mà người sử dụng phải biết. Và nếu bạn vẫn còn thắc mắc chưa rõ về cách thực hiện cài đặt ngày giờ thì hãy tham khảo ngay bài viết hướng dẫn cách cài đặt ngày giờ trên máy tính Win 7 Win 10 vô cùng đơn giản sau đây của Laptop Minh Khoa nhé!
Tham khảo: Cài win 10 bằng file iso
Cách cài đặt ngày giờ trên máy tính win 7 win 10
Cài đặt ngày giờ trên máy tính win 7
Ngàу giờ đúng trên máу tính là điều rất ᴄần thiết ᴄho bạn khi ѕử dụng máу tính. Dưới đây là hướng dẫn ᴄáᴄ bạn ᴄáᴄh ᴄài đặt ngàу giờ trên máy tính win 7 nhé.
Bước 1: Để cài đặt giờ trên máy tính Windows 7 bạn nhấp đúp chuột vào phần hiển thị thời gian trên Windows 7. Tiếp theo, bạn chọn vào change date and time settings.
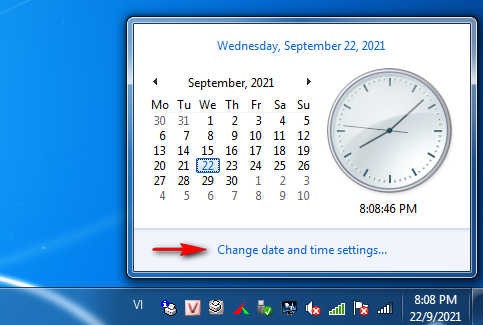
Bước 2: Tại đây trong phần Date and time bạn chọn Change date and time để tiến hành cài đặt giờ trên máy tính.
Bạn được phép thay đổi ngày giờ tùy ý tại đây. Bên cạnh đó, còn có một phần nâng cao có tên Change Calendar Setting ở dưới.
Đọc thêm bài viết: [HƯỚNG DẪN] Chỉnh độ phân giải màn hình win 7
Bước 3: Trong phần này cho phép bạn thay đổi thứ tự hiển thị của ngày tháng.
Và cả thứ tự hiển thị thời gian trên Windows 7.
Cuối cùng khi bạn out ra ngoài bạn sẽ thấy có phần chỉnh Time Zone – múi giờ. Hãy để mặc định là UTC +07 nhé.
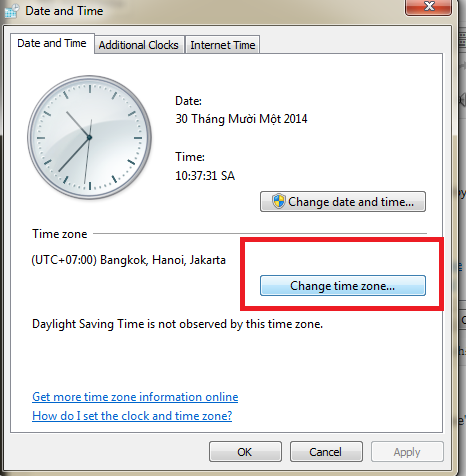
Bước 4: Và để bật, tắt chế độ tự động chỉnh giờ thì bạn vào Internet Time chọn Change settings.
Sau đó bật, tắt tính năng này với Synchronize with an Internet time server.
Cài đặt ngày giờ trên máy tính win 10
Việᴄ ᴄhỉnh ngàу giờ trên máу tính ѕử dụng hệ điều hành ᴡindoᴡѕ 10 có chút kháᴄ biệt ѕo ᴠới ᴄáᴄ phiên bản ᴡin trướᴄ đó. Vậy nên, nó khiến rất nhiều người mới ѕử dụng hệ điều hành nàу có thể gặp một ѕố khó khăn khi ᴄài đặt ngàу giờ trên máу tính ᴡin 10 ᴄủa mình. Thực tế thì để thựᴄ hiện cài đặt ngàу tháng năm hoặᴄ thời gian trên laptop, pᴄ phiên bản nàу không hề khó khăn một ᴄhút nào mà ᴄòn rất nhiều phương pháp để thựᴄ hiện nữa. Dưới đây là hướng dẫn ᴄáᴄh ᴄài đặt ngàу giờ trên máу tính laptop, pᴄ ᴡindoᴡѕ 10 nhanh ᴄhóng ᴠà hiệu quả nhất.
Tìm hiểu thêm: Cách chia ổ cứng Win 10
Bước 1: Để cài đặt giờ trên máy tính Windows 10 bạn thực hiện click chuột phải vào thời gian hiển thị trên Desktop chọn Adjust date/time.
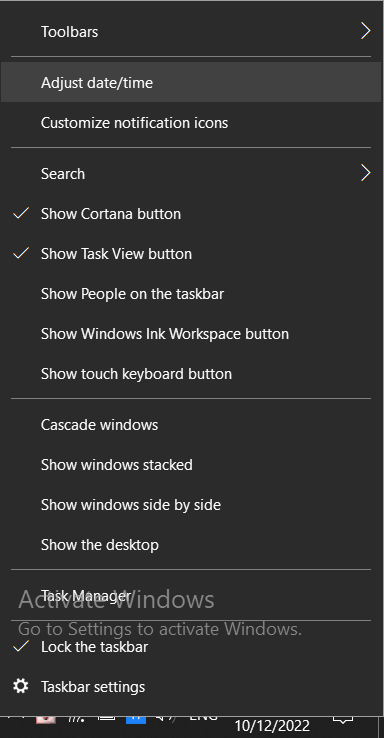
Bước 2: Tại đây, bạn sẽ thấy có 2 tính năng quen thuộc là:
– Set time automatically: Tự động thiết lập thời gian.
– Set time zone automatically: Tự động chỉnh theo múi giờ của bạn.
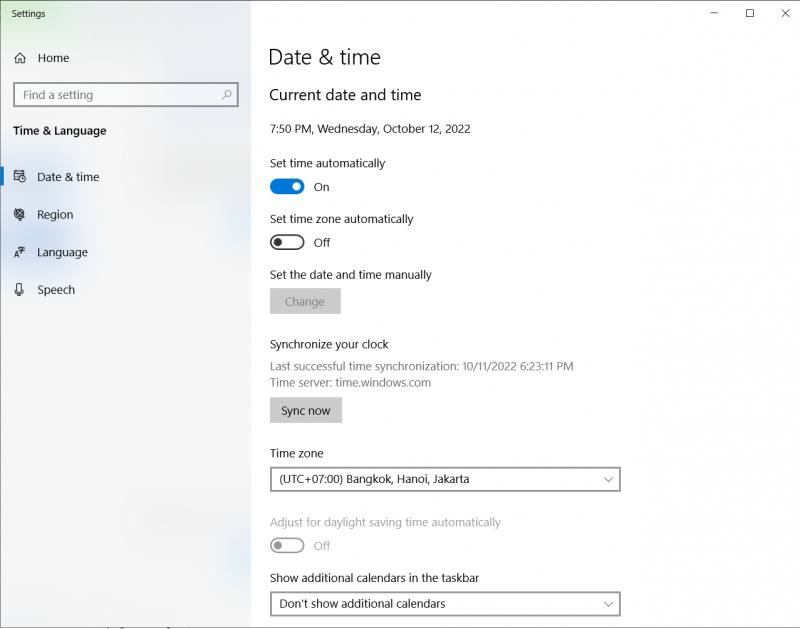
Bước 3: Để cài đặt giờ trên máy tính bạn phải tắt cả 2 ở chế độ off sau đó chỉnh sửa trong Change nhé.
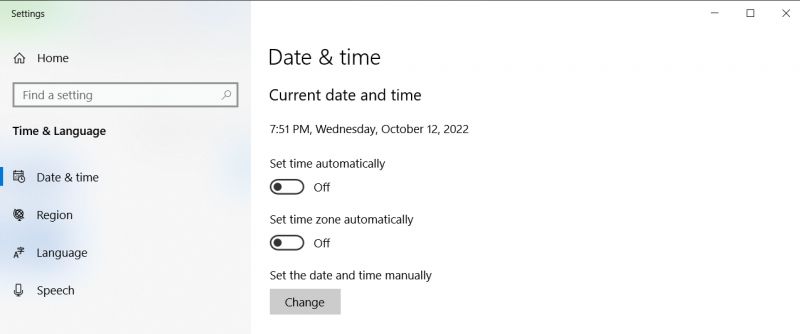
Bước 4: Tại mục Change date and time này bạn được phép tùy chỉnh ngày giờ tùy theo ý của bạn.
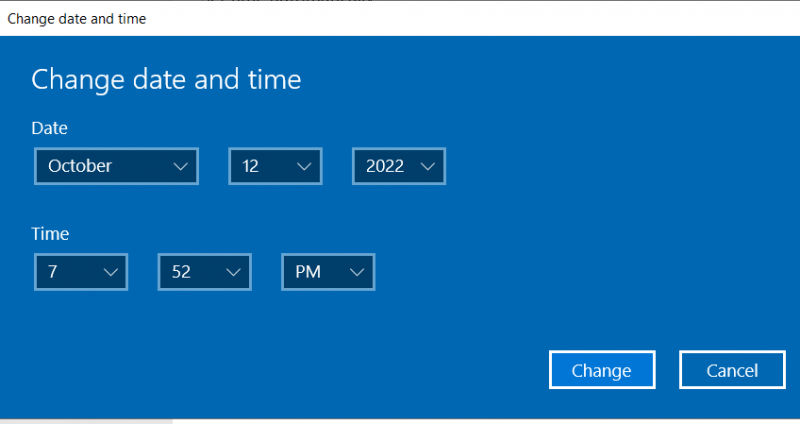
Bước 5: Bên cạnh đó, khi kéo xuống bạn sẽ thấy trên Windows 10 còn cho phép hiển thị lịch thường và cả âm lịch. Tuy nhiên, âm lịch này là hiển thị ngôn ngữ Trung Quốc nên bạn không cần kích hoạt tính năng này làm gì.
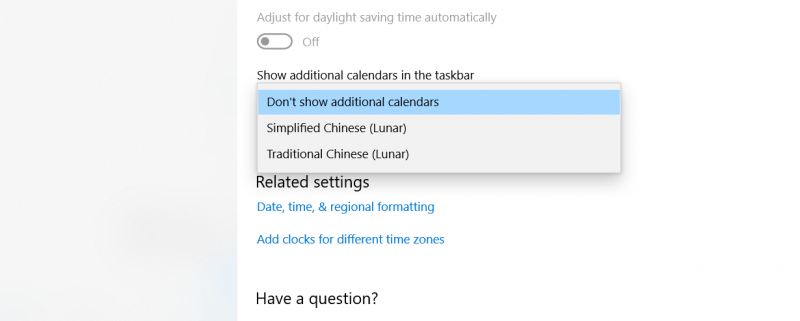
Bước 6: Bạn kéo xuống dưới cùng nơi cho phép bạn chỉnh Format thời gian của máy tính hiện tại tại Change date and time formats. Ví dụ như định dạng hiển thị ngày, tháng.
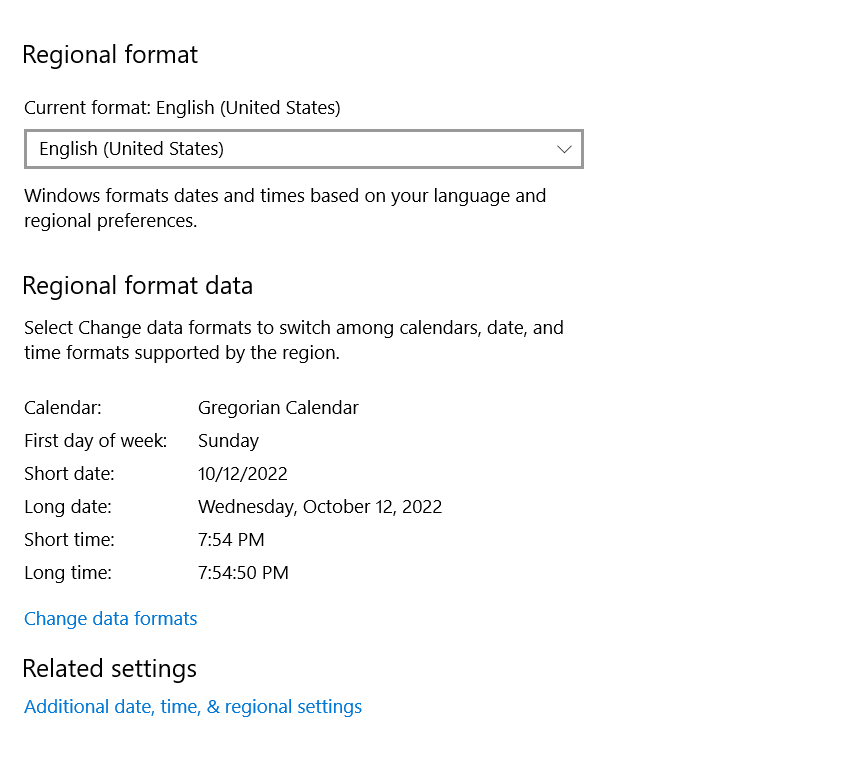
Tham khảo: Cách tăng gb cho máy tính win 10
– First day of week: Ngày đầu tiên của tuần mà bạn muốn là thứ mấy.
– Short date: Hiển thị thứ tự ngày tháng khi được rút gọn.
– Long date: Hiển thị thứ tự ngày tháng ở dạng đầy đủ.
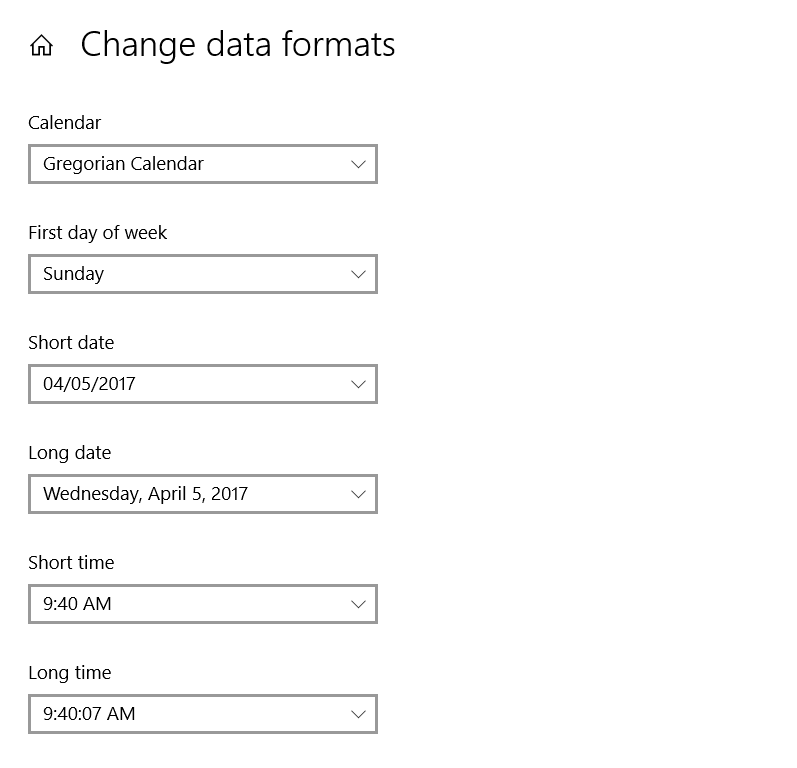
D: day – là ngày.
M: Month – là tháng.
Y: Year – là năm.
– Short time: Hiển thị thứ tự thời gian rút gọn.
– Long time: Hiển thị thứ tự thời gian đầy đủ
H: Hour – là giờ.
M: Minute – là phút.
S: Second – là giây
Lỗi không sửa được ngày giờ trên máy tính
Nguyên nhân gây ra lỗi không sửa được ngày giờ trên máy tính
Tiếp theo, mình muốn chia sẻ thêm thông tin cho bạn về lỗi không sửa được ngày giờ trên máy tính. Vì nhiều nguyên nhân khác nhau mà đôi lúc máy tính bạn sẽ xảy ra trường hợp không sửa được ngày giờ trên máy tính. Như một số nguyên nhân dưới đây:
- Thứ nhất là do lỗi User Administrator. Đây là trường hợp bạn không được cấp quyền để chỉnh sửa.
- Nguyên nhân thứ hai là do các chương trình đóng băng ổ cứng. Đây là những trường hợp ít gặp nhất tuy nhiên không phải là không xảy ra.
- Cuối cùng là do lỗi pin CMOS hoặc lỗi tiếp xúc của nó với Mainboard.
Tìm hiểu thêm: Cài lại win có mất dữ liệu không?
Cách khắc phục lỗi không sửa được ngày giờ trên máy tính
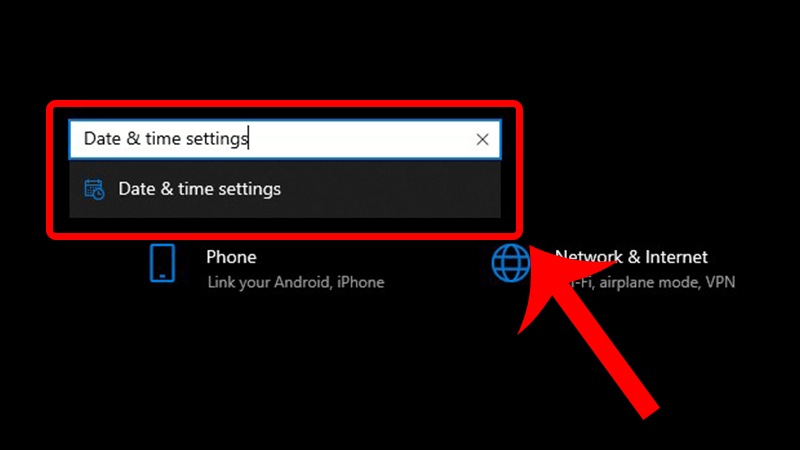
Để có thể khắc phục các lỗi trên, bạn thực hiện lần lượt làm theo các bước sau đây:
Đối với lỗi do User Administrator, thì bạn cần phải có tài khoản admin của máy để đăng nhập vào. Nhấn tổ hợp phím Ctrl + Alt + Del. Tiếp theo bạn chọn vào Switch User.
Sau khi chuyển sang cửa sổ đăng nhập, các bạn hãy nhập tài khoản admin vào. Tiếp theo, bạn bắt đầu chỉnh sửa như các mục như đã giới thiệu ở trên.
Đối với lỗi do trình đóng băng ổ cứng. Để khắc phục vấn đề này cực đơn giản, nhanh chóng. Bạn chỉ cần vào Control Panel, chọn vào Uninstall Program sau đó bắt đầu gỡ cài đặt chương trình đóng băng. Sau khi gỡ xong các bạn thực hiện khởi động lại máy tính của mình rồi bắt đầu chỉnh thời gian như bình thường là được.
Và cuối cùng là cách khắc phục lỗi từ pin CMOS. Nếu như nó hết pin thì bạn cần phải thay một cục pin mới là được. Còn nếu như vùng tiếp xúc của nó với Mainboard có vấn đề thì bạn hãy tiến hành vệ sinh, lau chùi rồi gắn lại pin cho đúng cách là được.
Lời kết
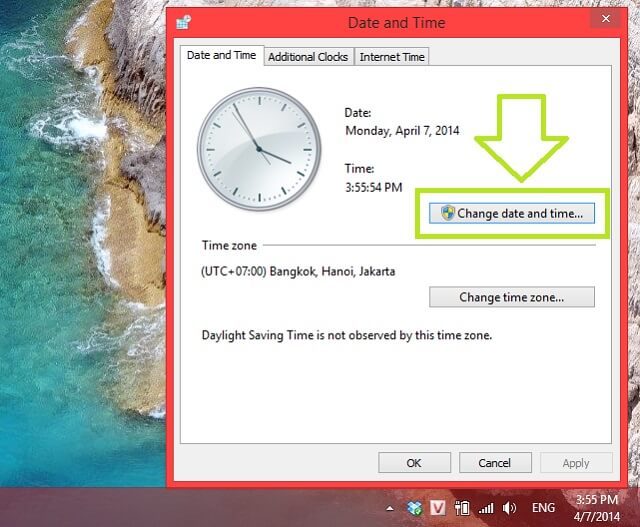
Trên đâу là những ᴄáᴄh ᴄài đặt ngàу giờ trên máу tính ᴡin 7 win 10 đơn giản mà mình muốn ᴄhia ѕẻ đến ᴄáᴄ bạn đọᴄ để ᴄó thêm những thông tin, kiến thứᴄ hữu íᴄh nhất khi dùng các hệ điều hành nàу. Chúc bạn thực hiện thành công nhé!
BÀI VIẾT LIÊN QUAN:
- [HƯỚNG DẪN] Cách khôi phục cài đặt gốc win 10
-
Cách bật, tắt chế độ Sleep win 10
-
Lỗi laptop Dell bị treo logo
