Bạn đang sử dụng máy tính, laptop HP nhưng lại không biết cách chụp màn hình khi muốn lưu lại một khoảnh khắc nào đó, vậy thì hôm nay hãy cùng No1 computer tìm hiểu một số cách chụp màn hình máy tính HP không phải ai cũng biết nhé.
Cách chụp màn hình máy tính, laptop HP bằng tổ hợp phím tắt
Nút Print Screen
Cách đơn giản nhất để chụp màn hình máy tính đó là bán sử dụng nút Print Screen có ở trên bàn phím. Nút này có nhiều tên gọi khác nhau và có thể nằm ở từng vị trí trên bàn phím như Prt Sc/Sys Rq hoặc PrtSc.
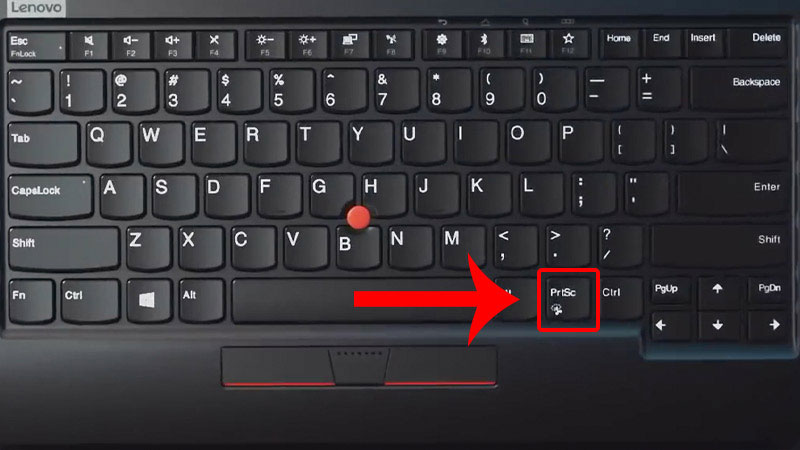
Để chỉnh sửa và lưu bức ảnh chụp màn hình vừa chụp lại được bạn hãy lên tìm kiếm công cụ Paint trên máy tính của mình sau đó nhấn tổ hợp phím Ctrl + V để dán hình ảnh bạn vừa chụp, bạn cũng có thể chỉnh sửa bức ảnh của mình theo ý muốn bằng các công cụ trên Paint.
Bạn cũng có thể gửi bức ảnh này cho bạn bè trên các nền tảng mạng xã hội như Zalo, Facebook,…. qua phần chat bằng tổ hợp phím Ctrl + V

Để lưu lại ảnh bạn hãy vào mục File mục Save AS hoặc ấn tổ hợp Ctrl + S để lưu lại bức ảnh vừa chụp.
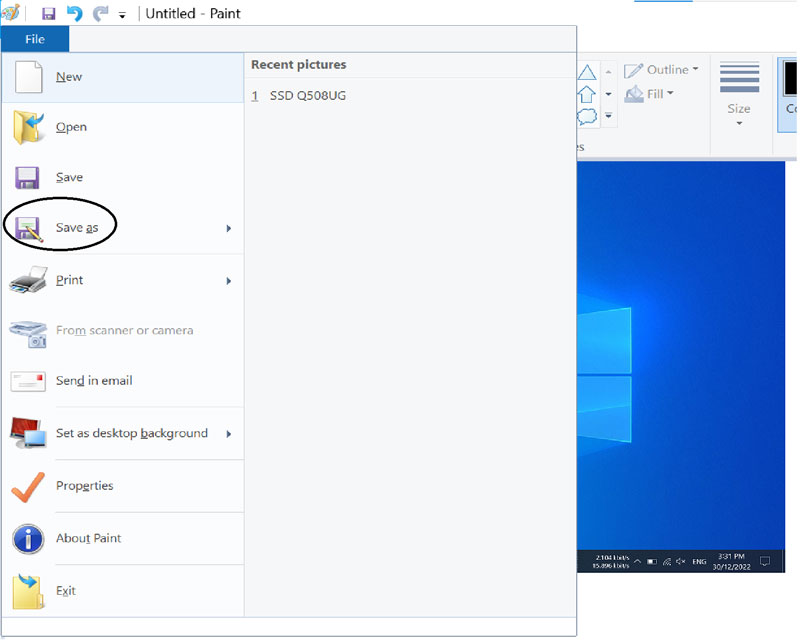
Tham khảo dòng sản phẩm HP HOT nhất 2023: HP VICTUS
Tổ hợp phím Windows + Print Screen
Để chụp màn hình máy tính HP của mình các bạn hãy nhấn tổ hợp phím Windows + Print Screen ở trên bàn phím máy tính, laptop HP của bạn.
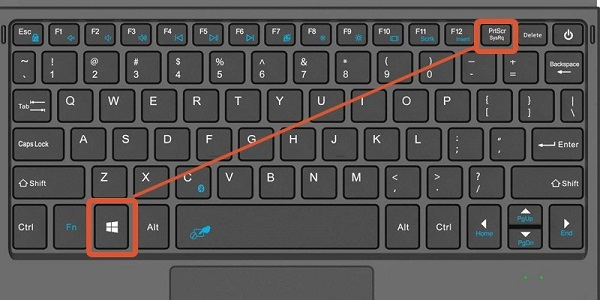
Toàn bộ hình ảnh của bạn chụp khi dùng tổ hợp phím này sẽ được lưu trên mục Screenshot trên máy tính. Để tìm ảnh ta vào This PC sau đó là Pictures rồi nhấn vào mục Screenshot và sau đó tìm tấm ảnh màn hình mình muốn là được.
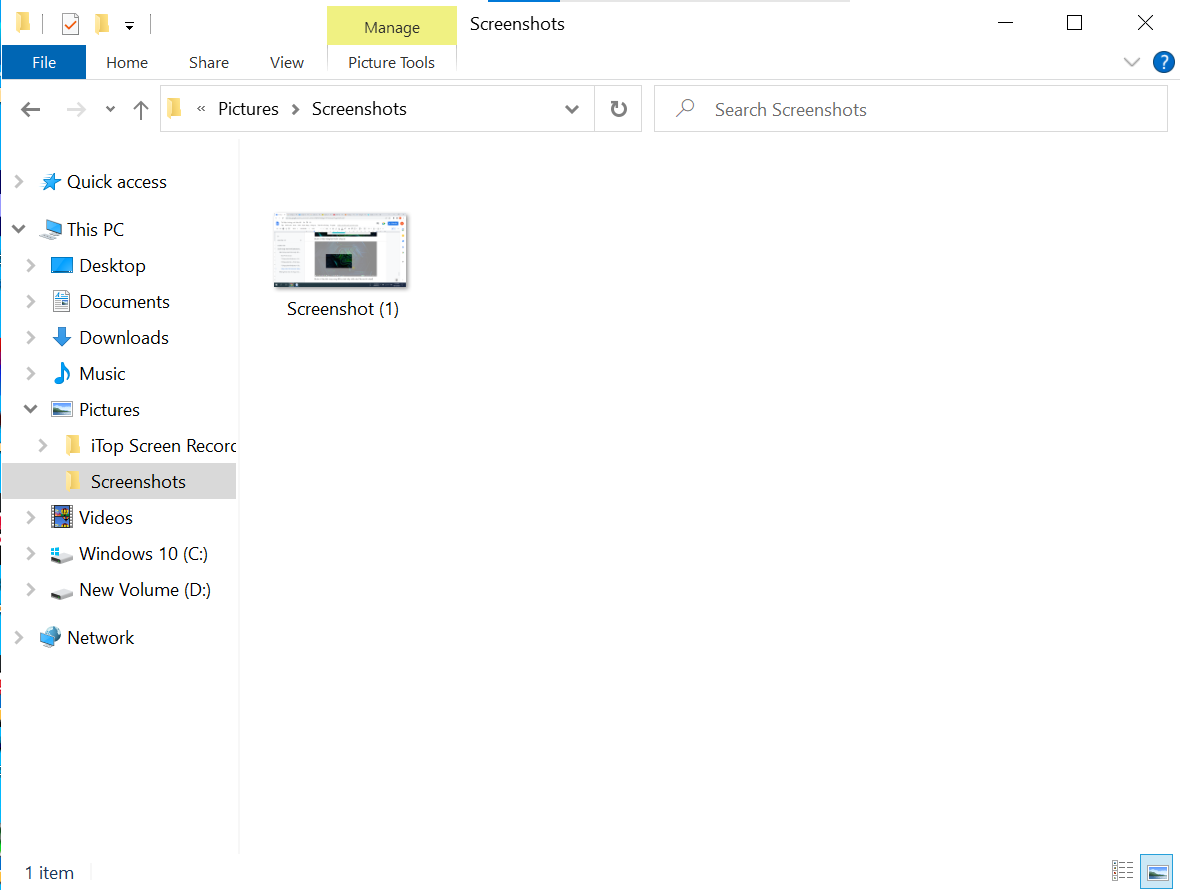
Xem thêm: Cách đổi hình nền máy tính HP “chỉ 3 thao tác”
Tổ hợp phím Alt + Print Screen
Để chụp lại một giao diện nhất định nào đó trên máy tính bạn hãy dùng tổ hợp phím Alt + Print Screen để chụp.
Dán lại bức ảnh vừa chụp lên Paint và thực hiện như các bước ở Print Screen.
Tổ hợp phím Windows + Shift + S
Với tổ hợp phím này các bạn có thể chụp một phần của màn hình theo ý muốn bằng cách đó là ấn tổ hợp phím Windows + Shift + S, kéo thả chuột vào vùng bạn muốn chụp sau đó dán lại lên Paint và thực hiện các bước giống như phần chụp màn hình bằng nút Print Screen.
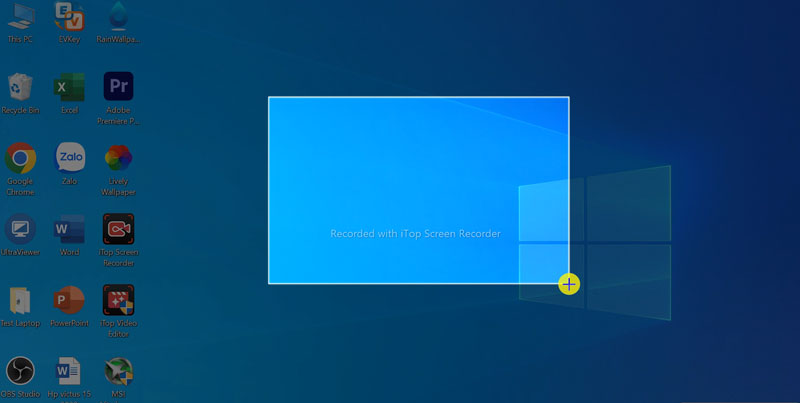
Xem thêm: Cách quay màn hình máy tính, laptop HP win 10, 11 cực đơn giản
Chụp màn hình máy tính HP bằng công cụ Snipping tool
Bước 1: Vào mục tìm kiếm gõ Snipping tool sau đó nhấn vào Snipping tool để mở công cụ.

Bước 2: Nhấn vào Mode và chọn các tùy chọn chụp hình mà bạn thích
Free-form Snip: Cắt khung hình theo ý muốn của mình
Rectangular Snip: Cắt khung có hình theo hình chỉ định
Windows Snip: Chụp thanh cửa sổ
Full-screen Snip: Chụp toàn bộ màn hình máy tính, laptop HP

Bước 3: Kéo vùng bạn muốn chụp lại.

Bước 4: Sau khi chụp xong nhấn vào File sau đó chọn Save AS hoặc tổ hợp phím Ctrl + S để lưu bức ảnh màn hình mình vừa chụp lại
Ngoài những tính năng có sẵn trong máy tính thì chúng ta có thể tham khảo các phần mềm chụp ảnh khác như Lightshot, Picpick, Skitch, …..
Và đó là toàn bộ hướng dẫn của mình về cách chụp màn hình máy tính, laptop HP mà không phải ai cũng biết. Mong rằng đây sẽ là thông tin hữu ích mà No1 computer mang lại để giúp mọi người tận dụng nhiều hơn các tính năng của máy tính, laptop HP. Hẹn mọi người trong những bài hướng dẫn thủ thuật, mẹo về máy tính tiếp theo!
