Chèn ảnh là một trong những thao tác cơ bản khi làm việc với Excel. Tuy nhiên, ngoài việc chèn ảnh ra bạn có thể thực hiện một số thao tác với hình ảnh như cố định ảnh, tạo khung cho ảnh,… nên không phải ai cũng biết hết tất cả các thao tác này. Hiểu được điều đó, hôm nay, Edumall sẽ chia sẻ cho bạn cách chèn ảnh vào Excel bằng máy tính và điện thoại, các thao tác liên quan như Thêm đường biên vào ảnh, chèn nhiều hình ảnh, cố định ảnh và đặc biệt là những lưu ý quan trọng khi chèn ảnh vào Excel để giúp các bạn hiểu xử lý hình ảnh trong Excel một cách nhanh chóng và hiệu quả nhất.
Chèn ảnh thủ công trong Excel
Hướng dẫn nhanh
Mở file Excel > Chọn tab Insert > Chọn Picture > Chọn hình mà bạn muốn chèn > Nhấn Insert để chèn hình.
Hướng dẫn chi tiết
- Bước 1: Mở Excel trên máy tính của bạn > Chọn tab Insert > Chọn Picture trong danh sách các công cụ để chèn hình.

- Bước 2: Chọn hình mà bạn muốn chèn > Nhấn Insert để chèn hình.

Chèn ảnh hàng loạt vào ô Excel
Cách 1: Dùng hàm
Lưu ý: Khi thực hiện các bước bên dưới, bạn nên để hiện đuôi định dạng cho ảnh để có thể thực hiện chèn ảnh một cách chính xác.
- Bước 1: Gộp các hình cần chèn vào 1 thư mục > Nhấn chuột phải và Copy vào đường dẫn thư mục để sao chép đường dẫn thư mục ảnh.

- Bước 2: Tạo thêm cột mới đặt tên là “tên ảnh” trong file Excel, chứa chính xác tên ảnh, bao gồm cả phần đuôi định dạng của ảnh và sắp xếp theo đúng thứ tự.

- Bước 3: Dán đường dẫn thư mục ảnh đã copy ở bước 1 vào ô bất kỳ trong file Excel.

- Bước 4: Tạo thêm 1 cột Tên tương ứng cạnh bên cột Tên ảnh > Sử dụng công thức = đường dẫn thư mục ảnh&””&VLOOKUP(Tên;vùng Tên và Tên ảnh;2;FALSE) để gán đường dẫn với tên ảnh. Và nhớ cố định cột đường dẫn bằng dấu $ nhé

- Bước 5: Kéo ô đầu tiên xuống các hàng dưới để copy công thức cho các ô khác
- Bước 6: Truy cập trang tải file Macros chèn ảnh tự động > Nhấn Tải xuống để tải Macros.

- Bước 7: Tại giao diện file Excel dữ liệu, vào View > Nhấn chọn Macros.

- Bước 8: Chọn file ChenAnhTuDong.xlsm!ChenAnh > Nhấn chọn Run để kích hoạt file.

- Bước 9: Tại ô Input > chọn các ô chứa đường dẫn ảnh kèm tên > Nhấn OK để tiếp tục.

- Bước 10: Quét chọn vùng chứa ảnh > Nhấn OK để chèn ảnh.

- Bước 11: Trong thông báo Xoa anh cu > Chọn Yes để hoàn tất chèn ảnh.

Và đây là kết quả sau khi chèn bằng hàm

Cách 2: Chèn bằng thẻ Insert
Để thực hiện chèn nhiều hình một lúc, bạn thực hiện
- Bước 1: Mở trang tính, trên thanh công cụ chọn Insert > Picture.
- Bước 2: Hộp thoại Insert Picture xuất hiện, để chọn nhiều ảnh 1 lúc, bạn đè nút Ctrl trên bàn phím và click chọn những hình mình muốn chèn

- Nhấn Insert để chèn hình
Bạn muốn học Excel nhưng không biết mới là nơi dạy tốt và chất lượng? Bạn sắp ra trường nhưng lại không biế tý công thức gì về Excel? Hãy đăng ký ngay Khóa học Excel từ cơ bản đến nâng cao để biến nỗi ám ảnh Excel trở thành điểm mạnh của mình nhé!
Cách chèn ảnh vào file Excel
Để chèn ảnh vào Google Sheet, bạn thực hiện các bước sau
- Bước 1: Mở sheet bạn muốn chèn ảnh, rồi nhấn vào Insert trên thanh công cụ > Images.
- Bước 2: Hộp thoại Insert Image xuất hiện, bạn có các lựa chọn như bạn có thể chọn ảnh từ nhiều nguồn khác nhau. Bạn có thể
- Tải ảnh từ máy tính qua Upload,
- Chụp ảnh màn hình nhanh (Take a snapshot)
- Sử dụng URL để chèn hình ảnh
- Chọn ảnh từ album/Google Drive hay tìm kiếm trực tuyến rồi chèn hình ảnh đó.
- Bước 3: Sau khi chọn được ảnh phù hợp, bạn chọn Select để chèn ảnh
Hàm chèn ảnh trong Excel
Ngoài các cách trên, bạn cũng có thể dùng hàm IMAGE để chèn ảnh vào Excel. Khi chèn ảnh bằng cách này, hình ảnh sẽ tự động đổi kích thước cho vừa với bên trong ô. Bạn cũng có thể thay đổi kích thước của ảnh dựa trên:
- Thay đổi kích thước để vừa: =IMAGE (”URL”), =IMAGE (”URL” ; 1)
- Kéo giãn để vừa: =IMAGE (”URL” ; 2)
- Kích thước ban đầu: =IMAGE (”URL” ; 3)
- Kích thước tùy chỉnh: =IMAGE (”URL” ; 4 ; [chieu_cao_tinh_bang_pixel] ; [chieu_rong_tinh_bang_pixel])
Hướng dẫn chèn ảnh cố định vào ô trong Excel
Thực hiện các bước sau để chèn ảnh vào 1 ô trong Excel sao cho vừa khung:
Bước 1: Vào Insert -> chọn Picture.

- Bước 2: Hộp thoại Insert Picture xuất hiện, chọn hình cần chèn và nhấn OK. Khi đó hình chèn vào sẽ có dạng như sau:
Chèn hình vào Excel cho vừa khung - Bước 3: Nhấn giữ phím Alt, dùng chuột kéo ảnh vừa với ô Excel. Lưu ý là ảnh phải vừa khít các cạnh của ô nhé.

- Bước 5: Dù ở bước 4 hình đã vừa khung rồi nhưng nếu dùng cách này, bạn sẽ phải điều chỉnh lại hình nếu như bạn điều chỉnh độ rộng của cột. Vì vậy, hãy nhìn bên phải, có hộp thoại Format Picture, tại mục Size & Properties kéo chuột xuống phần Properties chọn Move and Size with cells.
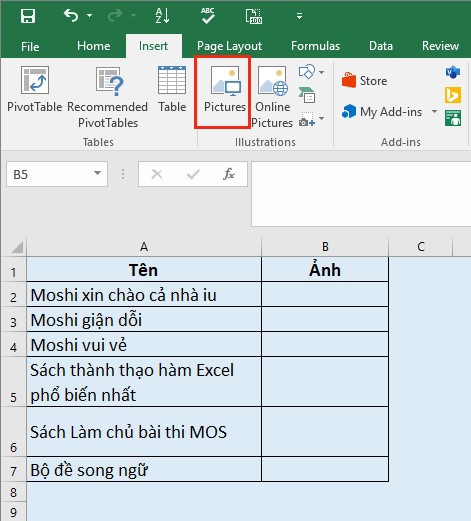
Thêm đường biên vào ảnh của bạn
Để thực hiện thêm đường biên vào hình, bạn thực hiện: Click vào Picture Boder, sau đó thả xuống và lựa chọn một màu.
Ngoài ra, bạn có thể thêm đường biên vào ảnh của bạn bằng cách click vào Thumbnail.
Sử dụng hình ảnh làm hình nền trên bảng tính Excel.
Để chọn ảnh làm hình nền, bạn thực hiện các bước sau: Nhấn chuột phải vào hình > Chọn Send to Back

Hướng dẫn chèn ảnh vào Excel bằng điện thoại
Chèn ảnh trên excel của MacOS
Để chèn hình ảnh vào file Excel với hệ điều hành MacOS, bạn thực hiện
- Mở tài liệu cần chèn trên Excel
- Chọn ô mà bạn muốn chèn ảnh vào. Bằng cách bạn di chuột phải vào.
- Ở phía dưới, bạn sẽ chọn ảnh mà bạn muốn thêm.
- Chọn sử dụng ảnh.
Cách chèn file ảnh vào Excel trên IOS
Để chèn hình vào Excel, bạn thực hiện các bước sau đây:
- Bước 1: Cấp quyền truy cập cho Office
- Chọn cài đặt
- Chọn quyền riêng tư
- Sau đó chọn thư mục ảnh
- Sử dụng, lựa chọn các ứng dụng của Office để cấp quyền truy cập vào các ứng dụng đó.
- Bước 2: Chèn ảnh vào ứng dụng excel
- Mở tài liệu Excel của bạn cần chèn ảnh ra.
- Chọn vị trí mà bạn muốn chèn ảnh.
- Chọn “Chèn”.
- Chọn biểu tượng sửa trên thiết bị di động của bạn > Chọn biểu tượng hình ngôi nhà > Chọn chèn.
- Xuất hiện hộp thoại ảnh, gõ nhẹ vào hình ảnh mà bạn muốn thêm vào excel.
Sau khi chèn hình, bạn có thể chỉnh sửa hình ảnh bằng cách:
- Chọn kiểu: thêm viền, hoặc thay đổi hình ảnh.
- Chọn độ bóng của ảnh: Lựa chọn hiệu ứng tô màu.
- Phản chiếu: Lựa chọn bộ sưu tập độ phản chiếu cho hình ảnh.
- Sắp xếp: chèn nhiều ảnh, sắp xếp các ảnh, di chuyển ảnh.
- Cắt ảnh: Cắt phần không mong muốn trong bức ảnh.
- Điều chỉnh kích cỡ ảnh.
Cách chèn hình ảnh vào Excel trên hệ điều hành Android
- Bước 1: Vào ứng dụng Excel trên điện thoại của bạn > Nhấn chọn biểu tượng bóng đèn trên thanh công cụ phía dưới góc phải màn hình.
- Bước 2: Nhập “chèn hình ảnh” vào thanh công cụ tìm kiếm > Chọn Chèn Hình ảnh trong kết quả tìm kiếm.

- Bước 3: Chọn hình ảnh cần chèn
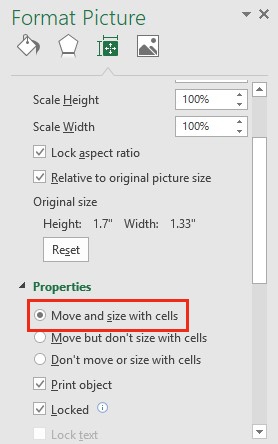
- Bước 4: Nhấn Đã xong để chèn hình
Và đây là kết quả

Chèn ảnh vào comment Excel
Để chèn ảnh vào commet, bạn thực hiện
- Bước 1: Nhấn chuột phải và chọn Insert Comment từ danh sách tùy chọn. (Nếu ô tính của bạn đang chứa ghi chú, bạn nhấn chuột phải vào ô được bình luận > Show/Hide Comments và xóa comment đi nếu không muốn có chữ)
- Bước 2: Đưa trò chuột vào đường viền bình luận và nhấp phải vào nó.
-
- Lưu ý: Nhấp vào đường viền bình luận chứ không phải nhấp vào bình luận bởi hộp thoại Format Comment sẽ hiện ra các tùy chọn khác nhau.
- Bước 3: Chọn Format Comment

- Bước 4: Mở thẻ Colors and Lines trong hộp thoại Format Comment.
- Bước 5: Mở danh sách Color trong phần Fill.
- Bước 6: Nhấp vào Fill Effects…

- Bước 7: Vào thẻ Picture trong hộp thoại Fill Effects.
- Bước 8: Nhấn nút Select Picture để tìm tệp hình ảnh trong máy tính hoặc trên Web.

- Bước 9: Khi bạn tìm được hình ảnh cần thiết, chọn và nhấn Insert để chèn hình. Khi đó, hình sẽ xuất hiện ở phần Picture của hộp thoại Fill Effects. Dể giữ tỷ lệ của bức hình, đánh dấu chọn Lock Picture Aspect Ratio.
- Bước 10: Đóng hộp thoại Fill Effects và Format Comment, nhấn OK.

Những lưu ý khi chèn ảnh vào Excel
Khi chèn hình ảnh, bạn hãy lưu ý những điều sau
- Áp dụng đúng những cách đã hướng dẫn vào những trường hợp cụ thể
- Có thể cố định hàng trong excel để dễ dàng quan sát số liệu và vị trí có thể chèn ảnh vào đúng nhất.
- Lựa chọn hình ảnh rõ ràng và có kích thước phù hợp khi chèn vào Excel.
Như vậy, bài viết đã tổng hợp lại cho bạn hết tất cả Thao tác đơn giản chèn ảnh vào Excel bằng điện thoại, máy tính siêu nhanh. Hy vọng những kiến thức mà Edumall chia sẻ có thể giúp ích cho công việc cũng như quá trình học tập của mình. Chúc bạn áp dụng thành công nhé!
