Hướng dẫn cách thêm, chèn hoặc xóa hàng trong Excel cực đơn giản!
Excel cung cấp bảng tính rộng lớn để người dùng có thể nhập và xử lý nhiều dữ liệu phức tạp. Tuy nhiên trong quá trình nhập liệu và tính toán, nếu gặp trường hợp bạn muốn thêm nội dung vào dữ liệu bảng hay xóa bớt phần dòng nội dung không liên quan thì phải làm thế nào? Đây là bài viết dành cho bạn. Nếu như bạn chưa biết:
- Cách thêm dòng trong Excel?
- Cách chèn hàng trong Excel?
- Cách xóa hàng trong Excel?
Hãy để “vị cứu tinh” Mega hướng dẫn bạn cách thêm, chèn hoặc xóa hàng trong Excel cực đơn giản chỉ trong vài thao tác!
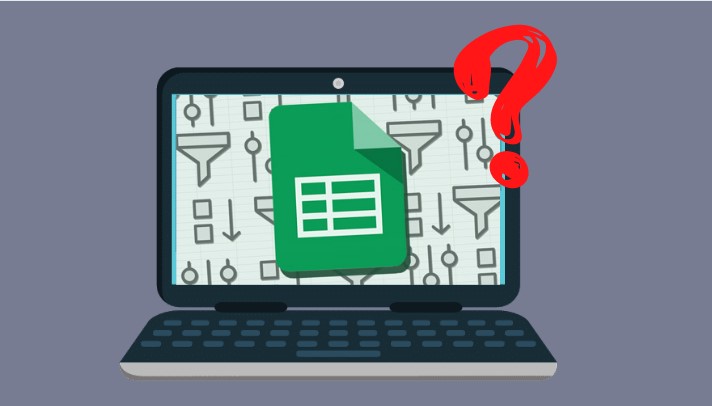
Biết cách thêm hoặc xoá dòng giúp quản lý và điều chỉnh dữ liệu nhanh hơn
I. Cách thêm hàng trong Excel
Khi biết cách thêm bớt dòng trong Excel sẽ giúp bạn quản lý dữ liệu tốt hơn, sửa lỗi cũng nhanh chóng hơn. Từ đó, việc sử dụng Excel sẽ thêm chuyên nghiệp, tiến độ được rút ngắn giúp công việc, học tập được hiệu quả cao.
1. Cách thêm một hoặc nhiều hàng bằng Insert
Cách 1
Bước 1: Kích chọn dòng đứng sau nơi muốn chèn. Trong trường hợp bạn muốn chèn nhiều hàng thì bôi đen số dòng giống với số lượng muốn thêm.
Bước 2: Kích chuột phải chọn Insert
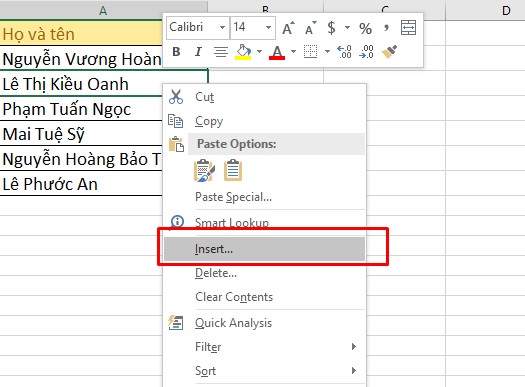
Cách thêm dòng trong Excel
Bước 3: Tại đây hộp thoại sẽ hiển thị các tùy chọn chèn, nhấn chọn Entire Row và Enter hoặc chọn OK
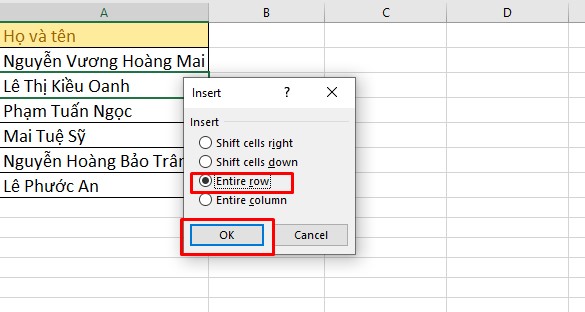
Chọn thêm hàng
Kết quả sẽ có hàng mới được thêm vào phía trên hàng đã kích chọn.
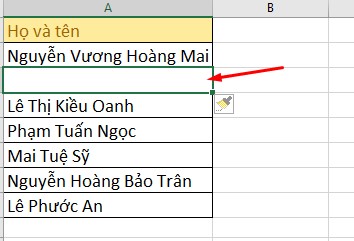
Hàng được thêm phía trên
Cách 2
Di chuột đến phía đầu hàng và kích chuột phải -> chọn Insert -> hàng mới tự động được thêm vào.
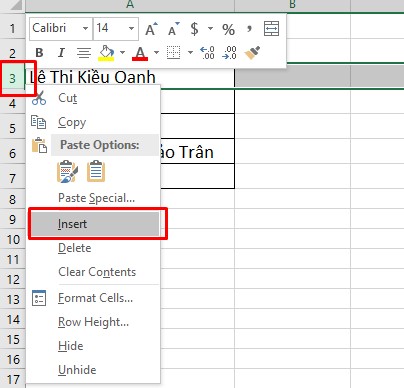
Cách chèn dòng trong Excel
Lưu ý: Cách này chỉ thêm được 1 dòng duy nhất.
Cách 3
Bước 1: Nhấn tổ hợp phím Shift + Space rồi nhấn chọn dòng hoặc nhiều dòng đứng sau hàng bạn muốn chèn. Khi bôi đen bao nhiêu thì sẽ thêm được số dòng bấy nhiêu.
Bước 2: Nhấn Insert trên thanh công cụ để chèn hàng
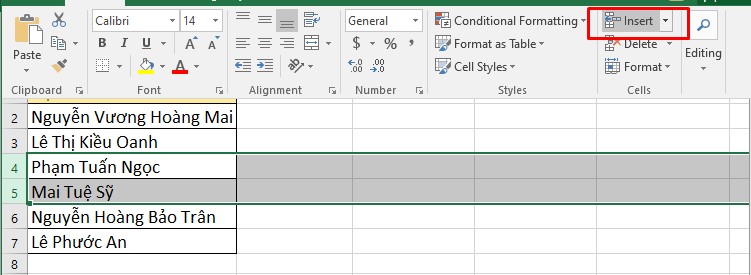
Nhấn Insert để thêm hàng
2. Chèn thêm một hoặc nhiều hàng trong Excel bằng phím tắt chữ
Tương tự như Word, mọi thao tác sẽ thêm nhanh chóng nếu bạn biết sử dụng tổ hợp phím tắt trong Excel.
Để chèn một hoặc nhiều dòng trong Excel:
Bước 1: Nhấn tổ hợp phím Shift + Space và kích vào các dòng đứng sau tương đương với số lượng muốn chèn
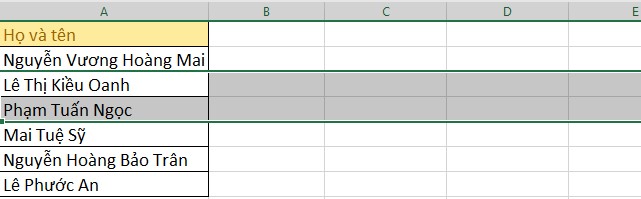
Chọn nhiều dòng
Bước 2: Tiếp tục nhấn tổ hợp Alt + I -> thả phím I, giữ Alt + R
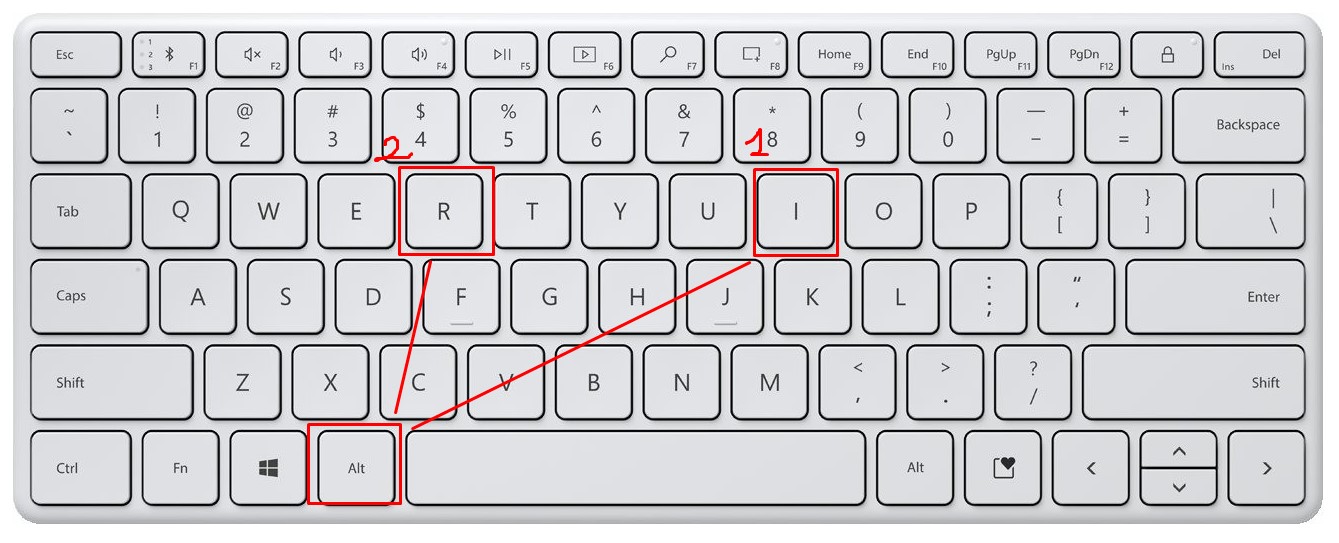
Tổ hợp phím chèn hàng trong Excel
Các hàng mới sẽ được thêm vào trên vị trí đã chọn.
Bạn cũng có thể nhấn tổ hợp phím Ctrl + Y để thêm hàng mới sau khi bôi đen
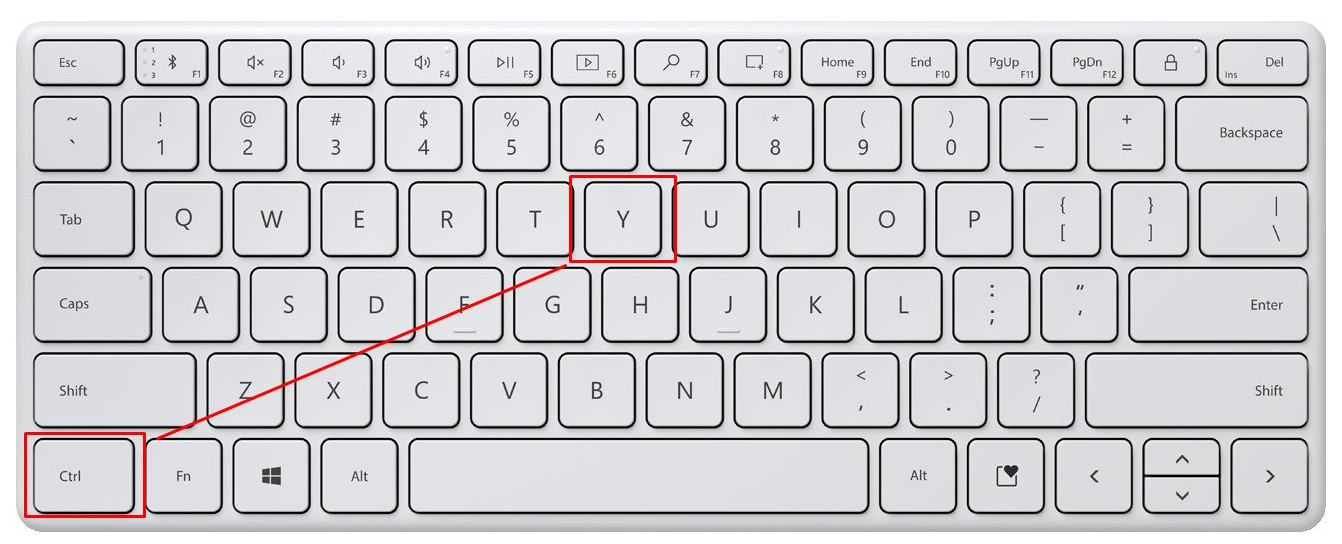
Thêm hàng mới bằng tổ hợp phím
3. Cách thêm dòng bằng phím tắt số
Để thêm 1 hàng trong Excel, kích chuột vào đầu dòng và nhấn tổ hợp phím Ctrl + Shift + “+”
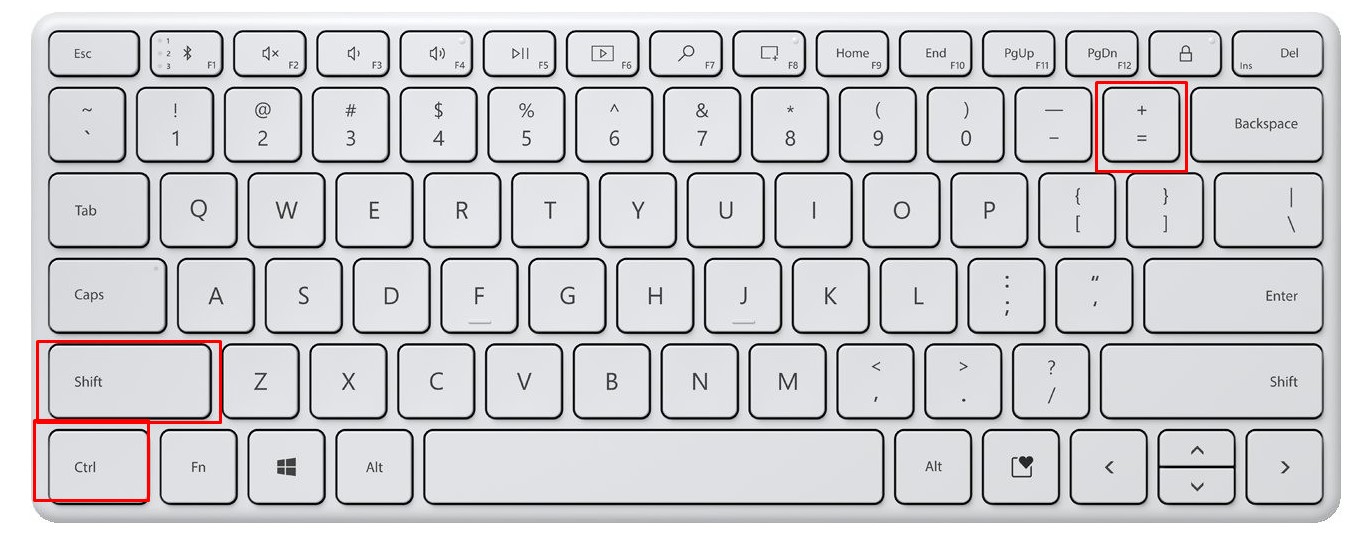
Chèn hàng bằng phím tắt Excel cực đơn giản
Trong trường hợp bạn muốn chèn thêm 100 dòng hoặc hơn, bạn chỉ cần kích chọn 10 dòng sau đó sử dụng các tổ hợp phím như trên để thêm 10 dòng mới -> nhấn 10 lần phím F4 (hoặc Fn+F4) để thêm tiếp 100 dòng.
4. Chèn dòng trống xen kẽ trong Excel
Chèn dòng xen kẽ không đồng đều
Bạn không thể sử dụng Insert hay tổ hợp phím để chèn cho nhiều dòng ở vị trí khác nhau, chèn từng dòng một thì sẽ mất thời gian, không hiệu quả. Thay vào đó, hãy làm các bước sau:
Bước 1: Nhấn chọn đầu các dòng cần chèn thêm hàng, vừa kích vừa nhấn giữ Ctrl.
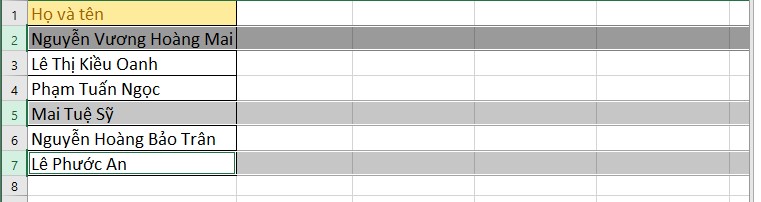
Kích chọn nhiều hàng không cần liên tiếp
Bước 2: Kích chuột phải vào 1 trong những dòng được chọn -> Chọn Insert
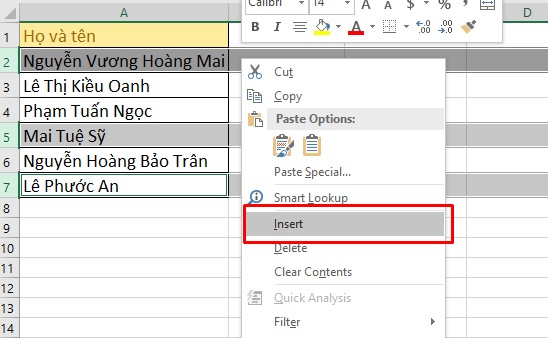
Chèn hàng xen kẽ trong Excel
Bước 3: Chọn Entire Row để chèn thêm hàng vào các dòng đã chọn.

Tuỳ chọn thêm hàng trong Excel
Kết quả dòng mới sẽ được xuất hiện phía trên hàng được chọn
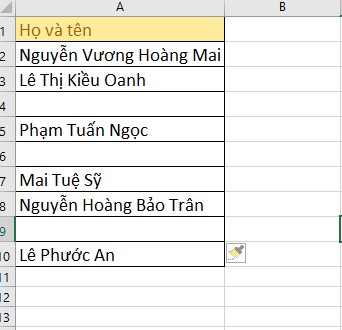
Chèn xen kẽ không đồng đều
Chèn dòng xen kẽ 1-1
Khi thể hiện bảng dữ liệu lớn bạn cần chèn các dòng xen kẽ 1-1 để phân tách nội dung, giúp bảng được hiển thị rõ ràng hơn. Để chèn đều các hàng trống, bạn thực hiện theo các bước sau
Bước 1: Tạo thêm một cột giả lập -> sau đó điền số 1 và 2 vào 2 hàng đầu
Bước 2: Dùng chuột kéo số thứ tự chạy đến ô cuối cùng bạn muốn chèn hàng trống
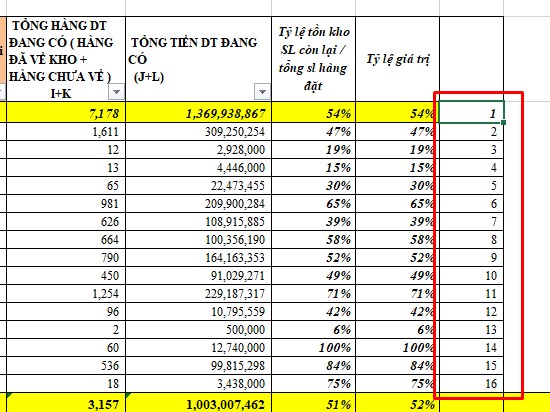
Tạo cột giả lập
Bước 3: Sao chép toàn bộ cột giả lập vừa điền rồi dán lại ở nối tiếp phần dưới của bảng
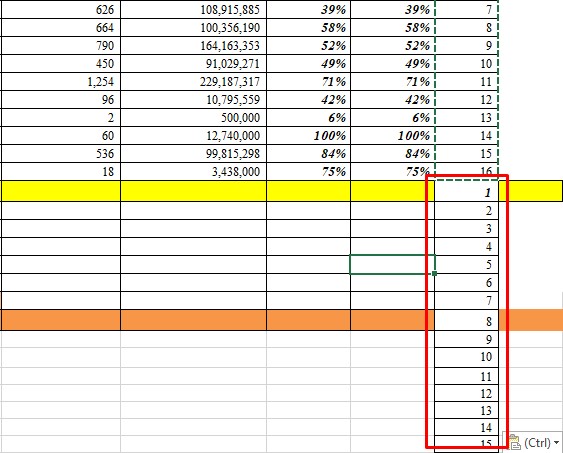
Copy dãy số và paste vào phần dưới bảng
Bước 4: Bôi đen toàn bộ bảng -> Chọn thẻ Data -> Chọn Sort
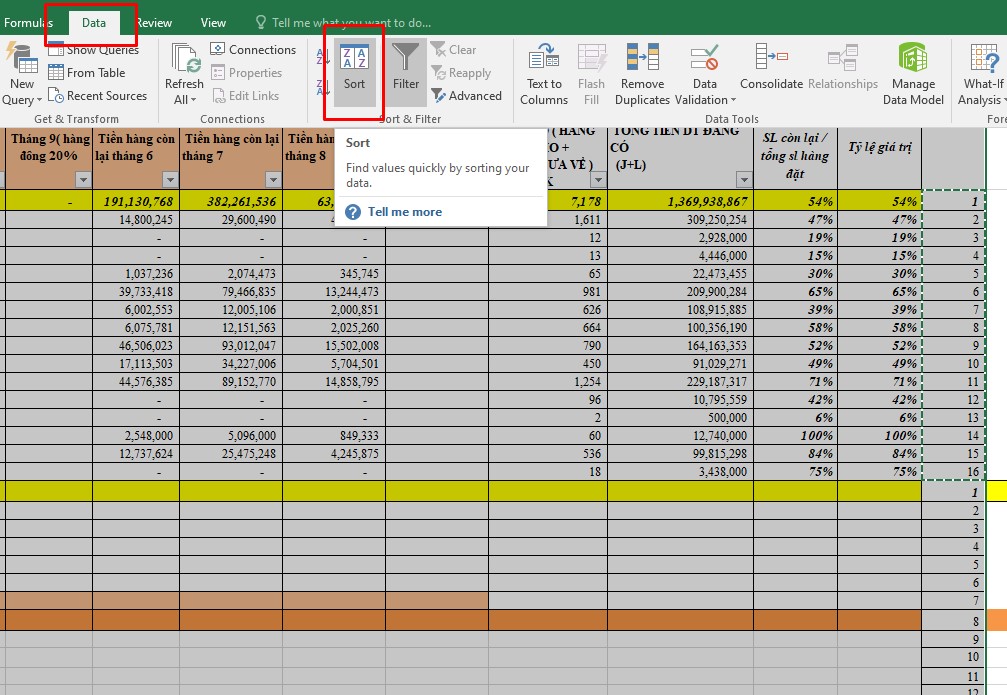
Tuỳ chỉnh sắp xếp dữ liệu
Bước 5: Ở cửa sổ Sort vừa chọn, điều chỉnh lại thành:
Chọn cột vừa giả lập số thứ tự tại phần Sort by
Values cho phần Sort On
Smallest to Largest tại phần Order
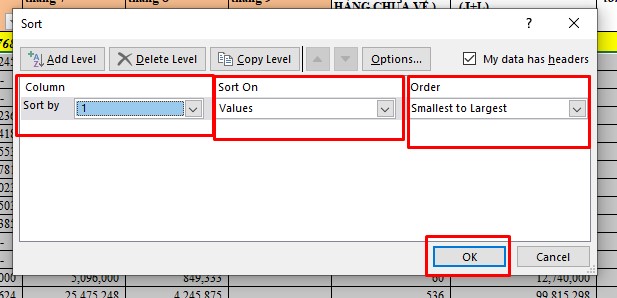
Điều chỉnh các tuỳ chọn
Kích chọn OK để lưu thay đổi
Kết quả sẽ xuất hiện các hàng trống xen đều giữa các dòng trong bảng tính. Bạn chỉ cần bôi đen và xoá đi cột giả lập vừa thêm là hoàn tất.
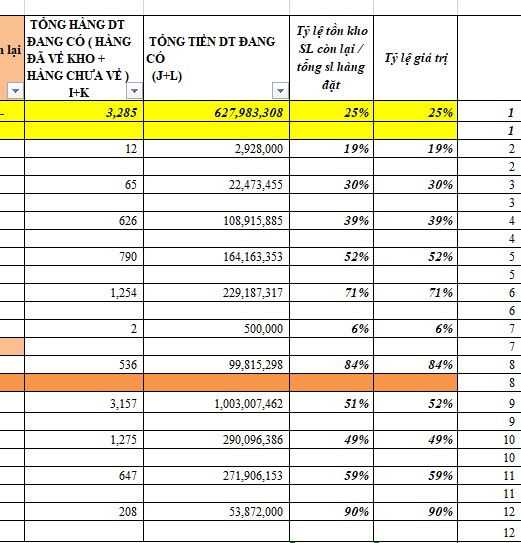
Chèn xen kẽ 1-1 trong Excel
5. Cách thêm dòng trong Excel vào vùng bảng chọn
Nếu bạn muốn chèn thêm dòng vào vùng dữ liệu được chọn nhưng kết quả vẫn giữ được định dạng cho phần còn lại thì hãy thực hiện các bước sau
Bước 1: Chọn vùng giữ liệu cần thêm bằng cách bôi đen
Bước 2: Nhấn chọn Format as Table trên thanh công cụ hoặc nhấn tổ hợp phím Ctrl + T
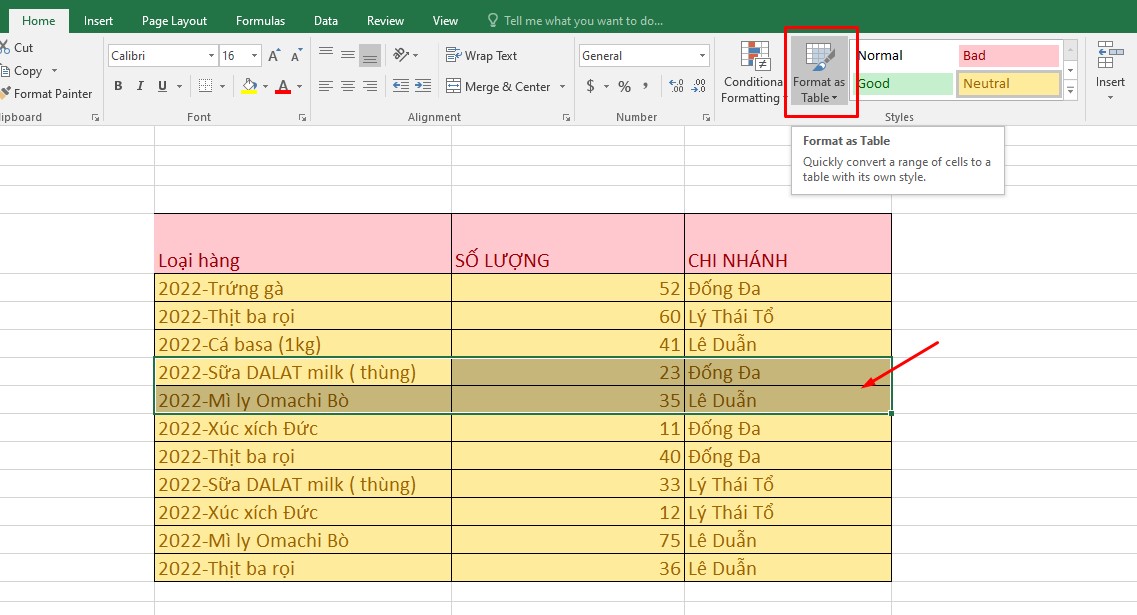
Thao tác bôi đen
Bước 3: Tại hộp thoại Create Table mới xuất hiện, chọn vùng dữ liệu tại bảng tính bằng cái kéo chọn. Phần được chọn sẽ tự động điền trong khung Where is the data for your table -> chọn OK để Excel tiến hành định dạng bảng cho dữ liệu của bạn
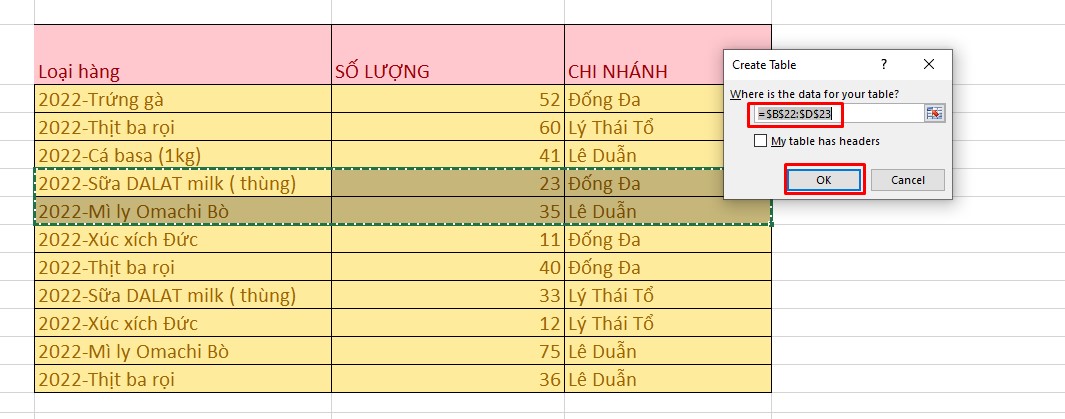
Định dạng bảng
Bước 4: Tô chọn lại phần dữ liệu muốn chèn -> Giữ phím Alt, sau đó nhấn lần lượt các phím H, I và A để tuỳ chọn Insert Table Rows Above
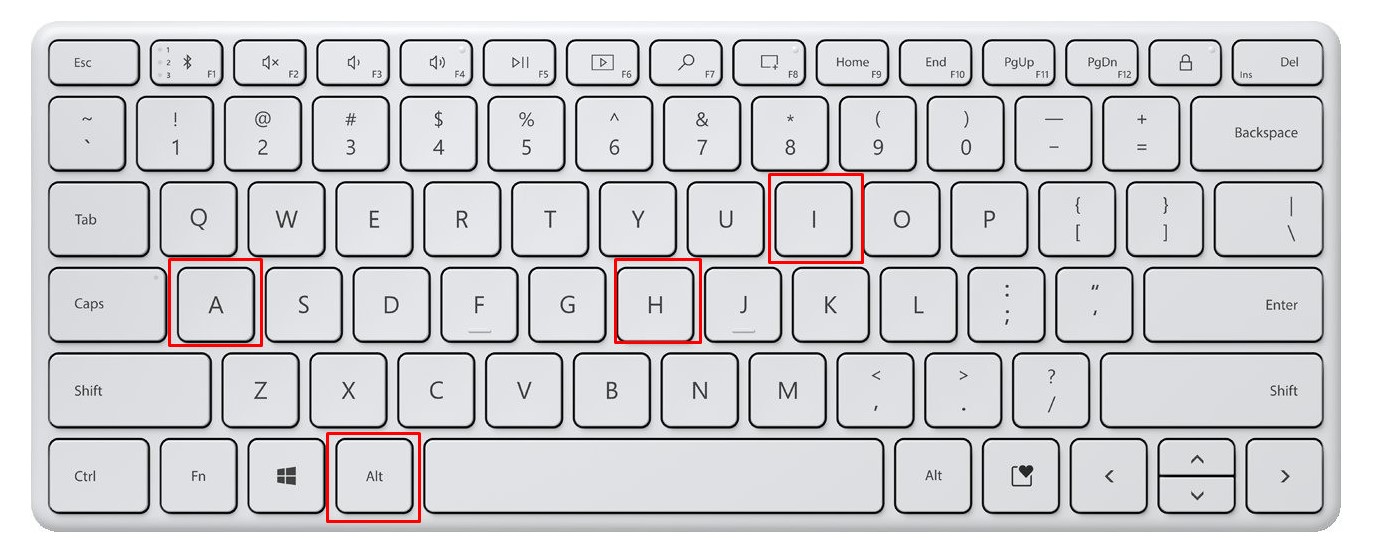
Nhấn tổ hợp phím chèn dòng
Kết quả chúng ta sẽ có được những dòng mới được chỉ chèn vào vùng bảng đã chọn mà không xuất hiện ở ngoài bảng.
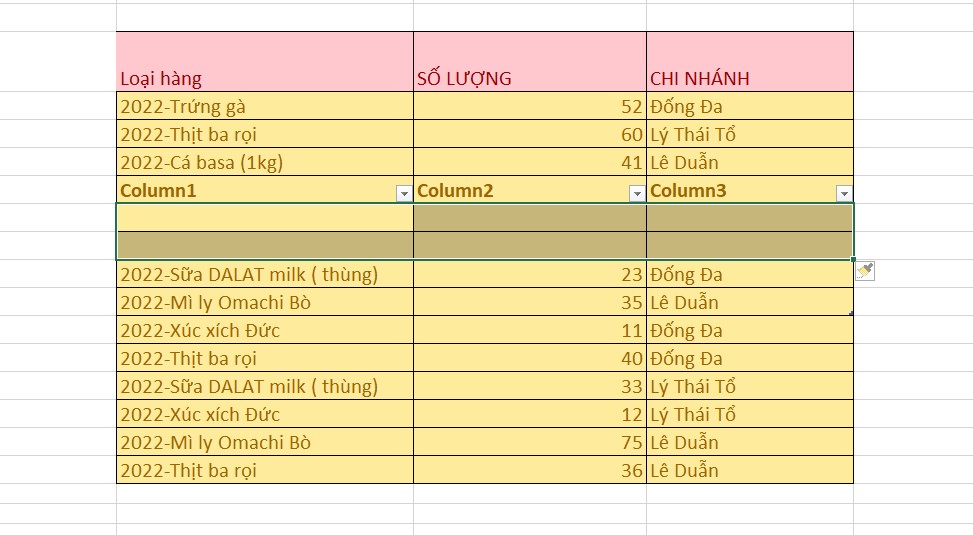
Chèn hàng vào bảng trong Excel
II. Cách xoá hàng trong Excel
Khi nhập dữ liệu lỗi hoặc dư bạn cần phải xoá để không ảnh hưởng đến kết quả các phép tính khác, để xoá hàng trong Excel hãy làm theo các cách sau.
1. Xoá dòng trong Excel bằng Delete
Nhấn chọn 1 hoặc nhiều dòng muốn xoá trong bảng tính và chọn Detele trên thanh công cụ cực nhanh chóng.
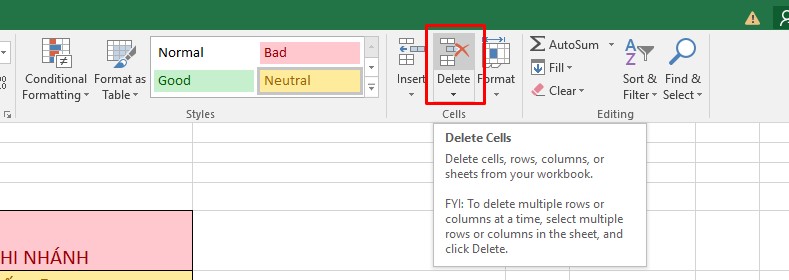
Cách xoá dòng trong Excel
Hoặc nhấn chuột phải chọn Delete. Khi hộp thoại xuất hiện nhấn chọn Entire Row và Enter.
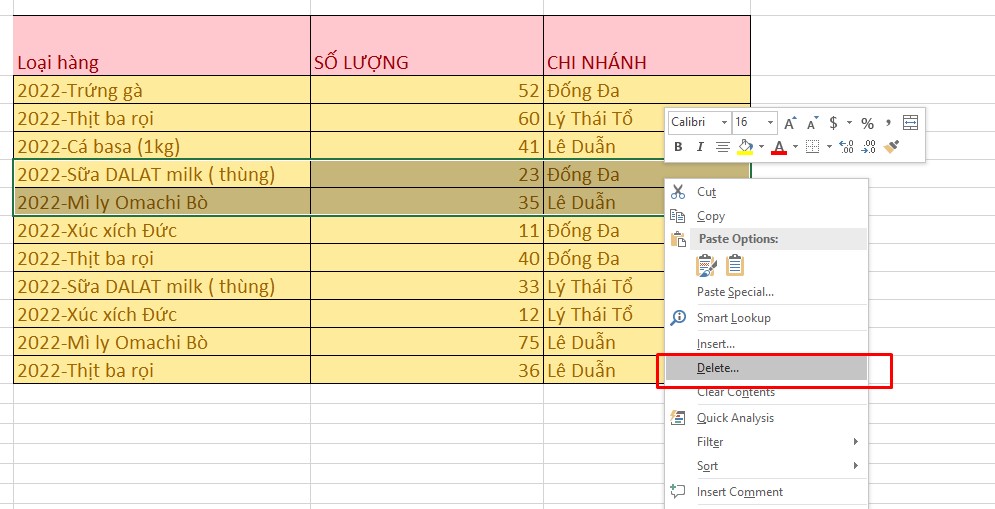
Cách xoá dòng trong Excel
2. Xoá hàng Excel bằng phím tắt
Nếu muốn xoá nhiều hàng liền kề ở bảng dữ liệu lớn mà không thể kéo chọn nhiều hàng. Bạn chỉ cần nhấn F4 để lặp lại thao tác xoá dòng.
III. Tổng kết
Khi biết cách thêm, chèn hoặc xoá dòng trong Excel sẽ khiến việc sử dụng Excel thêm nhanh chóng, từ đó công việc được hiệu quả hơn. Vừa rồi là các cách thêm hàng, xoá hàng trong Excel cực đơn giản. Mega hi vọng rằng những thông tin trên sẽ hữu ích với bạn!
Xem thêm >>>
Hướng dẫn sử dụng hàm filter trong excel kèm ví dụ minh họa
Hướng dẫn cách tính phần trăm trong excel có ví dụ minh họa
Hướng dẫn sử dụng hàm filter trong excel kèm ví dụ minh họa
copyright © mega.com.vn
