Trong Word, khi bạn làm việc với bảng biểu mà muốn tách ô hay gộp ô thì phải làm như thế nào? Bài viết sau đây, Kế toán Đức Minh sẽ chỉ bạn cách tác ô, gộp ô trong Word cực kỳ nhanh và đơn giản nhé!
1.Chia tách 1 ô thành 2 hoặc nhiều ô.
Để tách 1 ô thành nhiều ô, tức là tách 1 ô thêm nhiều dòng hoặc cột vào thì các bạn chỉ cần đặt trỏ chuột vào ô đó và click chuột phải chọn Split Cells.
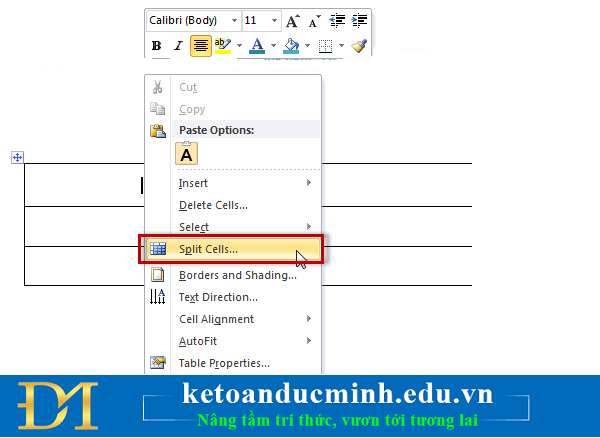
Ảnh 1:Hướng dẫn cách tách ô, gộp ô trong Word cực kỳ đơn giản
Một cửa sổ Split Cells sẽ hiển thị lên, tại đây các bạn đánh số dòng và số cột muốn tách và chọn OK.
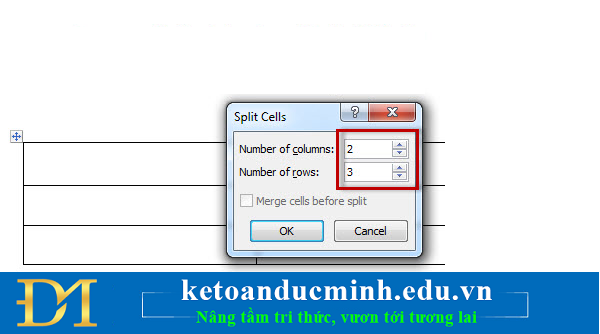
Ảnh 2:Hướng dẫn cách tách ô, gộp ô trong Word cực kỳ đơn giản
Ví dụ ở trên mình muốn tạo thành 2 cột và 3 dòng và kết quả
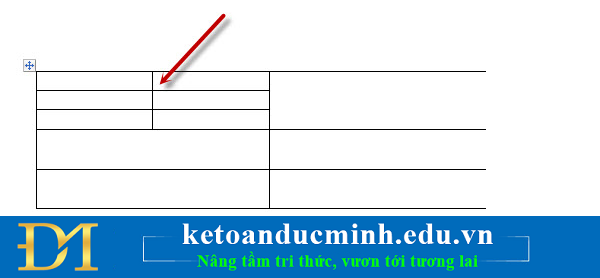
Ảnh 3:Hướng dẫn cách tách ô, gộp ô trong Word cực kỳ đơn giản
Ngoài ra để tách 1 ô thành 2 ô có chứa đường chéo kẻ giữa 2 ô thì các bạn đặt trỏ chuột vào ô đó và click tab Home -> Chọn biểu tượng Border như hình phía dưới và chọn biểu tượng hình chéo.
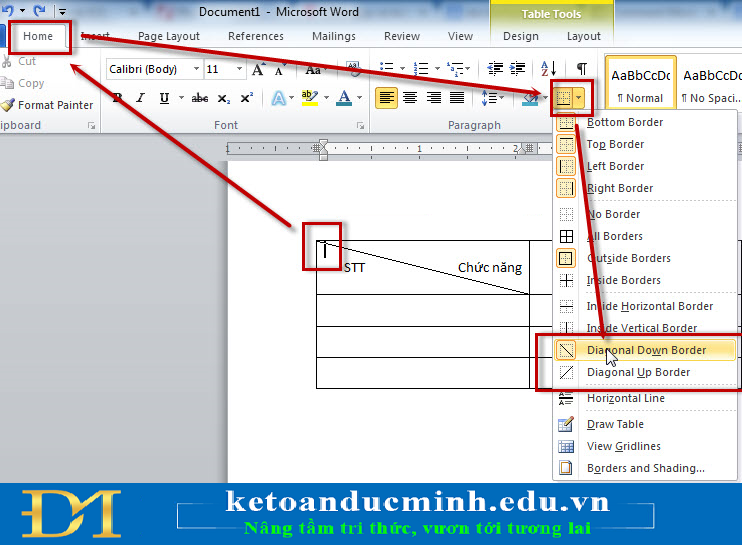
Ảnh 4:Hướng dẫn cách tách ô, gộp ô trong Word cực kỳ đơn giản
2. Cách gộp ô trong Word.
Trong word thì các bạn có thể gộp 2 hoặc nhiều ô cùng lúc lại với nhau thành 1 bằng cách bôi đen các ô muốn gộp click chuột phải và chọn Merge Cells như hình phía dưới
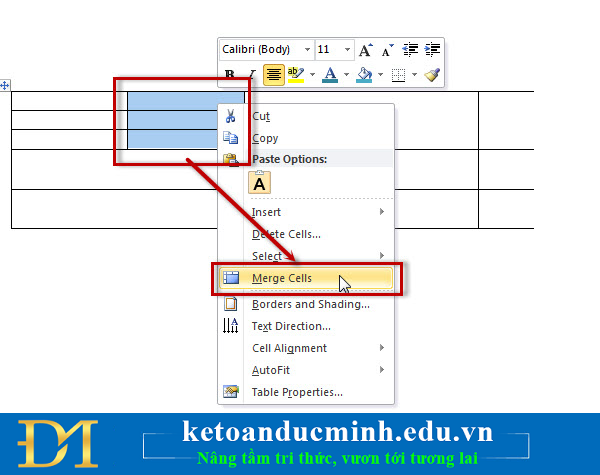
Ảnh 5:Hướng dẫn cách tách ô, gộp ô trong Word cực kỳ đơn giản
Và dưới đây là kết quả
Ảnh 6:Hướng dẫn cách tách ô, gộp ô trong Word cực kỳ đơn giản
Ngoài ra để tách ô, gộp ô các bạn cũng có thể sử dụng tools trong phần Tables Tools, tuy nhiên nên sử dụng chuột để thao tác nhanh hơn.
3.Cách tách 1 bảng thành 2 bảng.
Để tách 1 bảng thành 2 bảng các bạn đặt trỏ chuột vào phần muốn tách sau đó vào Table Tools -> Split Table
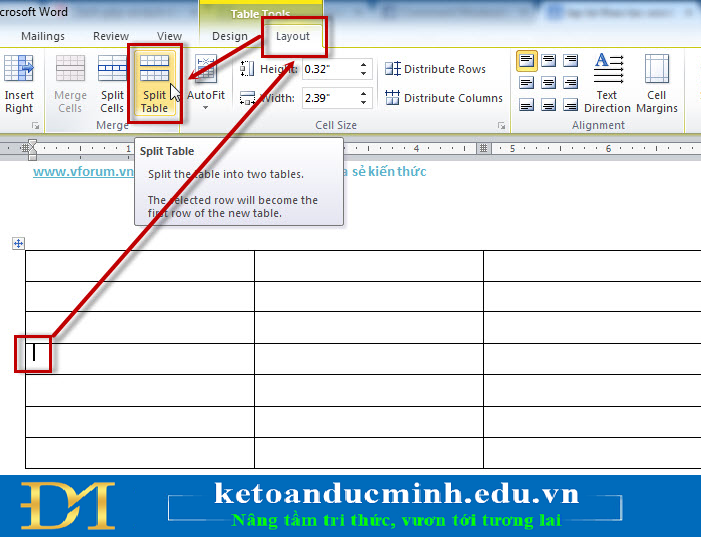
Ảnh 7:Hướng dẫn cách tách ô, gộp ô trong Word cực kỳ đơn giản
Tuy nhiên sau khi tách có thể 2 bảng sẽ bị lồng vào nhau, các bạn phải chọn bảng và kéo tách ra ngoài, đây là kết quả
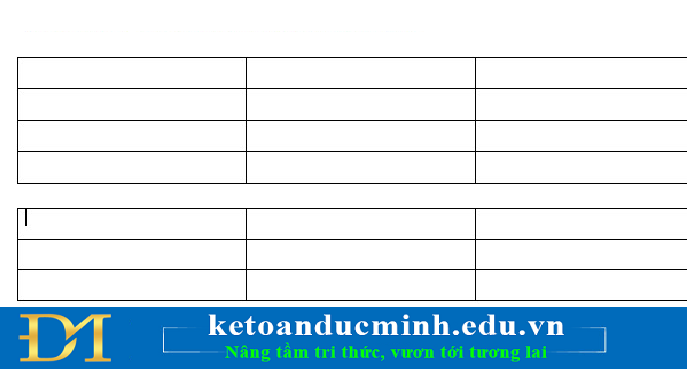
Ảnh 7:Hướng dẫn cách tách ô, gộp ô trong Word cực kỳ đơn giản
Muốn gộp 2 bảng lại các bạn phải cắt bảng hiện tại, sau đó đặt trỏ chuột vào ô cuối cùng sau đó nhấn Ctrl + V
Kế toán Đức Minh chúc bạn đọc thành công!
-Ms Le-
Bạn đọc có thể tham khảo thêm các bài viết có liên quan:
>>> Cách xoá bỏ đánh số trang trong Word cực kỳ đơn giản – Kế toán Đức Minh.
>>> Cách đổi từ Inch sang Cm trong Word không phải ai cũng biết – Kế toán Đức Minh.
>>> Xoá bỏ gạch chân trong Word cực kỳ đơn giản – Kế toán Đức Minh.
>>> Cách sửa lỗi cách chữ trong Word rất đơn giản – Kế toán Đức Minh.
>>> Sắp xếp tên theo thứ tự ABC trong Word -Kế toán Đức Minh
- Chia sẻ
- Tweet
