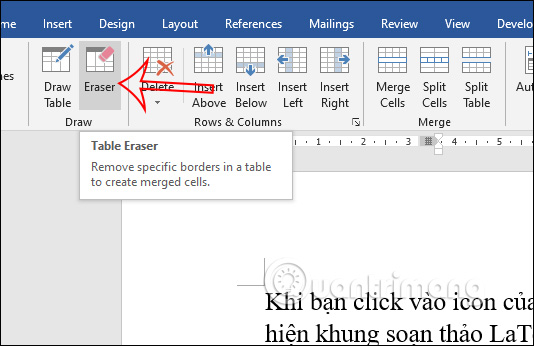Gộp ô trong Word, chia ô trong Word là thao tác cơ bản khi chúng ta tạo bảng trong Word. Khi đó từ một ô trong bảng Word bạn có thể tách thành nhiều ô khác nhau để nhập nội dung, phục vụ cho việc nhập nội dung theo ý của người soạn thảo tài liệu. Thao tác chia ô trong Word cũng rất đơn giản như khi chúng ta tách bảng và nối bảng trong Word. Bài viết dưới đây sẽ hướng dẫn bạn đọc cách chia ô trong Word.
1. Hướng dẫn chia ô trong Word
Chúng ta có 3 cách để tiến hành chia ô trong Word với những thao tác đơn giản.
Cách 1:
Bước 1:
Nhấn chuột phải tại ô trong bảng Word muốn tách ô rồi nhấn chuột phải chọn Split Cells…

Bước 2:
Lúc này hiển thị giao diện để bạn lựa chọn số cột muốn chia trong ô Word, gồm:
- Number of columns: Điền vào số cột mà bạn muốn chia.
- Number of rows: Điền vào số dòng mà bạn muốn chia.
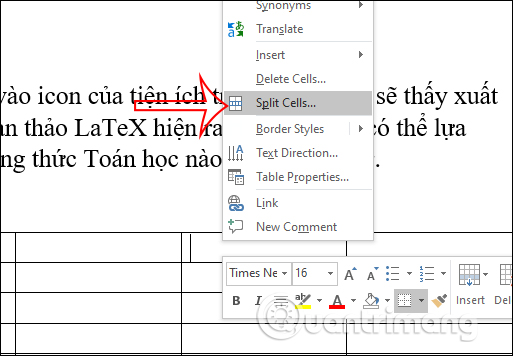
Kết quả ô đã được chia theo số dòng và số cột trong bảng như hình dưới đây.
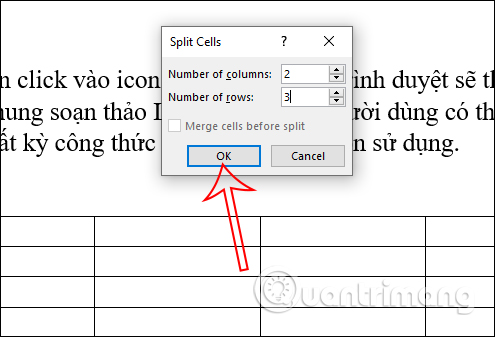
Cách 2:
Chúng ta cũng để chuột tại ô muốn chia rồi nhìn vào mục Table Tools và nhấn vào mục Layout rồi chọn Split Cells ở bên dưới.
Lúc này cũng hiển thị ô để bạn nhập số lượng dòng và cột muốn chia.
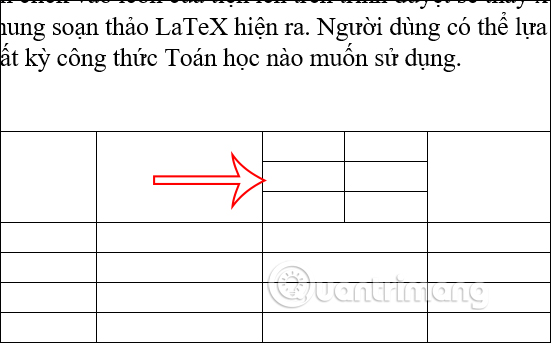
Cách 3:
Bạn cũng nhấn vào ô trong Word muốn chia rồi nhìn vào nhóm Table Tools, chọn tab Layout. Sau đó bạn nhấn vào công cụ Draw Table.
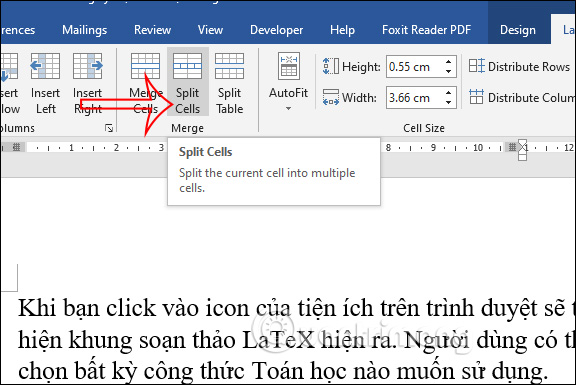
Lúc này hiển thị bút để bạn kẻ đường vào ô muốn chia theo đường kẻ dọc và kẻ ngang để chia ô theo dạng cột và dòng.
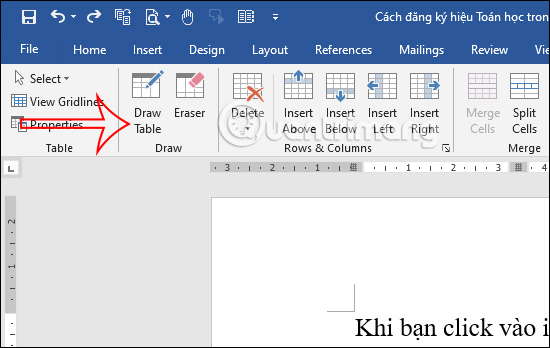
Hướng dẫn chia ô Word đường kẻ chéo
Có nhiều bảng cần tạo đường kẻ chéo trong ô để tách thành 2 ô. Để tạo đường kẻ chéo bạn chỉ cần nhấn vào nhóm Table Tools > Border. Trong danh sách hiển thị bạn nhấn vào chọn Diagonal Down Border.
Bạn có thể tham khảo thêm cách khác để tạo đường kẻ chéo trong ô Word trong bài viết Cách tạo đường kẻ chéo trong bảng Word.
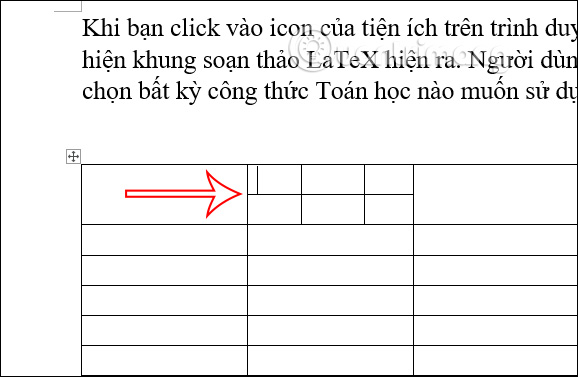
Cách gộp ô trong Word, gộp nhiều ô trong Word
Để gộp nhiều ô trong Word, bạn có thể lựa chọn 3 cách thực hiện khác nhau như dưới đây.
Cách 1:
Bước 1:
Bạn bôi đen các ô muốn gộp thành 1 rồi nhấn chuột phải và chọn vào Merge Cells.
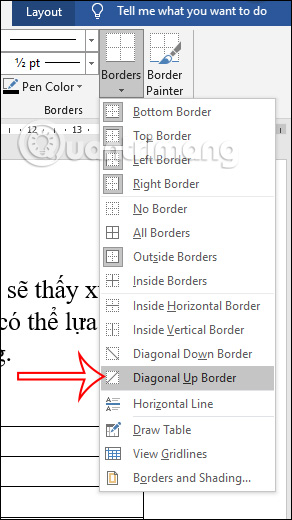
Bước 2:
Kết quả các ô mà bạn chọn đã được gộp lại thành 1 ô và biến mất các đường kẻ bảng.
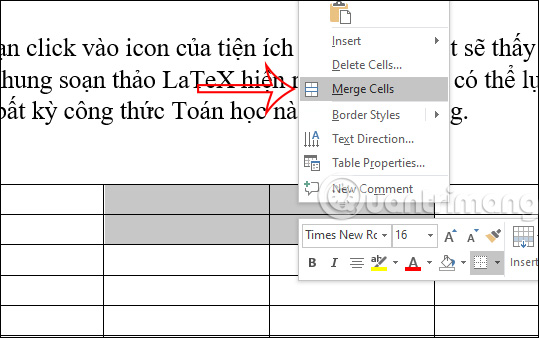
Cách 2:
Chúng ta cũng bôi đen những ô mà mình muốn gộp làm 1, sau đó nhìn vào nhóm Table Tools rồi nhấn tiếp vào mục Layout.
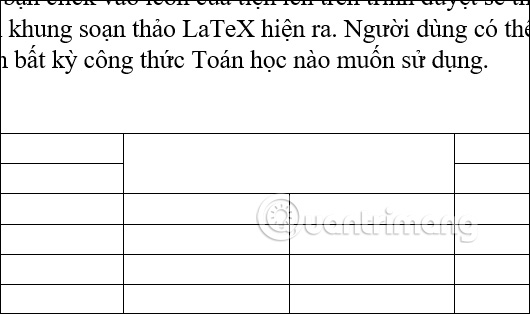
Nhìn xuống dưới nhấn vào tùy chọn Merge Cells và sau đó các ô cũng được gộp lại thành 1.
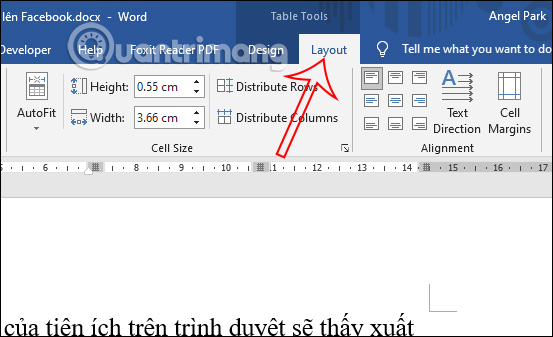
Cách 3:
Cũng trong nhóm Table Tools, bạn nhấn vào tab Layout rồi nhấn vào công cụ Eraser với Word 20013 trở lên, và nhấn vào Design với Word 2010 trở xuống.
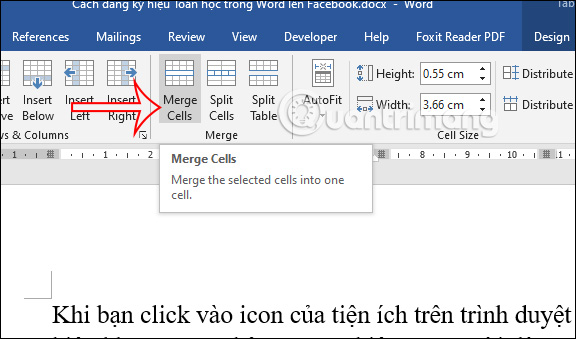
Lúc này hiển thị biểu tượng tẩy để chúng ta xóa đường kẻ bảng với những ô muốn gộp thành 1 ô.