Soạn thảo văn bản trong Word không chỉ dừng lại ở nhập văn bản, nhập dữ liệu là xong, mà còn cần thực hiện những thao tác căn chỉnh như căn chỉnh lề,căn chỉnh khoảng cách giữa các dòng và các đoạn văn…
Trong bài viết hôm nay, Gitiho sẽ hướng dẫn bạn cách để căn chỉnh khoảng cách giữa các dòng, các đoạn văn sao cho đúng quy chuẩn, đẹp mắt và chuyên nghiệp nhất. Cùng theo dõi nhé!
Xem thêm: Cách tạo khung viền cho trang bìa và văn bản trong Microsoft Word
Cách căn chỉnh khoảng cách dòng và đoạn trong Microsoft Word
Cách căn chỉnh khoảng cách dòng trong Word
Khi mở một văn bản trong Word, bạn thấy nếu khoảng cách giữa các dòng bị cách nhau quá xa hoặc quá sát nhau sẽ gây khó chịu khi đọc văn bản. Vì vậy, cần căn chỉnh khoảng giữa các dòng sao cho hợp lý, Để căn chỉnh khoảng cách dòng trong Word, chúng ta làm theo các bước sau:
Bôi đen lựa chọn những dòng muốn căn chỉnh khoảng cách dòng. Nếu bạn muốn căn chỉnh cho toàn bộ văn bản, nhấn tổ hợp phím tắt Ctrl + A để chọn toàn bộ. Nếu bạn muốn căn chỉnh trước khi bắt đầu soạn thảo văn bản trong Word thì không cần bôi đen.
Nhấp chuột phải chọn Paragraph để mở hộp thoại Paragraph giúp căn chỉnh khoảng cách dòng trong Word. Hoặc bạn có thể nhấp chuột chọn vào nút mũi tên mở rộng trong nhóm Paragraph của thẻ Home để mở hộp thoại này.

Chọn thẻ Indents and Spacing trong hộp thoại Paragraph
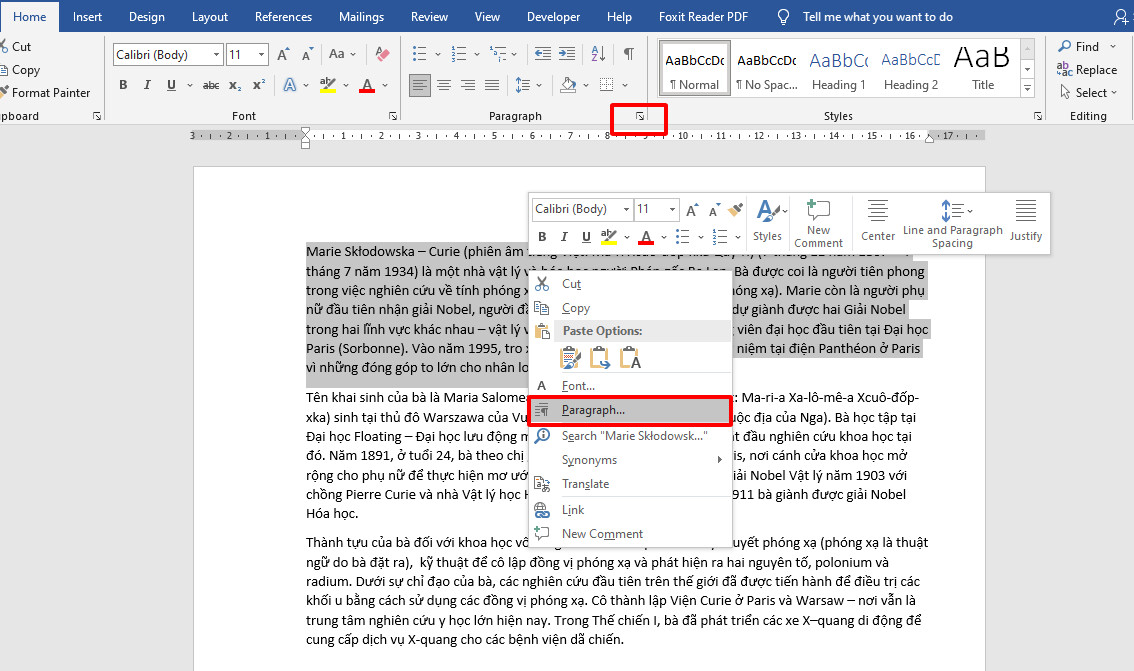
Tại hộp thoại này, chúng ta cần quan tâm đến mục Line Spacing để căn chỉnh khoảng cách dòng. Trong mục Line Spacing có những tùy chọn căn chỉnh khoảng cách dòng sau:
- Single: Giãn dòng đơn (Khoảng cách giữa 2 dòng sẽ có độ cao bằng 1 dòng bình thường)
- 1.5 lines: Giãn dòng với khoảng cách giữa 2 dòng bằng 1,5 lần 1 dòng bình thường
- Double: Giãn dòng kép (Khoảng cách giữa 2 dòng có độ cao bằng 2 dòng bình thường)
- At least: Ít nhất (2 dòng cách nhau ít nhất……pt)
- Exactly: 2 dòng cách nhau với khoảng cách chính xác nhất
- Multiple: Khoảng cách gấp bao nhiêu lần
- Đối với các lựa chọn At least, Exactly và Multiple bạn có thể nhập số mong muốn tương ứng vào ô At để Word căn chỉnh chính xác theo yêu cầu của bạn nhé!
Tùy vào từng mục đích sử dụng của văn bản sẽ có lựa chọn căn chỉnh khoảng cách dòng khác nhau. Tuy nhiên, khoảng cách thường được sử dụng trong các văn bản là 1.5 lines, đảm bảo khoảng cách không bị quá xa nhưng vẫn đủ thoáng để văn bản không bị rối mắt.
Xem thêm: Cách gạch đầu dòng và đánh số dòng trong Word với Bullet and numbering
Căn chỉnh khoảng cách đoạn trong Microsoft Word
Nếu khoảng cách giữa cách đoạn với nhau cũng bằng khoảng cách giữa các dòng với nhau sẽ khiến người đọc khó phân biệt được các đoạn. Vì vậy, ngoài căn chỉnh khoảng cách dòng, chúng ta còn cần căn chỉnh khoảng cách giữa các đoạn trong văn bản với nhau nữa đó! Cách căn chỉnh khoảng cách đoạn trong Word như sau:
- Bôi đen chọn đoạn muốn căn chỉnh khoảng cách đoạn với nhau
- Mở hộp thoại Paragraph (theo 1 trong 2 cách giống như căn chỉnh khoảng cách giữa các dòng). Chọn thẻ Indents and Spacing
- Để căn chỉnh khoảng cách giữa các đoạn, chúng ta sẽ quan tâm tới mục Spacing > Before – After trong hộp thoại Paragraph.
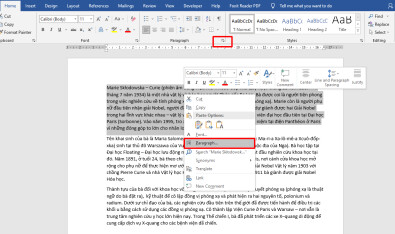
Nhập khoảng cách mong muốn vào ô Before (khoảng cách từ đoạn văn bản đang chọn với đoạn văn bản trước đó) và After (khoảng cách từ đoạn văn bản đang chọn với văn bản sau đó).
Nhấp chọn OK để hoàn thành thao tác
Như vậy khoảng cách giữa các dòng và các đoạn với nhau đã được căn chỉnhđều đẹp mắt và chuyên nghiệp hơn rồi đó. Tuy nhiên, trong quá trình thực hiệncăn chỉnh khoảng cách giữa các dòng và các đoạn với nhau vẫn hay xảy ra một số lỗi nhỏ nhưng không phải ai cũng biết cách sửa.
Vậy hãy cùng Gitiho tìm hiểu cách khắc phục lỗi thường gặp khi xuống dòng hoặc căn chỉnh khoảng cách dòng, đoạn văn bản trong Word nhé!
Xem thêm: Hướng dẫn cách tạo checkbox (hộp kiểm) trong Microsoft Word
Lỗi thường gặp khi xuống dòng và căn chỉnh khoảng cách dòng, đoạn văn bản trong Word
Lỗi thường gặp nhất khi xuống dòng hoặc căn chỉnh khoảng cách dòng chính là lỗi giãn chữ (khoảng cách giữa các chữ bị kéo giãn, không đều nhau). Khi bạncăn chỉnh lề đều (Justify), hoặc đôi lúc do căn chỉnhkhoảng cách dòng, khi nhấn Enter xuống, các chữ sẽ bị giãn cách nhau một khoảng rất xa, nhìn vô cùng xấu. Bạn có thể khắc phục lỗi này bằng cách ghi nhớ sử dụng tổ hợp phím Shift+ Enter thay vì Enter. Tuy nhiên, nếu đã hoàn tất quá trình nhập văn bản, không muốn mất công sửa từng dấu Enter thì vẫn có một cách vô cùng hiệu quả và triệt để để khắc phục tình trạng này. Đó là sử dụng chính cách căn chỉnh khoảng cách giữa các đoạn văn.
Cách bước tiến hành thao tác như sau:
Bôi đen lựa chọn toàn bộ phần văn bản bị lỗi, sau đó mở hộp thoại Paragraph
Ở thẻ Indents and Spacing mục Spacing chỉnh thông số của Before và After về 0 hết
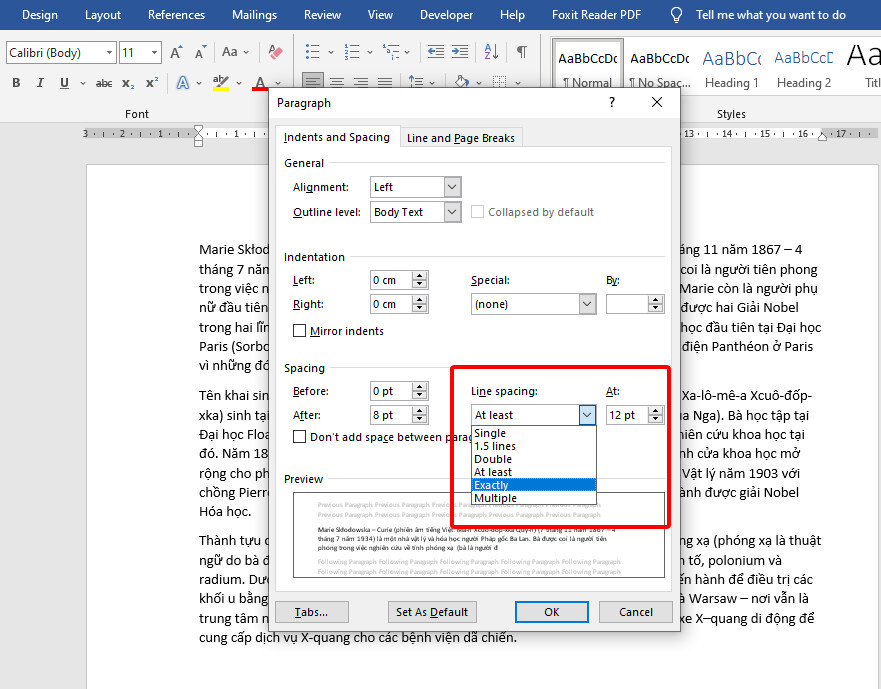
Nhấp chọn OK để hoàn thành thao tác.
Lúc này lỗi giãn chữ đã được xử lý rồi đó! Vô cùng nhanh gọn phải không!
Tổng kết
Trên đây là toàn bộ những hướng dẫn mà Gitiho muốn gửi tới các bạn về phần căn chỉnh khoảng cách giữa các dòng và các đoạn văn bản với nhau. Công việc soạn thảo văn bản không chỉ dừng lại ở đánh máy, mà còn đòi hỏi bạn cần phải thành thục các thao tác như căn chỉnh, định dạng… để có thể cho ra được những văn bản soạn thảo hoàn chỉnh, đẹp mắt và chuyên nghiệp.
Chúc các bạn học tốt!
