Màn hình máy tính bị ngược là tình trạng mà bạn có thể thường xuyên gặp phải trong quá trình sử dụng máy tính. Có thể trong lúc dùng, bạn vô tình bấm kích hoạt chức năng nào đó khiến màn hình xoay 180° hoặc 90°. Vấn đề này hoàn toàn bình thường và có thể dễ dàng khắc phục được.
Nếu bạn là người không rành về máy tính thì hãy tham khảo ngay hướng dẫn cách khắc phục lỗi máy tính bị xoay màn hình ngay dưới đây.

2 cách sửa lỗi màn hình máy tính bị ngược cực đơn giản
1. Nguyên nhân màn hình máy tính bị ngược
Để tìm ra được cách khắc phục màn hình máy tính bị ngược phù hợp thì trước tiên các bạn cần nắm rõ những nguyên nhân chủ yếu gây ra tình trạng này. Một số nguyên nhân có thể được kể đến như:
- Vô tình thiết lập lại hiển thị trong lúc chơi game, sau đó chưa chỉnh lại và khi thoát ra màn hình vẫn để chế độ cũ.
- Bấm nhầm tổ hợp phím làm xoay màn hình trong lúc không để ý.

Màn hình máy tính bị ngược khiến bạn khó chịu và giảm hiệu quả công việc
II. Cách sửa lỗi màn hình bị ngược cực đơn giản
1. Khắc phục lỗi trong phần Cài đặt
- Với máy tính dùng hệ điều hành Win 10
Trên máy tính sử dụng hệ điều hành Win 10, các bạn điều chỉnh màn hình máy tính bị ngược về trạng thái bình thường theo các bước sau:
Bước 1: Tại màn hình chính của máy tính, kích chuột phải vào màn hình => chọn Display Settings.
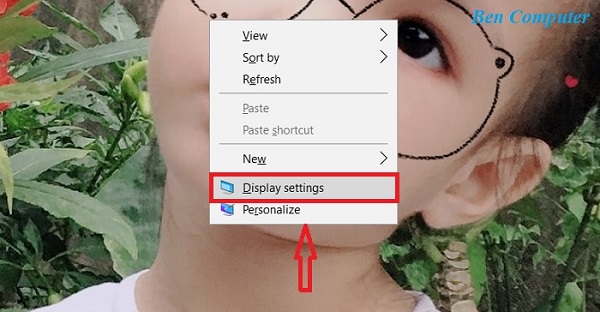
Bấm chuột phải => chọn Display settings
Bước 2: Tiếp đó, các bạn sẽ thấy màn hình chuyển sang giao diện Settings. Tại phần Display, các bạn kéo xuống phía dưới tìm mục Orientation, mở rộng và chọn Lanscape. Sau đó, các bạn sẽ thấy màn hình quay về trạng thái bình thường.
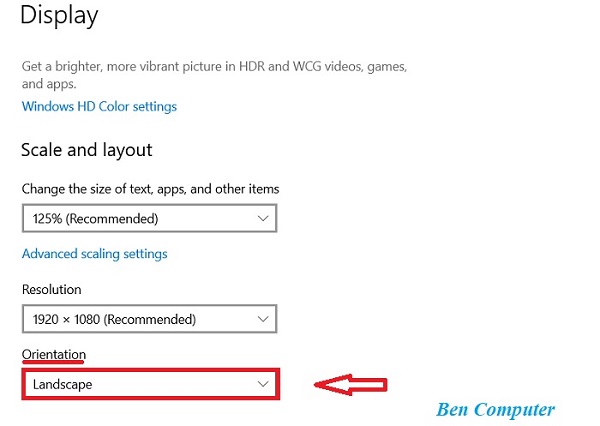
Tại mục Orientation => chọn Landscape
- Với máy tính dùng hệ điều hành Win 8 hoặc Win 8.1
Các bước sửa lỗi màn hình máy tính bị ngược của Win 8 cũng rất đơn giản, tuy nhiên giao diện sẽ có sự thay đổi so với Win 10. Các bạn có thể tham khảo các bước sau đây:
Bước 1: Tại màn hình chính của máy tính kích chuột phải vào màn hình, tiếp theo chọn Screen Resolution.
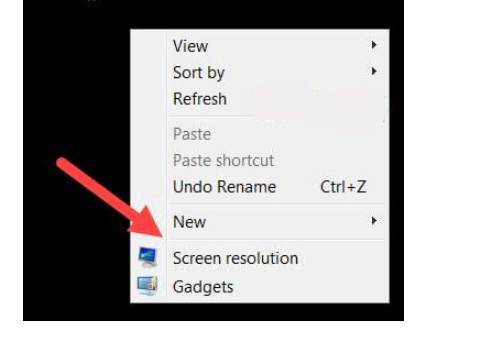
Kích chuột phải => chọn Screen resolution
Bước 2: Ngay sau đó, màn hình sẽ chuyển sang cửa sổ cài đặt màn hình. Tại mục Orientation, các bạn chọn Lanscape để đưa màn hình về trạng thái mặc định ban đầu => bấm chọn OK => Chọn Apply.
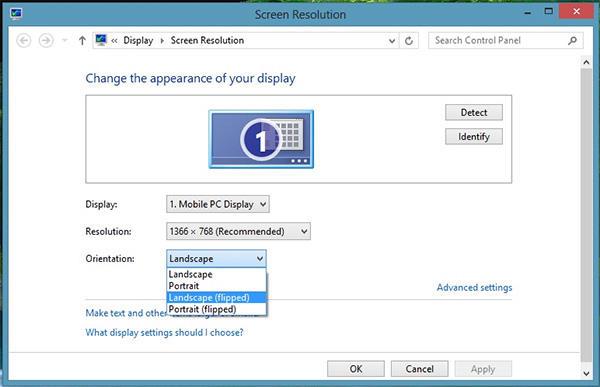
Tại mục Orientation => Chọn lanscape
- Với máy tính dùng hệ điều hành Win 7
Cách chỉnh màn hình máy tính bị ngược trên Win 7 có thể nói là đơn giản nhất trong số các hệ điều hành hiện tại của Window. Các bạn thực hiện theo những bước như sau:
Kích chuột phải vào màn hình => chọn mở rộng mũi tên Graphics Options => Tiếp đó các bạn sẽ thấy xuất hiện ô cửa sổ nhỏ ngay bên cạnh, chọn mở rộng mũi tên Rotation => chọn Rotate To Normal => Sau đó màn hình sẽ hiển thị đúng chiều như bình thường.
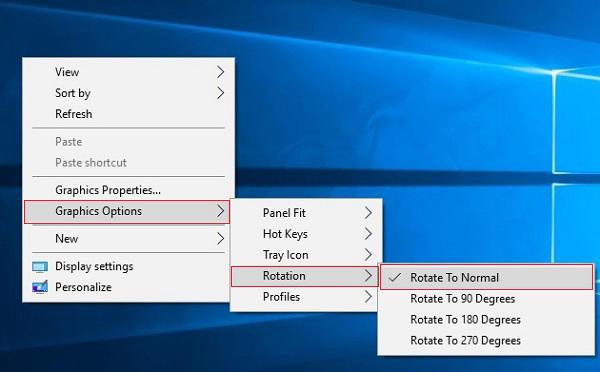
Kích chuột phải => Graphics Options => Rotation => Rotate To Normal
2. Sửa lỗi màn hình máy tính bị ngược bằng tổ hợp phím tắt
Ngoài cách điều chỉnh màn hình bằng việc thay đổi lại cài đặt đã hướng dẫn bên trên, các bạn cũng có thể trực tiếp sử dụng các phím tắt để sửa lỗi màn hình bị ngược. Cụ thể, các tổ hợp phím tắt bạn có thể dùng như sau:
- Ctrl + Alt + mũi tên xuống dưới: chế độ Lanscape (quay ngược 180°)
- Ctrl + Alt + mũi tên lên trên: chế độ Lanscape (chế độ chuẩn mặc định ban đầu)
- Ctrl + Alt + mũi tên sang bên trái: Chế độ Portrait (quay sang trái một góc 90°)
- Ctrl + Alt + mũi tên sang bên phải: Chế độ Portrait (quay sang phải một góc 90°)
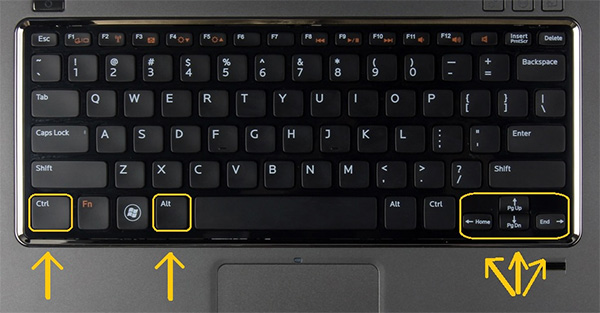
Sử dụng phím Ctrl + Alt + các phím chỉ hướng
Một lưu ý khi sử dụng phím tắt đó là các bạn cần xác định được cụ thể hướng màn hình đang xoay hiện tại để sử dụng tổ hợp phím điều chỉnh phù hợp.
Kết luận: Hy vọng với những cách khắc phục màn hình máy tính bị ngược mà Ben gợi ý ở trên đây có thể giúp bạn thực hiện một cách đơn giản và nhanh chóng nhất. Nếu có bất cứ thắc mắc hay những cách khắc phục nào khác hãy comment xuống bên dưới để thảo luận cùng Ben Computer nhé!
Cùng xem thêm:
- Cách khắc phục màn hình máy tính bị nhiễu đơn giản
- Laptop không lên màn hình: Nguyên nhân và Cách khắc phục
