Tốc độ chuột hay DPI có thể ảnh hưởng rất nhiều đến thao tác của người dùng. Để đáp ứng nhu cầu của mỗi khách hàng, Windows đã cho phép thiết lập tốc độ của của con trỏ chuột. Trong bài viết sau, Laptop Trần Phát sẽ hướng dẫn các bạn 3 cách điều chỉnh tốc độ chuột Win 10 đơn giản nhất.
1. Chỉnh tốc độ chuột bằng setting
Bước 1: Đầu tiên bạn hãy click chuột vào nút Windows sau đó chọn Settings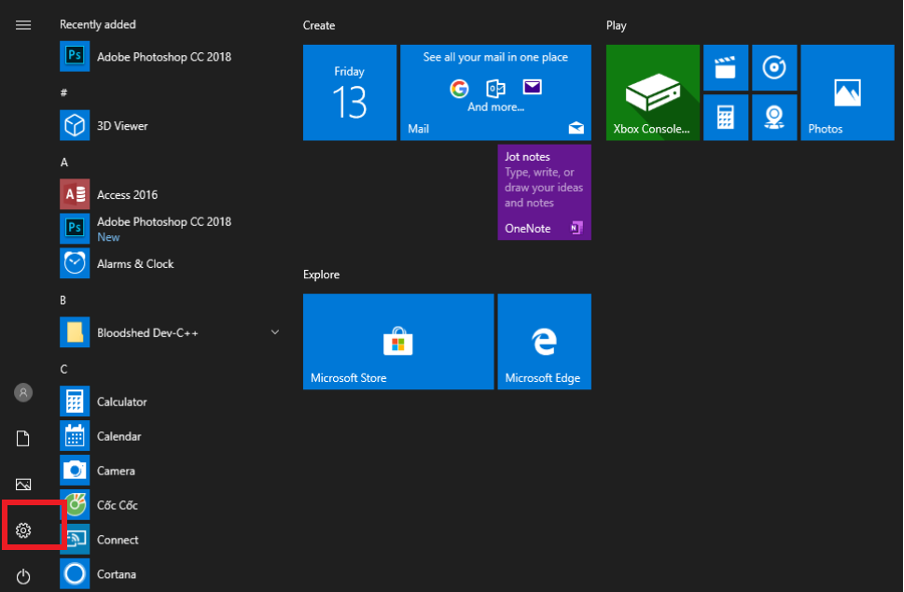
Bước 2: Trong bảng Settings, bạn chọn mục Devices
Bước 3: Khi cửa sổ Devices hiển thị, bạn click vào mục Mouse -> Additional mouse options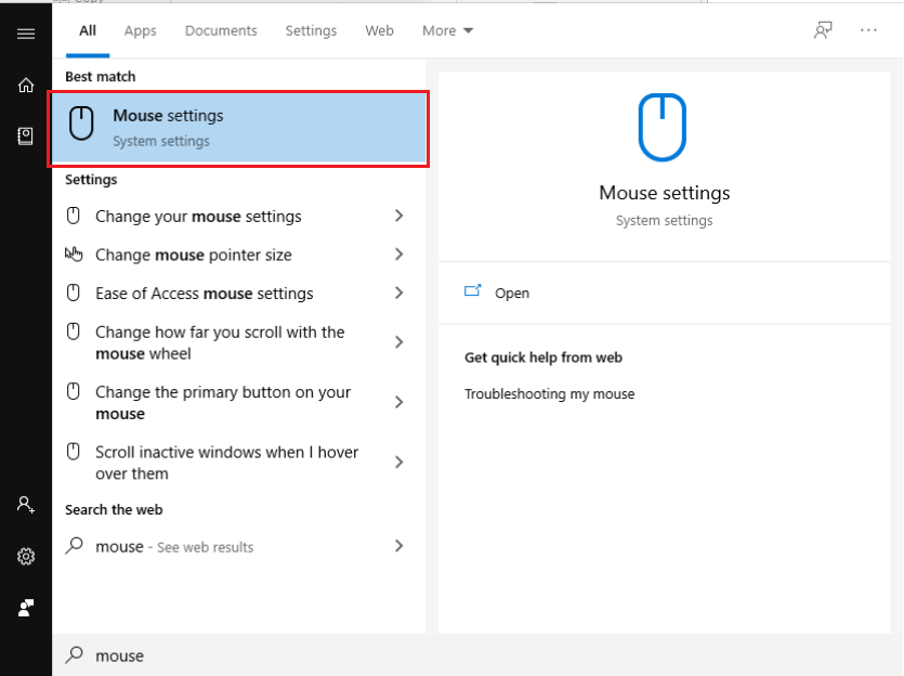
Bước 4: Khi cửa sổ Mouse Properties hiện ra, bạn sẽ thấy bên trong có rất nhiều cài đặt liên quan đến chuột máy tính như: Chỉnh tốc độ chuột, chỉnh con trỏ… Nếu bạn muốn thiết lập DPI thì nhấn vào mục Pointer Options. Trong mục Motion:
- Bạn kéo sang trái để giảm tốc độ
- Kéo sang phải để tăng tốc độ
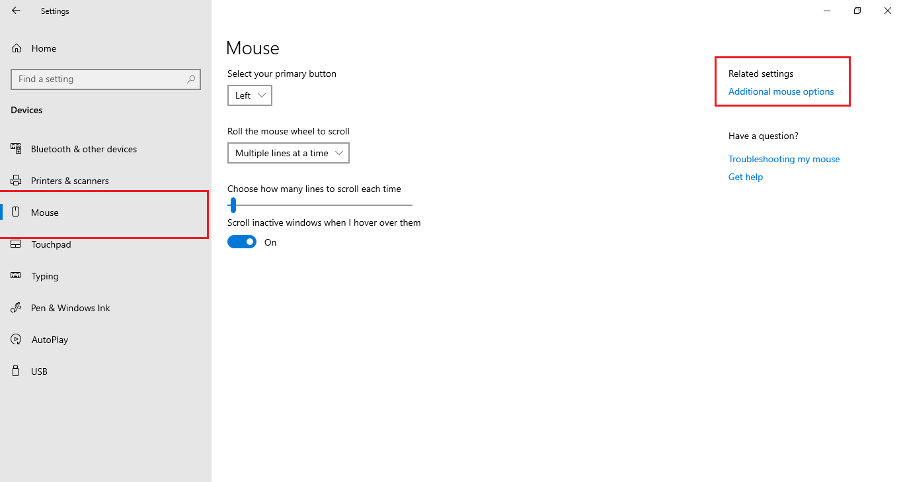
Bước 5: Khi chọn tăng giảm DPI thì tốc độ chuột của bạn cũng sẽ thay đổi theo. Người dùng điều chỉnh tốc độ chuột phù hợp với mình rồi nhấn OK để xác nhận.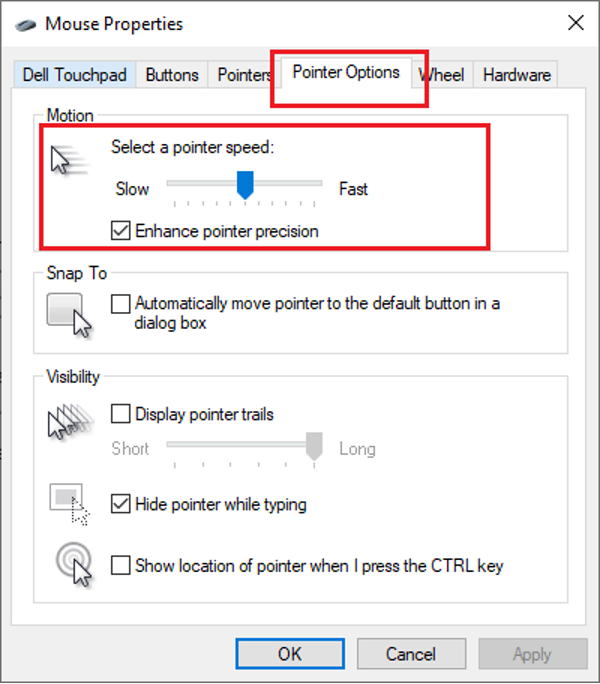
2. Chỉnh tốc độ chuột qua Control Panel
Nếu như không muốn chỉnh chuột win 10 trong phần Settings thì bạn có thể áp dụng theo một cách cũ hơn là thiết lập qua Control Panel. Để thực hiện, bạn hãy làm theo những bước sau:
Bước 1: Mở Start menu sau đó bạn chọn phím Windows. Trong thanh tìm kiếm bạn nhập cụm từ Control Panel. Khi ứng dụng hiện ra, bạn click vào đó.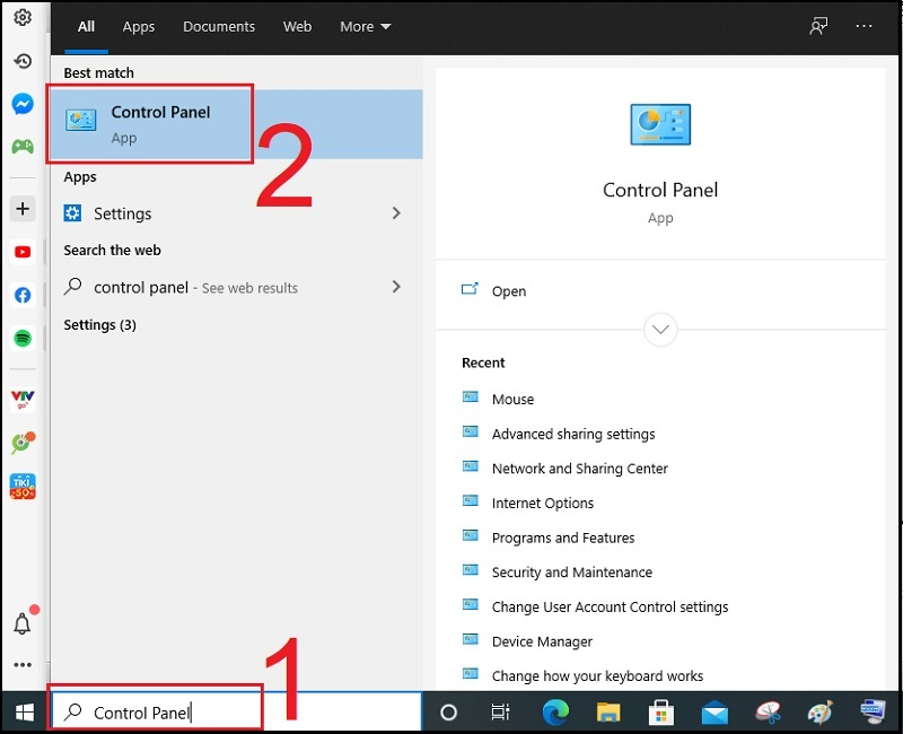
Bước 2: Khi cửa sổ mới hiện ra, bạn nhấn vào Mouse có biểu tượng con chuột.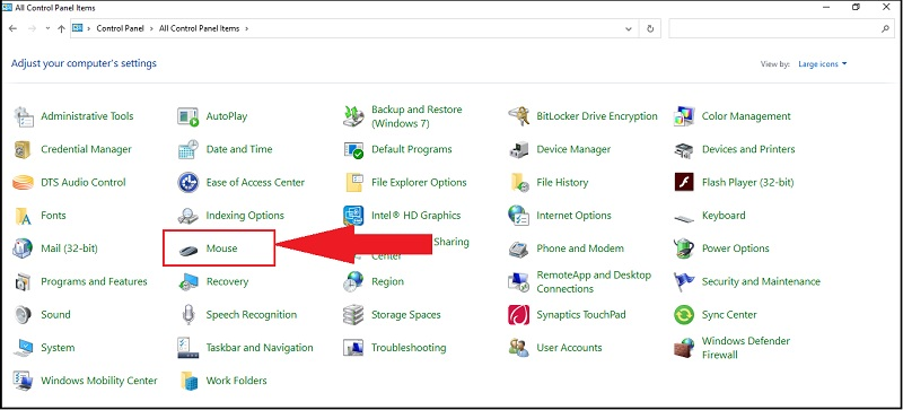
Bước 3: Khi cửa sổ cài đặt hiện ra, bạn hãy thao tác như đã thực hiện trong phần hướng dẫn chỉnh tốc độ Win 10 bằng Settings. Bạn chỉ cần chọn vào tab Pointer Options. Sau đó thực hiện di chuyển trượt sang trái hoặc phải để điều chỉnh tốc độ chuột tùy ý.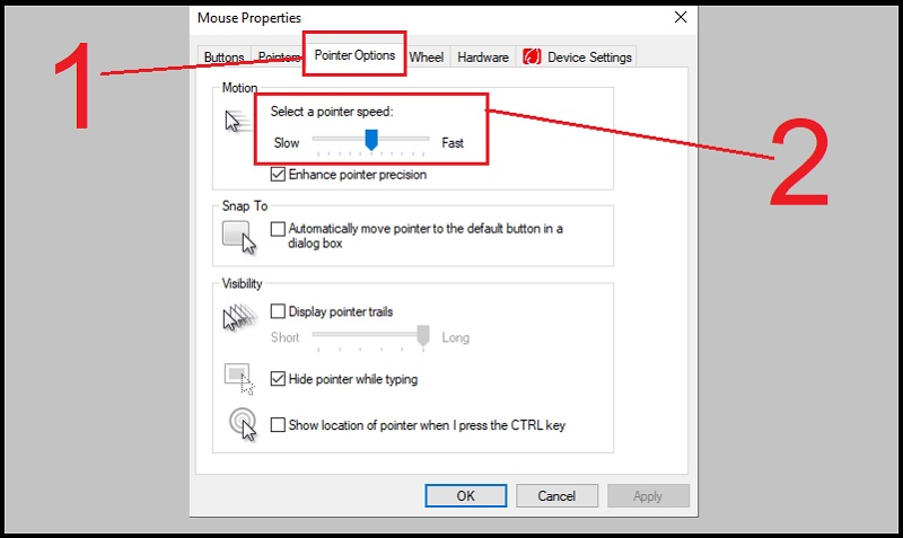
3. Sử dụng phần mềm để chỉnh tốc độ chuột
Hiện nay có rất nhiều phần mềm điều chỉnh tốc độ chuột mà bạn có thể sử dụng. Nó cho phép người dùng thay đổi độ nhanh chậm của chuột theo từng ứng dụng đã được cài đặt sẵn. Ở đây chúng ta sẽ dùng phần mềm Mouse Master.
Tính năng cơ bản của Mouse Master
Phần mềm này sẽ giúp bạn điều chỉnh tốc độ chuột Win 10 với các tính năng cơ bản sau:
- Giúp người dùng thay đổi tốc độ của chuột trên từng ứng dụng.
- Hệ thống thiết lập tương đối dễ dàng cho chuột.
Cách sử dụng Mouse Master
Với ứng dụng này, bạn sẽ được tùy chỉnh tốc độ chuột khác nhau tương ứng với các app khác của laptop. Cách chỉnh độ nhanh chậm của chuột này hoàn toàn khác so với thao tác được thiết lập trong Control Panel và settings.
Với hai cách điều chỉnh tốc độ chuột trên sẽ khiến con trỏ thay đổi tốc độ trên toàn hệ thống máy tính. Điều này sẽ gây ra một số bất tiện khi bạn chơi game hay thiết kế đồ họa. Vì thế nếu như bạn cần điều chỉnh chuột nhanh, chậm hơn so với ứng dụng khác thì Mouse Master sẽ đáp ứng được nhu cầu này.
Để sử dụng ứng dụng, bạn hãy thêm phần mềm vào giao diện của app các chương trình cần thiết lập. Việc làm này tương đối dễ dàng mà không phải làm gián đoạn cuộc chơi. Nếu như trong quá trình điều chỉnh, bạn vẫn không cảm thấy hài lòng thì có thể thay đổi mọi lúc mọi nơi. Theo đó trên giao diện của ứng dụng, người dùng chỉ cần nhấn vào nút Edit là có thể thiết lại những mục chưa hài lòng.
Nếu bạn mong muốn tốc độ con chuột về mức bình thường thì Mouse Master cũng sẽ giải quyết. Hãy tắt hẳn các phần mềm hoặc loại bỏ ứng dụng khi cảm thấy các chỉnh sửa không còn phù hợp. Đặc biệt là ứng dụng này tương thích với hầu hết hệ điều hành, nhất là đối với Win 10.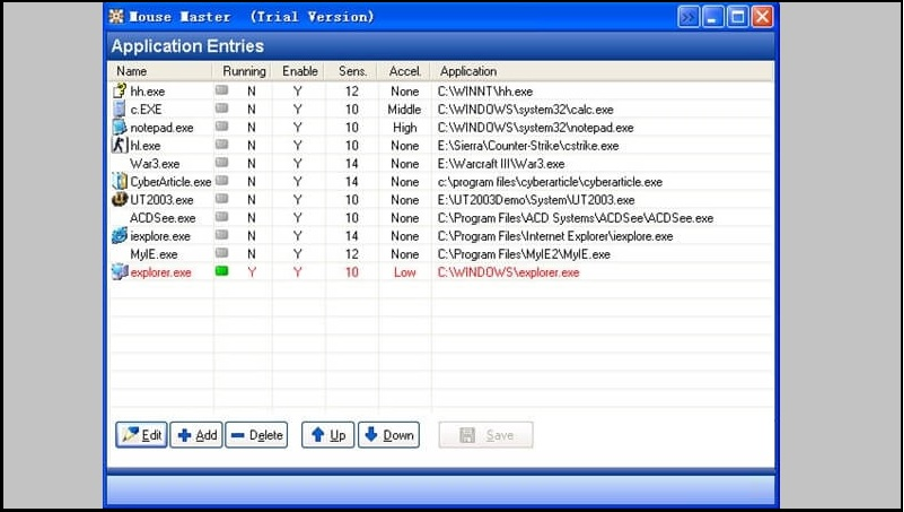
Lời kết
Trên đây chính là toàn bộ hướng dẫn điều chỉnh tốc độ chuột win 10 mà Laptop Trần Phát muốn chia sẻ tới các bạn. Nhìn chung những cách thiết lập chuột này đều không quá khó khăn. Người dùng chỉ cần thực hiện một số thao tác là có thể thực hiện một cách dễ dàng. Hy vọng qua bài viết, bạn sẽ nắm được các bước điều chỉnh để làm việc, giải trí một cách hiệu quả nhất.
►Tham khảo các sản phẩm laptop được bán tại Laptop Trần Phát
-
-
- Dell Precision 5530 có 3 cấu hình với giá từ 25,000,000đ – 30,000,000đ
- Dell Precision 7510 có 3 cấu hình với giá từ 16,200,000đ – 20,000,000đ
- Dell Precision 7560 dòng laptop cao cấp với giá 48,400,000đ
- Dell Precision 5560 Core Processor i7-11800H với giá 49,000,000đ
- Dell precision 7520 Core i7/16GB/512 SSD/15 inch với giá từ 20,500,000đ
- Dell XPS 13 9310 Core i7 1165G7 / Ram 16GB / SSD 512 SSD / 13.4″ FHD+ với giá từ 37,000,000đ
- Dell XPS 13 7390 laptop đồ họa 2 cấu hình với giá từ 20,000,000đ – 21,500,000đ
- Dell XPS 13 9305 11th Generation Intel® Core™ i5-1135G7 với giá từ 25,500,000
-
