Máy tính hiện nay đang là trang thiết bị văn phòng rất cần thiết cho mọi doanh nghiệp để thực hiện tốt các đầu công việc. Do sở hữu nhiều tính năng thông minh kèm theo sự đa nhiệm, sản phẩm này nếu vắng mặt sẽ khiến công việc của chúng ta trở nên chậm trễ.
Tuy nhiên, dù sở hữu thiết bị điện tử này trong tay nhưng bạn lại không khám phá hết những công dụng hỗ trợ có sẵn trong phần mềm quả thật là điều rất thiếu sót, điển hình như thao tác chụp màn hình máy tính đơn giản.
Một số tác vụ sẽ cần việc bạn biết cách chụp màn hình máy tính theo ý muốn đơn giản, hãy theo dõi thực hiện đúng theo hướng dẫn chia sẻ trong bài viết này sẽ không là sự dư thừa đâu đấy bạn nhé!
Các tổ hợp phím chụp màn hình máy tính cần biết
Đối với dân văn phòng thì việc sử dụng một số tổ hợp phím cơ bản để mở nhanh một ứng dụng hoặc sử dụng phần mềm nào đó trang bị sẵn trên máy tính sẽ là điều rất cần thiết.
Và cách chụp ảnh trên máy tính cũng không hề ngoại lệ khi bạn nắm rõ một số phím tắt có trên bàn phím. Chỉ cần nhớ rõ và thực hiện đúng, bạn sẽ không vướng phải bất kỳ một sai lầm nào.
Vậy nên, sau đây sẽ là một số phím tắt chụp màn hình máy tính win 7, win 10 thường được sử dụng bạn có thể tham khảo qua. Lưu ý rằng những phím tắt sau đây thường chỉ thích hợp cho các dòng máy tính sử dụng hệ điều hành WIN bạn nhé!
1.1 Phím tắt chụp màn hình máy tính Windows + Print Screen
Cơ bản nhất và được nhiều người sử dụng nhất chính là tổ hợp phím Windows (biểu tượng 4 hình chữ nhật) và phím PrtScr (Print Screen).
Tổ hợp phím này có trên mọi thiết kế máy tính sử dụng hệ điều hành Window và đem lại hiệu ứng tức thì cho người dùng khi muốn chụp màn hình máy tính Win 7.
● Bước 1: Nhấn tổ hợp phím Windows và Print Screen. Khi vừa nhấn xong bạn sẽ nhận thấy màn hình có một hiệu ứng nhảy nhẹ để báo hiệu màn hình đã được chụp lại thành công.
● Trong trường hợp bàn phím của bạn không có ký hiệu PrtScr thì có thể sử dụng thêm phím Fn: Windows + Fn + Print Screen hoặc Windows + Fn + Print Sc SysRq đều trả lại kết quả như nhau.
● Bước 2: Bạn mở tệp My Computer (This PC) hoặc nhấn tổ hợp phím Windows + E để truy cập vào danh mục đã lưu hình chụp màn hình máy tính là xong.
Hoặc bạn muốn hình ảnh được chụp lại trên màn hình máy tính khi lưu về sẽ trở thành file chứ không cần dán lại như thao tác trên thì chọn Windows + Alt + PrtSc.
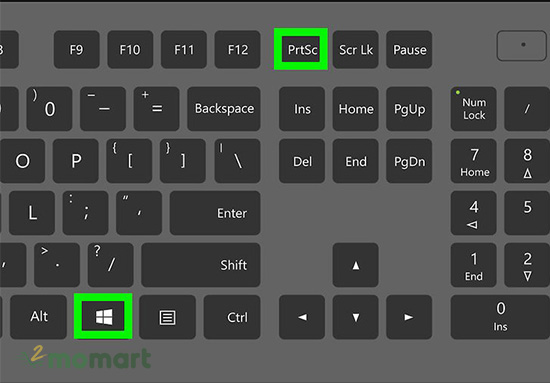 Chụp màn hình máy tính bằng Windows + Print Screen
Chụp màn hình máy tính bằng Windows + Print Screen
1.2 Chụp màn hình máy tính bằng phím tắt Windows + shift + S
Ngoài phím tắt thông dụng trên thì bạn còn có thể sử dụng phím tắt chụp màn hình máy tính là Windows + shift + S (hoặc nút chụp màn hình mới trong ứng dụng Action Center).
Tổ hợp phím này sẽ kết hợp với ứng dụng Snip & Sketch và lưu lại một phần màn hình mà bạn muốn chụp. Khi nhấn tổ hợp phím này, màn hình máy tính sẽ bị mờ đi và bạn chỉ cần dùng chuột để canh chụp một phần màn hình đang muốn lưu lại là xong.
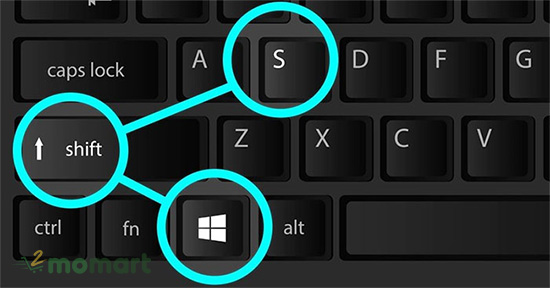 Cách chụp màn hình máy tính win 7 bạn nhấn tổ hợp phím Windows + shift + S
Cách chụp màn hình máy tính win 7 bạn nhấn tổ hợp phím Windows + shift + S
1.3 Cách chụp màn hình máy tính bằng phím tắt Alt + Print Screen
Khác với hai cách chụp trên, phím chụp màn hình máy tính Alt + Print Screen được dùng trong trường hợp chúng ta muốn chụp lại cửa sổ đang mở trên window.
Hình ảnh được ghi lại chỉ được lưu tạm trong bộ nhớ thế nên bạn sẽ cần mở ảnh đã chụp trong thư mục của máy tính và chỉnh sửa ảnh dựa trên ứng dụng Photoshop, Paint,…
Hoặc bạn cũng có thể ấn thêm Windows + Alt + PrtSc như hướng dẫn trên để dễ dàng hơn trong các thao tác chỉnh sửa khác.
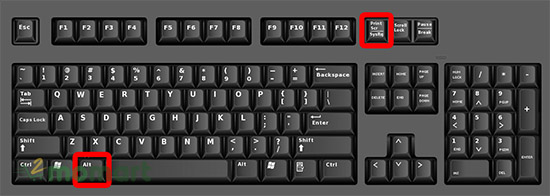 Alt + Print Screen giúp chụp lại màn hình máy tính
Alt + Print Screen giúp chụp lại màn hình máy tính
1.4 Tổ hợp phím Windows + H trên hệ điều hành Win 10
Do Win 10 là hệ điều hành khá mới nên cách chụp hình màn hình máy tính Win 10 cũng có nhiều sự khác biệt so với Win 7 thường dùng.
Trong trường hợp bạn muốn chia sẻ ảnh màn hình đã chụp đến bạn bè, hãy sử dụng phím Windows + H. Tổ hợp phím này sẽ giúp chúng ta có thể chụp lại toàn bộ màn hình cùng một lúc, cùng với Windows Share sẽ có thể chia sẻ ngay các tấm hình ấy qua Facebook, email, Twitter, OneNote,…
 Tổ hợp phím Windows + H chụp màn hình máy tính Win 10
Tổ hợp phím Windows + H chụp màn hình máy tính Win 10
1.5 Windows Logo + Nút giảm âm lượng
Đối với những sản phẩm sử dụng Windows Surface, chúng ta có thể chụp lại màn hình tương tự như chụp lại màn hình của chiếc điện thoại thông minh.
Cụ thể, bạn chỉ cần nhấn nút Windows Logo cùng với nút giảm âm lượng trên bàn phím của máy Windows Surface là đã có tấm ảnh chưa đủ các thông tin cần thiết để làm việc.
 Logo Windows + nút giảm âm lượng giúp chụp màn hình máy tính
Logo Windows + nút giảm âm lượng giúp chụp màn hình máy tính
Chụp màn hình máy tính bằng phần mềm
Một trong những điểm cộng lớn nhất khi sử dụng các thiết kế máy tính chạy hệ điều hành Window đó là không chỉ có thể sử dụng tổ hợp phím để thao tác công việc trở nên đơn giản mà còn hỗ trợ cả một số phần mềm thiết yếu để tăng thêm sự hiệu quả trong công việc của mọi người.
Các phần mềm chụp màn hình máy tính win 7, 10 chính là ví dụ điển hình nhất bởi nó không chỉ đem lại tính nhanh chóng mà còn đáp ứng được mọi nhu cầu sử dụng của người dùng.
2.1 Cách chụp màn hình ở laptop bằng Snip & Sketch
Như đã bật mí ở trên, Snip & Sketch là công cụ chụp ảnh màn hình máy tính dễ dàng và nhanh chóng hơn cả sử dụng những phần mềm phức tạp khác.
Khi khởi động phần mềm Snip & Sketch, bạn truy cập vào cửa sổ của phần mềm và nhấp chọn nút New ở phía trên bên trái để bắt đầu chụp lại màn hình.
Lúc chọn ứng dụng new thì cửa sổ sẽ tự động biến mất và bạn sẽ thấy một bảng menu nhỏ ở đầu màn hình với nhiều sự lựa chọn về loại ảnh chụp màn hình, kích thước hoặc cả màn hình như mong muốn.
Sau khi thực hiện xong, ảnh sẽ được lưu vào danh mục của phần mềm Snip & Sketch và bạn vẫn có thể thỏa thích chỉnh sửa theo ý muốn.
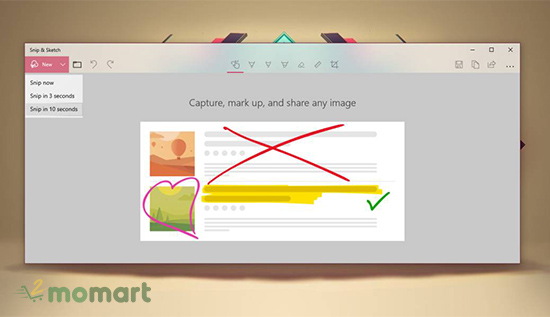 Snip & Sketch giúp chụp lại màn hình máy tính nhanh gọn
Snip & Sketch giúp chụp lại màn hình máy tính nhanh gọn
2.2 Chụp lại màn hình máy tính bằng Snipping tool
Snipping Tool là công cụ chụp lại màn hình máy tính đã xuất hiện từ phiên bản Windows Vista trước đó. Trong trường hợp ứng dụng không hiển thị trực tiếp trên desktop, chúng ta có thể gõ Snipping tool trên thanh công cụ tìm kiếm để khởi động.
Sau khi tìm thấy phần mềm, bạn chọn nút new nằm trên thanh menu và lựa chụp ảnh theo từng vùng mong muốn hoặc chụp toàn bộ màn hình.
Cũng giống như những phần mềm trên, Snipping Tool vẫn cho phép người dùng có thể chỉnh sửa lại ảnh sau khi chụp xong theo ý muốn.
Đối với loại laptop win 10, để sử dụng hiệu quả Snipping tool bạn có thể chú ý theo các bước như sau:
● Bước 1: Chúng ta vào Start gõ “Snipping Tool” để tìm kiếm công cụ chụp ảnh.
● Bước 2: Nhấn vào Mode trên thanh menu để tùy chọn kiểu cách chụp màn hình máy tính.
Free-form Snip: Chụp theo mong muốn của bạn với việc rê chuột chọn từng vùng.
Rectangular Snip: Ảnh chụp được mặc định trong khung chữ nhật.
Window Snip: Chụp lại ảnh của một cửa sổ đang mở.
Full-screen Snip: Chụp full màn hình máy tính.
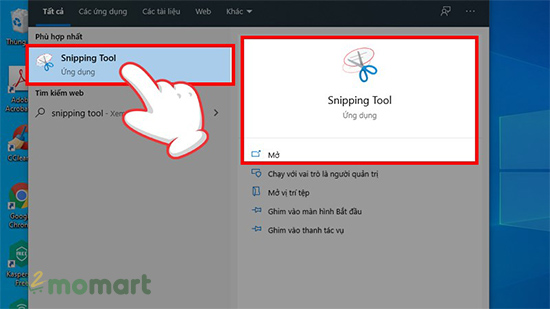 Phần mềm chụp màn hình máy tính Snipping tool trên win 7, 10
Phần mềm chụp màn hình máy tính Snipping tool trên win 7, 10
2.3 Phần mềm chụp màn hình máy tính Win 10
Máy tính Win 10 thường có nhiều bản nâng cấp khá mới nên dễ khiến cho chúng ta lăn tăn trong khâu sử dụng nhanh các phần mềm chụp màn hình máy tính Win 10. Điển hình như một số phần mềm như sau:
# Sử dụng phần mềm Lightshot
Lightshot là phần mềm thường gặp khi sử dụng Win 10. Nó có công dụng chính đó là tùy chọn chụp và chỉnh sửa ảnh, thậm chí là chia sẻ ảnh vừa chụp trên màn hình đến mọi người thông qua trang mạng xã hội như Facebook, Zalo, Messenger,…
● Bước 1: Bạn khởi động ứng dụng Lightshot trên máy tính (biểu tượng hình lông vũ) và nhấp chọn phần mềm chụp màn hình máy tính.
● Bước 2: Khi phần mềm hoạt động, màn hình sẽ trở nên mờ và bạn chỉ cần sử dụng chuột máy tính để quét phạm vi khu vực muốn chụp lại.
● Bước 3: Sau khi chọn được vị trí muốn chụp, bạn thả chuột và trên màn hình sẽ hiện lên các công cụ chỉnh sửa ảnh cùng với các tính năng lưu trữ hoặc chia sẻ.
 Chụp màn hình máy tính bằng Lightshot trên win 10
Chụp màn hình máy tính bằng Lightshot trên win 10
# Chụp màn hình máy tính Win 10 bằng Snagit
Đến từ công ty phần mềm TechSmith, Snagit hiện đang là phần mềm chụp màn hình máy tính Win 10 được sử dụng nhiều nhất bởi có thể điền thêm ghi chú trên những bức ảnh chụp màn hình rất nhanh chóng.
Do là phần mềm ra đời dựa trên nhu cầu xử lý hình ảnh của mọi người nên việc sử dụng được nhận xét là rất đơn giản, thậm chí còn có thể quay màn hình máy tính.
● Bước 1: Khởi động phần mềm Snagit ngay trên màn hình desktop hoặc bạn có thể sử tìm kiếm tại phần Start menu.
● Bước 2: Tiếp đến bạn nhấn vào biểu tượng chụp hình của phần mềm và chụp lại màn hình máy tính bằng cách kéo chuột và nhả ra ở vị trí thích hợp.
● Bước 3: Sau khi sử dụng xong, phần mềm này sẽ tự động chuyển đến thư mục “Snagit Editor” để thiết lập chỉnh sửa.
● Bước 4: Tùy chỉnh xong, bạn có thể lưu lại bức ảnh của mình bằng 2 chế độ là “Save” và “Save as”.
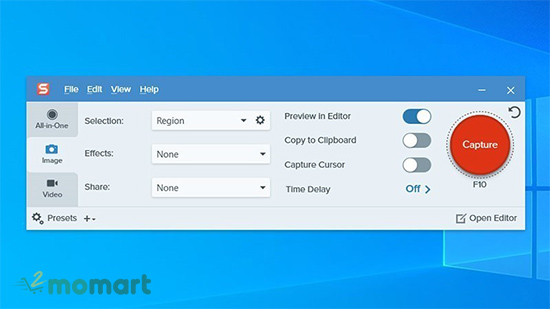 Cách chụp màn hình máy tính nhanh nhất bằng Snagit trên win 7
Cách chụp màn hình máy tính nhanh nhất bằng Snagit trên win 7
# Sử dụng FastStone Capture để chụp lại màn hình Win 10
FastStone Capture là một ứng dụng đa nhiệm có trên hệ điều hành Win 10 giúp người dùng có thể thực hiện nhiều thao tác quay màn hình hoặc chụp lại các góc màn hình như ý muốn.
● Bước 1: Ở một số thiết kế có thể không có sẵn ứng dụng này nên bạn cần phải tải và cài đặt “FastStone Capture”.
● Bước 2: Sau khi đã cài đặt xong, bạn nhấn chọn vào biểu tượng của ứng dụng sẽ được hiển thị lên hộp thoại “Screen Recorder”. Tại đây sẽ có rất nhiều tính năng để bạn lựa chọn sử dụng.
● Bước 3: Ở phần mục options chúng ta có thể tùy chỉnh tốc độ khung hình và chất lượng của hình ảnh hay thay đổi bằng phím tắt “Ctrl+F11” trong “Hotkey”.
● Bước 4: Sau khi bạn đã chọn nút Start”, “FastStone Capture” sẽ tự động quay lại màn hình cho bạn. Nếu bạn muốn kết thúc hãy nhấn “Resume”.
 Cách chụp màn hình máy tính bằng FastStone Capture
Cách chụp màn hình máy tính bằng FastStone Capture
2.4 Dùng Game bar chụp màn hình máy tính bàn
Game bar không chỉ có thể sử dụng để quay lại màn hình mà còn có thể giúp bạn chụp ảnh màn hình máy tính nhanh chóng. Do là ứng dụng được sử dụng nhiều nên đối với phần mềm này bạn có thể khởi động nhanh bằng Windows + phím G.
● Bước 1: Nhấn tổ hợp phím “Windows + phím G” để mở Game bar.
● Bước 2: Nhấn chọn nút chụp màn hình trong thanh công cụ hoặc sử dụng phím tắt “Windows + Alt + PrtScn” để chụp lại ảnh toàn màn hình.
Bạn có thể đặt lối tắt bàn phím chụp màn hình của Game bar khi thực hiện “Settings” > “Gaming” > “Game bar”.
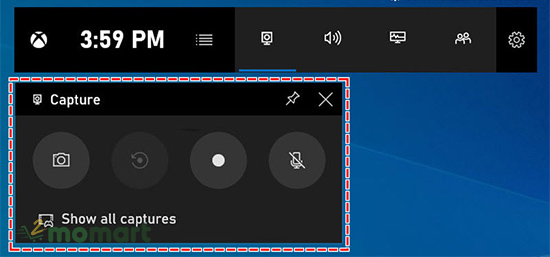 Hướng dẫn cách chụp màn hình máy tính bằng app Game bar
Hướng dẫn cách chụp màn hình máy tính bằng app Game bar
Cách chụp màn hình Macbook
Khác với dòng máy tình chạy hệ điều hành Win, Macbook của nhà Apple thường có thao tác sử dụng khác hơn, kể cả cách chụp ảnh màn hình máy tính.
Chính vì thế, để có cách chụp màn hình máy tính Macbook đúng cách nhất thì bạn hãy đọc ngay những thông tin sau đây nhé!
Hướng dẫn chụp ảnh toàn màn hình laptop: Shift + Command (⌘) + 3 chính là tổ hợp phím giúp bạn có thể thực hiện thao tác này.
Cách chụp màn hình macbook m1 có tùy chọn:
● Khác với chụp toàn màn hình, Shift + Command (⌘) + 4 là tổ hợp phím giúp chụp lại màn hình với việc tùy ý điều chỉnh kích cỡ khi rê chuột.
● Trong lúc rê chuột đến khu vực bạn muốn chụp lại thì đừng quên nhấn giữ phím Shift hoặc Option.
● Sau khi đã chọn được vùng cần chụp, bạn thả chuột máy sẽ tự động lưu lại ảnh. Muốn hủy vùng đã chọn, bạn chỉ cần nhấn phím Esc trước khi bỏ chuột.
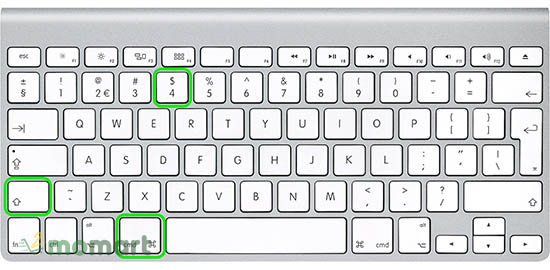 Tổ hợp phím Shift + Command (⌘) + 4
Tổ hợp phím Shift + Command (⌘) + 4
Cách chụp màn hình một cửa sổ trên máy tính bất kỳ:
● Shift + Command (⌘) + 4 + phím Space: Con trỏ lúc này sẽ biến thành ứng dụng camera.
● Bạn di chuyển ứng dụng camera này qua cửa sổ cần chụp lại. Sau đó nhấp chuột hoặc trackpad để chụp lưu ảnh lại.
Ảnh chụp màn hình máy tính lưu ở đâu?
Trong những thông tin chia sẻ ở trên, 2momart chưa nói đến phần thông tin “Ảnh chụp màn hình lưu ở đâu?” vì muốn tách biệt và giúp bạn có thể thực hiện các thao tác đơn giản hơn.
Đối với cách chụp hình máy tính Win 7, Win 8, Win 10, win 11… thì việc lưu lại hình ảnh sau khi nhấn các loại tổ hợp phím thường sẽ nằm trong khu vực Screenshots.
Hoặc bạn có thể mở phần mềm Paint lên và Ctrl + V để có thể dán hình ảnh vừa chụp vào khung chỉnh sửa và lưu lại. Hoặc còn có thể chỉnh sửa hình trực tiếp trên khung hình nhờ vào công cụ của Paint.
Ngoài những thông tin được chia sẻ trong bài viết này, 2momart còn giúp bạn có thể sử dụng máy tính hiệu quả hơn với những bài viết tin tức chuyên về máy tính luôn được cập nhật mới mỗi ngày tại website này.
Đừng quên ghé qua để tham khảo hoặc tăng thêm nhiều gợi ý mua sắm thích hợp nhé!
