Việc chuyển đổi những dạng tập tin để dễ dàng sử dụng không còn là điều xa lạ với người dùng máy tính. Thế nhưng, việc chuyển đổi như thế nào lại là vấn đề khó với người mới bắt đầu hoặc chưa tìm hiểu về vấn đề này. Bài viết hôm nay, mình sẽ hướng dẫn các bạn cách chuyển PowerPoint sang Word bằng tính năng có sẵn trên PowerPoint hoặc bằng công cụ online thuận tiện hơn. Mời các bạn cùng theo dõi!
Hướng dẫn chuyển đổi PowerPoint sang Word
Đối với máy tính Windows
Bước 1. Bạn mở chương trình PowerPoint trên máy tính lên => sau đó mở thư mục cần chuyển PowerPoint sang Word bằng cách nhấn vào File => Open… => và chọn tập tin.
Bước 2. Trong file PowerPoint cần chuyển đổi, bạn nhấn vào File trên thanh Menu trên góc trái màn hình (như hình bên dưới).
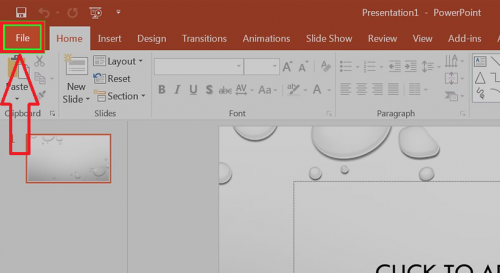
Bước 3. Trong danh sách các tùy chọn hiện ra, bạn nhấp vào Export… (Xuất…) như hình bên dưới.
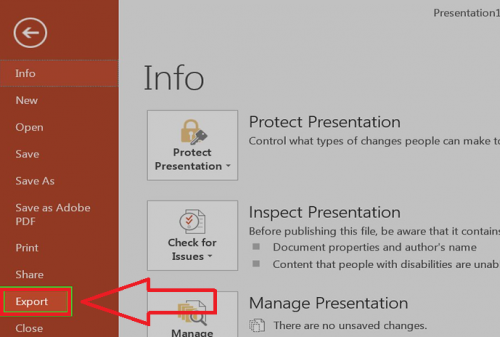
Bước 4. Tiếp theo, bạn nhấp chọn Create Handouts (như hình bên dưới).
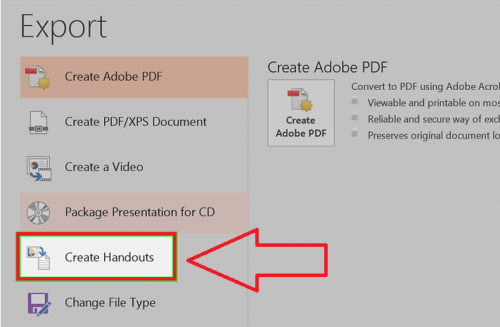
Bước 5. Tiếp tục nhấp chọn Create Handouts in Microsoft Word (tạo tờ rơi trên Microsoft Word) trong giao diện tiếp theo.
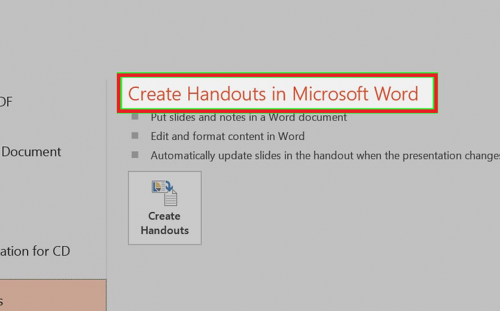
Bước 6. Trong giao diện tiếp theo, bạn nhấp chọn Create Handouts (như hình bên dưới).
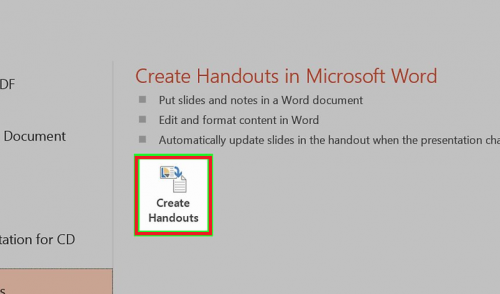
Bước 7. Một cửa sổ mới sẽ xuất hiện, tại đây bạn sẽ có hai tùy chọn cách thư mục word được chuyển đổi như sau:
- Paste link (Dán liên kết): Tùy chọn này cho phép bản Word tự động được cập nhật mỗi khi thư mục PowerPoint gốc có sự thay đổi.
- Paste (Dán): Ngược lại, không thay đổi bản Word khi thư mục PowerPoint có sự thay đổi.
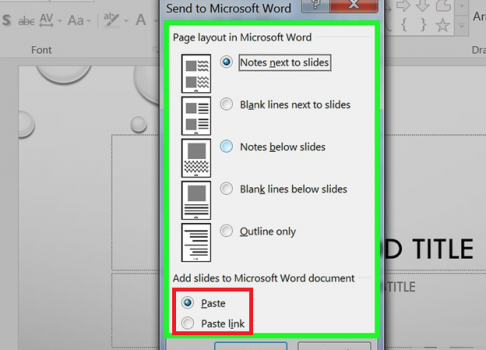
Bước 8. Cuối cùng, bạn nhấp chọn vào OK để chuyển PowerPoint sang Word khi mở thư mục PowerPoint trong những lần tiếp theo.
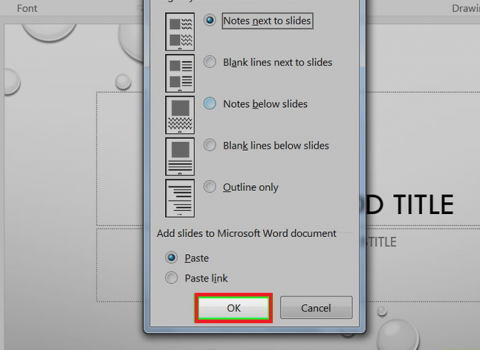
Đối với máy tính Mac
Bước 1. Các bạn mở chương trình PowerPoint lên => sau đó mở bản trình chiếu mà bạn muốn chuyển đổi => chọn File => chọn Open… => sau đó chọn tập tin.
Bước 2. Trong giao diện PowerPoint cần chuyển, bạn vào File => sau đó chọn Export (như hình bên dưới).
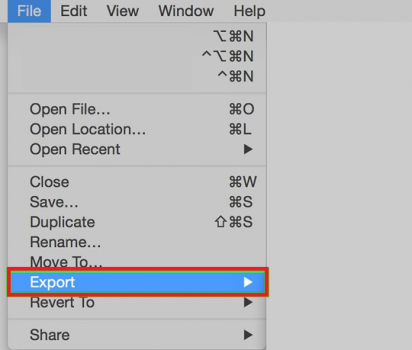
Bước 3. Cửa sổ mới sẽ hiện lên, lúc này bạn tạo tên cho tệp mới vào ô Save As => sau đó chọn vị trí lưu file trong mục Where (như hình bên dưới).
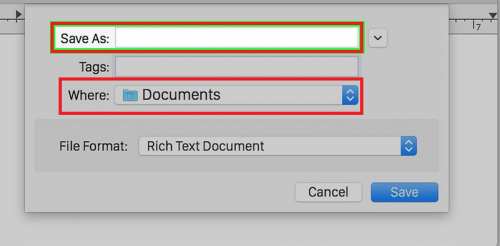
Bước 4. Tiếp theo, bạn chọn định dạng cho tệp xuất ra ở dạng Rich Text Format (.rtf) trong mục “File Format” (Định dạng Tệp) như hình bên dưới.
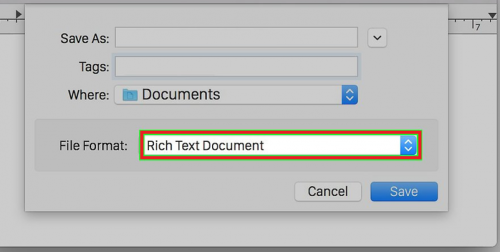
Bước 5. Nhấn chọn Save và sau đó quá trình chuyển PowerPoint sang word tạm thời sẽ diễn ra. File PowerPoint sẽ được lưu dưới dạng Rich Text Format (.rtf) tại địa chỉ mà bạn đã đăng ký trước đó.
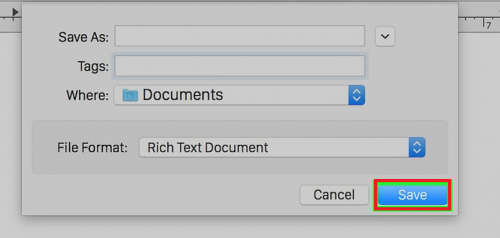
Bước 6. Bạn khởi chạy ứng dụng Word trên máy tính Mac. Đó là ứng dụng có biểu tượng chữ W màu xanh dương.
Bước 7. Bây giờ bạn mở file RTF lên bằng cách nhấn vào File => chọn Open… => và chọn tên file RTF đã lưu trước đó. Lúc này file RTF sẽ được mở trong ứng dụng Word.
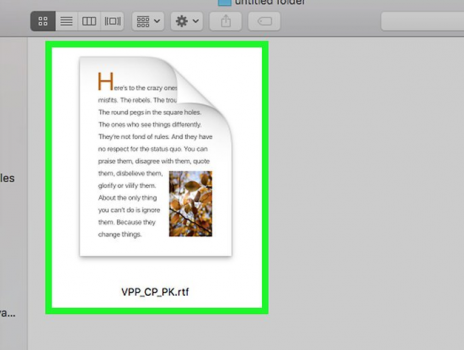
Bước 8. Tiếp theo, bạn nhấp chọn File => chọn Save As… Tại đây sẽ hiển thị cửa sổ cho phép chúng ta chọn lưu tệp đang mở dưới dạng Word.
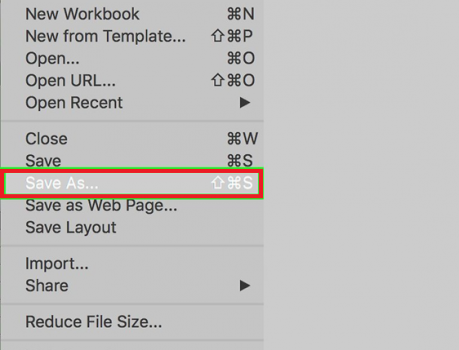
Bước 9. Cửa sổ mới hiện ra, bạn nhấp chọn Word Document (.docx) trong mục Format (như hình bên dưới).
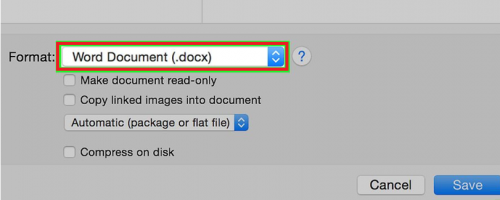
Bước 10. Cuối cùng bạn nhấn chọn Save. Lúc này file PowerPoint sẽ được lưu dưới dạng tài liệu Microsoft Word.
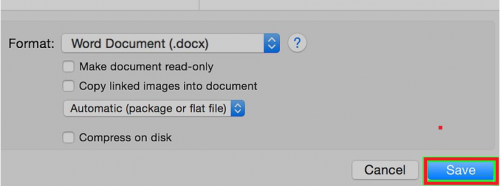
Chuyển file PowerPoint sang Word trực tuyến
Một cách khác đơn giản hơn rất nhiều giúp chúng ta chuyển PowerPoint sang Word, đó là cách sử dụng công cụ chuyển đổi online. Tuy nhiên, đây là giải pháp dành cho những tài liệu ít quan trọng vì lý do bảo mật. Cách thực hiện như sau:
Bước 1. Đầu tiên, bạn truy cập vào địa chỉ này: https://convertio.co/vn/ppt-doc/
Bước 2. Tải/ upload tập tin PowerPoint lên. Tại đây bạn có thể tải tệp lên từ Máy tính, Google Drive, Dropbox, URL hoặc thao tác nhanh bằng cách kéo thả file vào trang này.
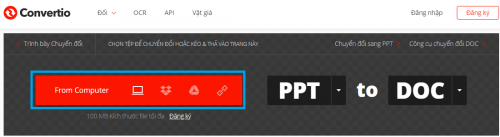
Bước 3. Sau khi đã tải file PowerPoint lên thành công, bạn nhấn Convert để tiến hành chuyển đổi tệp.
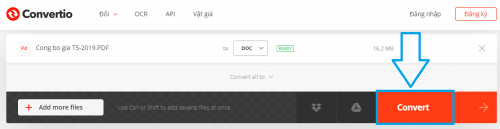
Bước 4. Quá trình chuyển đổi sẽ diễn ra.
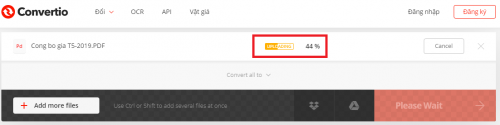
Bước 5. Cuối cùng, bạn nhấn chọn Download để tải file đã chuyển đổi về máy tính của mình là xong.
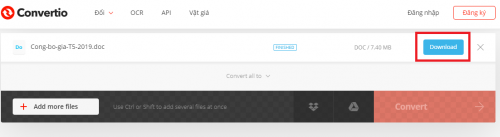
Ngoài ra, bạn có thể chuyển đổi được từ Word sang PPt và rất nhiều định dạng khác nữa từ công cụ này.
Lưu ý: Bạn cần chú ý, trong hầu hết trường hợp khi chuyển file PowerPoint sang Word thì định dạng cũng như số trang trên Word sẽ không trùng khớp với bản trình chiếu gốc. Hơn nữa, nhiều hình ảnh cũng như font chữ có thể không được hỗ trợ bởi định dạng RTF, lúc này bạn cần kiểm tra và chỉnh sửa lại tài liệu theo ý muốn của mình.
Lời kết
Trên đây mình đã hướng dẫn các bạn cách chuyển PowerPoint sang word trên máy tính Windows, hệ điều hành Mac và đơn giản hơn là sử dụng công cụ trực tuyến. Hy vọng rằng những thông tin này hữu ích với các bạn. Nếu bạn biết cách chuyển file PowerPoint sang word nào khác tốt hơn, hãy chia sẻ với mình thông qua bình luận dưới đây.
Chúc các bạn thành công!
