Nhu cầu lưu trữ file trực tuyến hiện nay đang ngày càng tăng mạnh với sự phát triển của Internet và các công cụ phục vụ tính năng sao lưu dữ liệu online đang ngày càng trở nên quan trọng hơn. Trong số đó, nổi bật hơn cả là Google Drive, ứng dụng thường xuyên xuất hiện trong quá trình học tập, làm việc cũng như giải trí của rất nhiều người dùng với các hình thức khác nhau nhưng đều có liên kết với dịch vụ lưu trữ dữ liệu trên đám mây này. Vậy làm cách nào có thể sử dụng công cụ này được hiệu quả? Cách up file lên Google Drive là như thế nào? Hãy cùng cửa hàng 24hStore tìm hiểu cách sử dụng Google Drive đơn giản và hiệu quả nhất ở bài viết dưới đây.
.jpg)
1. Google Drive là gì? Vì sao nên tạo Google Drive?
Dịch vụ Google Drive là công cụ lưu trữ dữ liệu trên tiện ích đám mây cho phép bạn sao lưu các tệp, hình ảnh, video, hồ sơ trực tuyến và có thể truy cập chúng ở bất kỳ đâu bằng điện thoại, máy tính, laptop,… có kết nối với mạng Internet. Google Drive giúp việc lưu trữ và truy cập dữ liệu từ xa trở nên cực kỳ dễ dàng. Ngoài ra, ứng dụng còn cho phép chia sẻ các tập tin của bạn với những người dùng khác khiến cho Google Drive trở thành tiện ích “quốc dân” đối với các bạn học sinh, sinh viên và nhân viên văn phòng. Nếu bạn tải dữ liệu từ các chương trình tương thích như: Microsoft Word, Excel, Google Drive sẽ cho phép bạn chỉnh sửa trực tiếp với các ứng dụng liên kết khác là Google Docs, Google Trang tính,…
.jpg)
Để thực hiện tác vụ lưu trữ file online, một số người dùng tập thể thường lựa chọn chọn Dropbox. Tuy nhiên, trong lĩnh vực sao lưu và chia sẻ dữ liệu trên nền tảng Internet hiện nay, ngay cả Dropbox cũng như Onedrive của Microsoft… cùng nhiều công cụ nhỏ khác vẫn không thể nào so sánh được với ông lớn Google Drive. Dù cho ứng dụng cũng có cung cấp nhiều công cụ để thực hiện các tác vụ khác nhau nhưng ở mỗi thị phần thì Google đều cho thấy điểm nổi bật về tính khả dụng, đơn giản và hoàn toàn miễn phí. Với Google Drive, chỉ cần sở hữu tài khoản Google, bạn sẽ được cung cấp ngay 15GB dung lượng miễn phí có sẵn để bạn có thể thoải mái đồng bộ và chia sẻ dữ liệu được an toàn, bảo mật. Vì vậy việc tìm hiểu cách up file lên Google Drive là cực kỳ hữu ích ở thời điểm này.
%20(1).jpg)
2. Cách up file lên Google Drive đơn giản nhất cho người mới
Đầu tiên, có hai dạng file dữ liệu chính mà bạn có thể lưu trữ trong Google Drive là:
-
Loại file có thể chỉnh sửa trực tiếp như: các file xuất từ Microsoft Office, PDFs và các loại dữ liệu văn bản khác.
-
Loại file không thể chỉnh sửa trực tiếp được như file nhạc (MP3, MP4), videos, file đã được nén và hầu hết các dữ liệu hình thức khác.
Một khi đã tải dữ liệu lên tiện ích đám mây của Google Drive, không phân biệt định dạng của file là gì, người dùng hoàn toàn tự do sắp xếp, chỉnh sửa, truy cập và chia sẻ dữ liệu đó mọi lúc mọi nơi chỉ cần sở hữu thiết bị có kết nối Internet. Bởi vì các dữ liệu lưu trữ trên Google Drive luôn được đồng bộ hóa với các thiết bị khác đã có liên kết với tài khoản Google, nên các file sẽ được tự động cập nhật mới nhất mỗi khi có thay đổi. Ngoài ra, Google Drive cũng cung cấp khả năng xem trước (chế độ preview) nhiều định dạng file khác nhau ngay cả khi bạn không có sẵn phần mềm hỗ trợ file đó trong máy tính. Ví dụ, người dùng có thể sử dụng Google Drive để xem trước một file Word, Excel, Powerpoint khi mà các phần mềm hỗ trợ tương thích với các dữ liệu này hoàn toàn không có sẵn trong máy tính.
%20(1).jpg)
2.1. Cách up file lên Google Drive chi tiết
Với các tệp dữ liệu, hình ảnh, video…, cách tải lên sẽ được thực hiện hoàn toàn giống nhau. Chỉ cần file của bạn không nhiễm virus khi được Google quét qua, thì việc up file lên ứng dụng Google Drive là vô cùng đơn giản. Thêm vào đó, người dùng còn có thể tải lên dữ liệu nặng đến vài GB mà không gặp nhiều khó khăn, miễn là dung lượng bộ nhớ có sẵn của bạn còn chỗ trống. Sau đây, 24hStore sẽ hướng dẫn bạn cách up file lên Google Drive nhanh chóng và đơn giản nhất.
Bước 1: Truy cập vào Google Drive qua lối tắt ứng dụng trên thanh công cụ Google hoặc qua đường dẫn liên kết drive.google.com/drive.
.jpg)
Bước 2: Tiến hành đăng nhập vào tài khoản Google mà bạn muốn liên kết dữ liệu đám mây.
.jpg)
Bước 3: Chọn vị trí cần up file lên Google Drive.
Người dùng hoàn toàn có thể up các tài liệu lên trang chủ của Drive nhưng để việc quản lý sau này được thuận tiện hơn thì 24hStore khuyến khích tạo riêng các thư mục trước để lưu trữ. Sau khi đã tạo thư mục sẵn, bạn có thể up file vào thư mục tương ứng để dễ dàng sắp xếp, chỉnh sửa cũng như truy cập lại. Đầu tiên, ấn chọn “Drive của tôi” và chọn “Thư mục mới” trong hộp thoại mới xuất hiện.
.jpg)
Nhập nội dung tên thư mục thích hợp rồi ấn chọn “Tạo” để hoàn thành việc tạo thư mục lưu trữ.
.jpg)
Bước 4: Tiến hành up file lên Google Drive
Khi đã lựa chọn được vị trí để tải dữ liệu lên, bạn chỉ cần ấn chọn dấu cộng [+] ở bên trái giao diện.
Tiếp tục ấn chọn “Tải tệp lên”
.jpg)
Sau đó, bạn chọn tải file, hình ảnh, video cần được lưu trữ trực tuyến. Nếu bạn chỉ cần tải lên một vài file nào đó, thì bạn tiếp tục chọn file tương ứng để up lên Google Drive. Sau khi chọn xong, bạn ấn chọn “Open” để hoàn tất quá trình tải dữ liệu lên Google Drive. Nếu tệp dữ liệu của bạn có dung lượng lớn, thời gian để được tải lên Drive sẽ lâu hơn.
.jpg)
Cách khác: Ngoài ra, tùy vào trình duyệt và hệ điều hành của người dùng mà Google Drive còn cho phép nhấp chọn và kéo thẻ file từ máy tính vào thẳng giao diện của Google Drive
.jpg)
Nếu bạn muốn up file lên drive của nhóm hoặc up file lên drive của người khác thì bạn chỉ cần truy cập vào giao diện Google Drive mà bạn muốn tải dữ liệu lên qua đường liên kết hoặc qua email chia sẻ. Sau đó thực hiện các bước giống như trên là hoàn thành, rất đơn giản đúng không nào.
Bạn có thể thực hiện tương tự các thao tác trên với chiếc điện thoại iPhone 12 hoặc các dòng điện thoại khác của Táo. Lưu ý rằng nhớ thực hiện chính xác theo dẫn đấy nhé.
2.2. Cách tải thư mục (Upload Folder) lên Google Drive
Lưu ý: Tính năng này chỉ có thể sử dụng được khi truy cập vào Google Drive bằng trình duyệt Google Chrome.
Bước 1: Đầu tiên, bạn cũng thực hiện các bước truy cập vào Drive và chọn vị trí cần up file. Sau đó chọn “Drive của tôi” và ấn chọn “Tải thư mục lên”
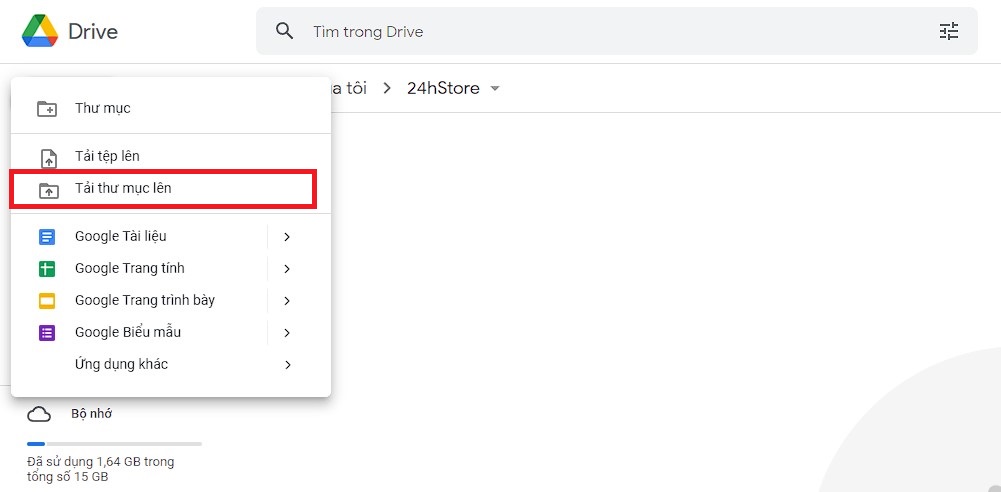
Bước 2: Tìm thư mục tương ứng mà bạn muốn tải và ấn chọn “OK” để hoàn thành việc tải dữ liệu. Việc tải lên thư mục thường sẽ diễn ra lâu hơn do có dung lượng lớn và Google Drive phải quét qua toàn bộ file ở trong thư mục đó. Tuy nhiên, chỉ cần bạn có sẵn chỗ trống dung lượng và có thời gian thì việc tải thư mục lên Drive là cực kỳ đơn giản.
3. Cách chuyển đổi định dạng của file về Google Docs để chỉnh sửa trực tiếp
Sau khi bạn tải một file bất kỳ lên Google Drive, định dạng của file này có thể là Microsoft Office File hay PDF và bạn sẽ không thể chỉnh sửa trực tiếp tệp dữ liệu đó trực tuyến. Vì vậy, để thuận tiện cho việc truy cập và chỉnh sửa, bạn sẽ cần phải chuyển đổi những file này về đúng định dạng Google Docs tương thích với Drive. Sau đây 24hStore sẽ chia sẻ cách làm cho bạn:
Bước 1: Ấn chọn file tài liệu bằng cách nháy đúp chuột vào file mà bạn muốn chỉnh sửa hoặc nháy chuột phải vào file rồi chọn “Xem trước”. Ngoài ra, ở phía trên bên phải cũng có tùy chọn “Xem trước” trên thanh công cụ khi bạn ấn chọn file bất kỳ.
.jpg)
Bước 2: Giao diện bản xem trước (Preview) của tài liệu sẽ hiện ra. Bạn chọn “Mở bằng Google Tài liệu” ở ngay phía trên màn hình.
.jpg)
Bước 3: File sẽ được chuyển về dạng Google Docs và xuất hiện trong giao diện cửa sổ mới. Sau đó, nếu bạn quay trở lại vị trí đã lưu file trên Google Drive, bạn sẽ thấy bây giờ có hai bản khác nhau về định dạng của file: một là tài liệu gốc được tải lên và một bản sao lưu mới định dạng Google Docs để thuận tiện chỉnh sửa trực tiếp.
.jpg)
Lưu ý: Ngoài ra, bạn hoàn toàn có thể cài đặt để Google Drive tự động thay đổi định dạng file mỗi khi tải lên để hỗ trợ chỉnh sửa file trực tuyến. Đầu tiên, ấn chọn biểu tượng bánh răng “Settings”.
.jpg)
Sau đó tích vào ô “Chuyển đổi nội dung tải lên” là bạn đã hoàn thành thiết lập tính năng tự động chuyển đổi tài liệu sang định dạng Google Docs khi tải lên.
.jpg)
Như vậy, qua bài viết hướng dẫn cách up file lên Google Drive trên, 24hStore hy vọng bạn đã phần nào hiểu được các tính năng của Google Drive cơ bản và có thể dễ dàng thực hiện tải tệp dữ liệu lên Google Drive cũng như truy cập, chia sẻ từ xa. Đừng quên chia sẻ thông tin bổ ích đến bạn bè người thân và theo dõi các bài viết khác trên website 24hstore.vn để cập nhật thêm nhiều hướng dẫn hay cũng như tham khảo các thông tin về sản phẩm, ứng dụng khác trên trang nhé! Nếu còn những thắc mắc liên quan đến bài viết, liên hệ ngay hotline 1900.0351 để nhân viên tư vấn có thể hỗ trợ bạn được nhanh nhất.
Xem thêm các bài viết liên quan
Cách tải video từ Google Drive về iPhone SIÊU NHANH không cần Internet
Bí kíp khôi phục dữ liệu đã xóa trên Google Drive siêu ĐƠN GIẢN
Không mở được file Google Drive trên điện thoại: Lý do và cách khắc phục
Cách sử dụng Google Drive từ a đến z hiệu quả
