Trong lúc soạn thảo, khi chuyển sang một nội dung mới hoặc dưới yêu cầu của cấp trên, chúng ta cần phải sang một trang mới. Hôm nay, ThuthuatOffice sẽ cùng bạn tìm hiểu các cách sang trang mới trong Word dùng được trong cả điện thoại và máy tính nhé.
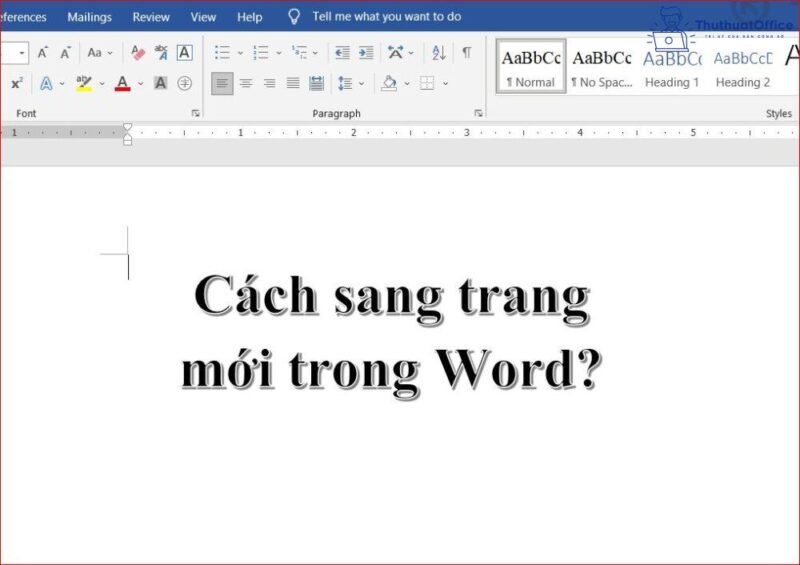
Sang trang mới trong Word bình thường
Khi đang soạn thảo và muốn chuyển sang nội dung khác, ví dụ như giữa các chương trong một bài nghiên cứu khoa học, việc chuyển trang là một yêu cầu cơ bản, lúc này đây bạn tự hỏi làm cách nào để sang trang mới?
Cách đơn giản và thuận tiện nhất để sang trang mới trong Word đó là nhấn tổ hợp phím Ctrl+Enter. Cách này được đa số chúng ta sử dụng để chuyển trang một cách thật nhanh bằng tổ hợp phím.
Lúc này, con trỏ đã sang trang mới và bạn chỉ cần tiếp tục soạn văn bản mà thôi. Và một điều quan trọng hơn nữa đó chính là bạn có thể sang trang mới trong Word khi con trỏ chuột nằm ở vị trí cuối cùng của đoạn văn bản xuất hiện trong trang Word.
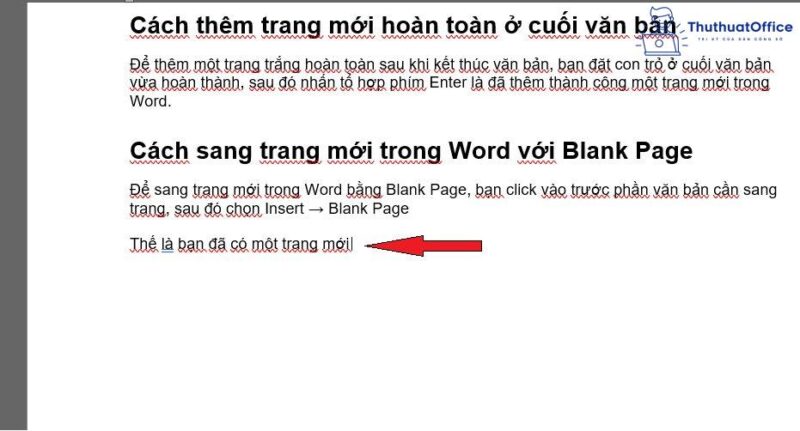
Cách sang trang mới trong Word có chia sẻ dữ liệu
Trong Word có chia sẻ dữ liệu, nghĩa là văn bản đang liền mạch với nhau. Để tách chúng ra và biến phần phía sau thuộc một trang mới, bạn click trỏ vào trước phần văn bản cần sang trang, sau đó nhấn tổ hợp phím Ctrl+Enter, thế là bạn đã thành công tách dữ liệu sang trang mới.
Cách này đặc biệt vô cùng hữu ích cho những bạn đang soạn thảo và muốn chỉnh sửa văn bản của mình. Vô cùng đơn giản phải không nào.
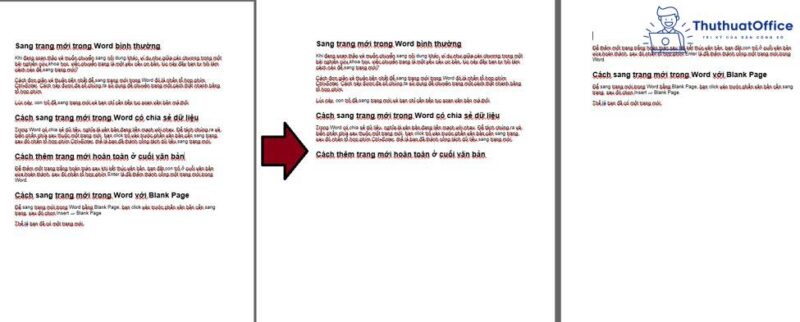
Cách thêm trang mới hoàn toàn ở cuối văn bản
Cách tiếp theo là sang trang mới trong Word khi bạn đã viết đến cuối trang Word.
Để thêm một trang trắng hoàn toàn sau khi kết thúc văn bản, bạn đặt con trỏ ở cuối văn bản vừa hoàn thành, sau đó nhấn tổ hợp phím Enter là đã thêm thành công một trang mới trong Word.
Hoặc đơn giản hơn là khi bạn viết đến cuối cùng của 1 trang Word, việc của bạn chỉ là tiếp tục viết theo mạch văn của mình, Word sẽ tự động thêm trang mới và nối tiếp dòng văn mà bạn đang viết. Vô cùng tiện lợi đúng không!
Cách sang trang mới trong Word với Blank Page
Blank Page hay còn gọi là trang trống, là một công cụ giúp bạn sang trang mới trong Word vô cùng đơn giản. Nếu bạn đang tìm cách thêm trang mới trong Word để làm trang nháp, bìa nháp kẹp hồ sơ, hay đơn giản chỉ là thêm trang mới để soạn thảo thì Blank Page là công cụ dành cho bạn.
Để tìm cách sang trang mới trong Word bằng Blank Page, bạn click vào trước phần văn bản cần sang trang, sau đó chọn Insert → Blank Page
Thế là bạn đã có một trang mới.
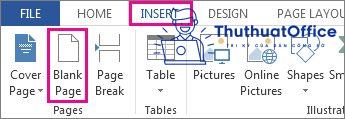
Thêm trang trong Word với Page Break
Cho những bạn chưa biết về Page Break thì nó là một công cụ giúp bạn ngắt trang và tạo ra 1 trang mới ngăn giữa 2 trang Word trước đó.
Cũng trong mục Insert, bạn còn có cách khác để sang trang mới trong Word bằng cách click vào trước phần văn bản cần sang trang, sau đó chọn Insert → Page Break.
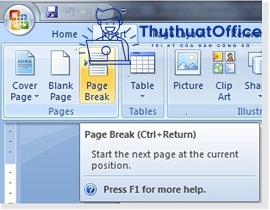
Cách sang trang mới khi dùng Word trên điện thoại
Việc dùng Word trong điện thoại khó tránh khỏi những bất tiện, không chỉ đối với việc gõ văn bản trong một khoảng thời gian dài mà còn đối với các tác vụ liên quan trong việc điều chỉnh văn bản.
Không ngoại lệ, tổ hợp phím là thứ mà bạn không thể sử dụng trong khi dùng Word ở điện thoại. Thế là cách sang trang mới trong Word ngắn gọn và thuận tiện nhất không còn khả dụng đối với điện thoại. Nhưng đừng lo bạn nhé, ngoài tổ hợp phím ra thì còn những cách sang trang mới trong Word đối với điện thoại nữa đấy.
Giải pháp chính là tương tự như đối với máy tính trong việc sử dụng tab Insert.
Cách sang trang mới trong Word trên điện thoại bằng Blank Page, đầu tiên bạn đặt trỏ vào trước phần văn bản cần sang trang. Vì giao diện trong điện thoại khác với máy tính nên bạn chọn phần Home (Trang chủ) trước khi chọn Insert.
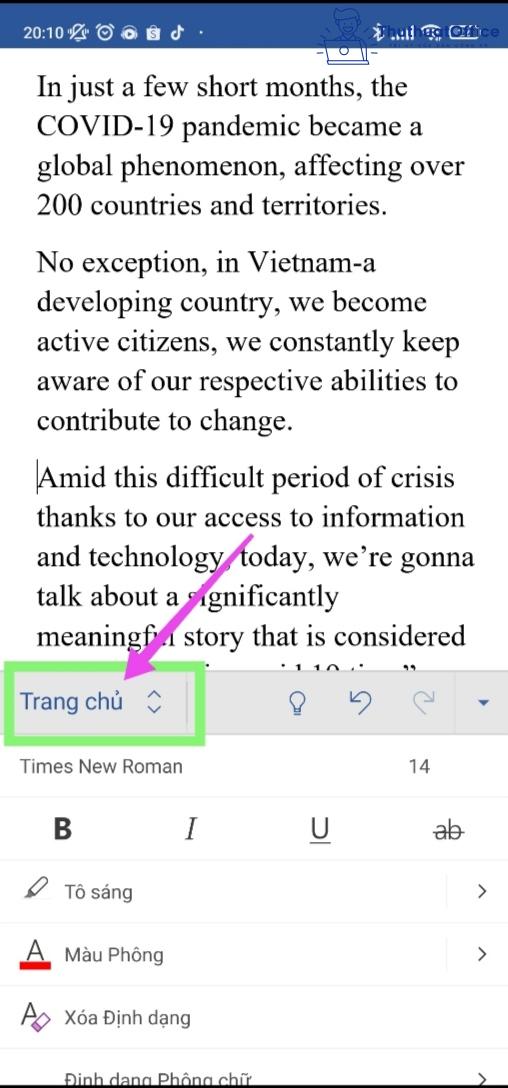
Sau đó chọn Insert (chèn)
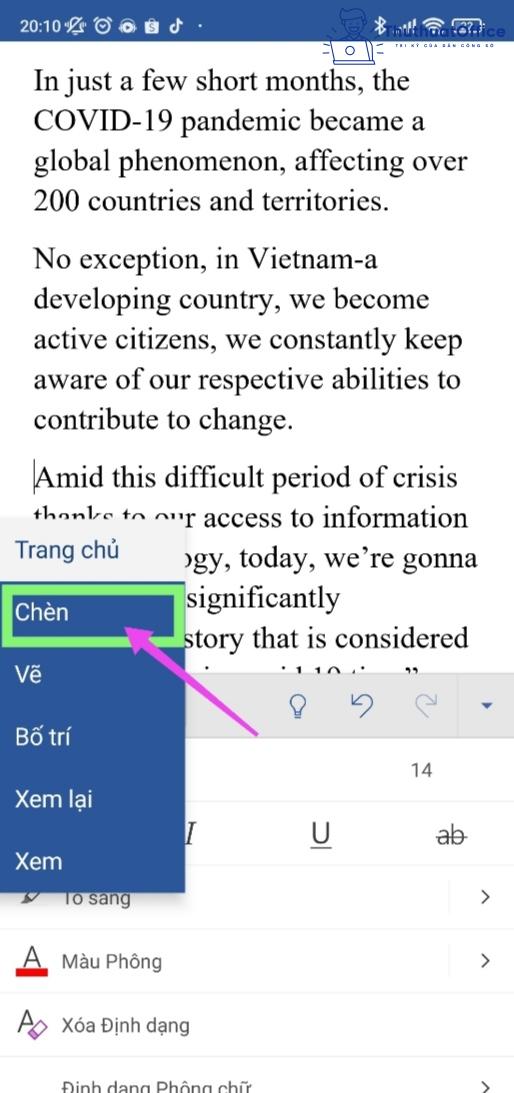
Cuối cùng là Blank Page (trang trống). Thế là bạn đã biết cách sang trang mới trong Word đối với điện thoại rồi đúng không nào.
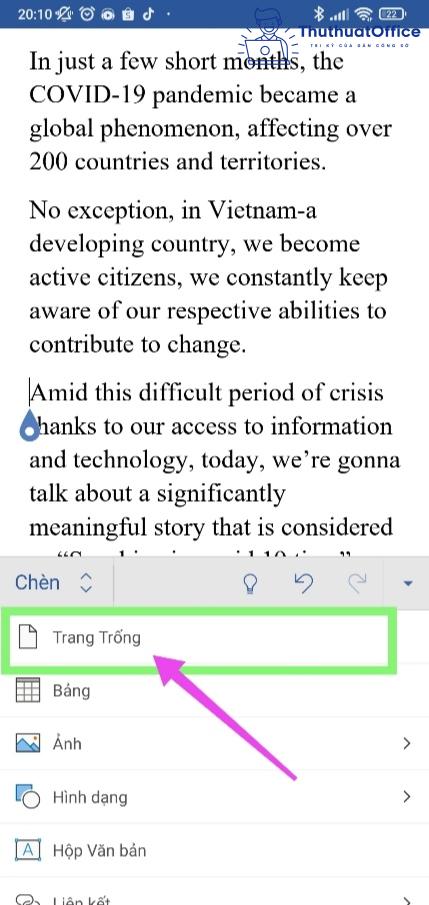
Trên đây là 6 cách sang trang mới trong Word mà ThuthuatOffice đã sưu tầm và chia sẻ cùng bạn. Nếu có bất kỳ thắc mắc gì các bạn hãy để lại bình luận bên dưới để được giải đáp. Ngoài ra có thể tham khảo thêm một số bài viết khác về Word đưới đây:
- Chuyển file ảnh sang Word
- Sửa lỗi giãn chữ trong Word 2010
- Biểu tượng địa chỉ trong Word
Mong rằng những chia sẻ về cách sang trang mới trong Word sẽ có ích cho bạn. Đừng quên ghé thăm ThuthuatOffice thường xuyên hơn để đọc những bài viết cho dân văn phòng bạn nhé.
Microsoft Office –
-
3 cách thụt đầu dòng trong Word vô cùng nhanh và dễ dàng
-
Hướng dẫn 3 cách chuyển PowerPoint sang video đơn giản nhất
-
Cách xóa khung trong Word vô cùng dễ mà bạn nên biết
-
Cách thêm dòng trong Word bạn chưa biết
-
3 thao tác gạch ngang chữ trong Word cực dễ bạn nên biết
-
6 bước để Mail Merge trong Word cực dễ, cực hiệu quả
-
Những cách tạo dấu mũi tên trong Word mà không phải ai cũng biết
