Bạn đang tìm cách chuyển file Word sang PDF một cách dễ dàng và nhanh chóng? Bài viết này của Muaban.net sẽ giúp bạn tìm hiểu về các phương pháp và công cụ hữu ích để thực hiện chuyển đổi miễn phí và đơn giản nhất. Đừng bỏ lỡ các thông tin hay này ngay sau đây nhé!
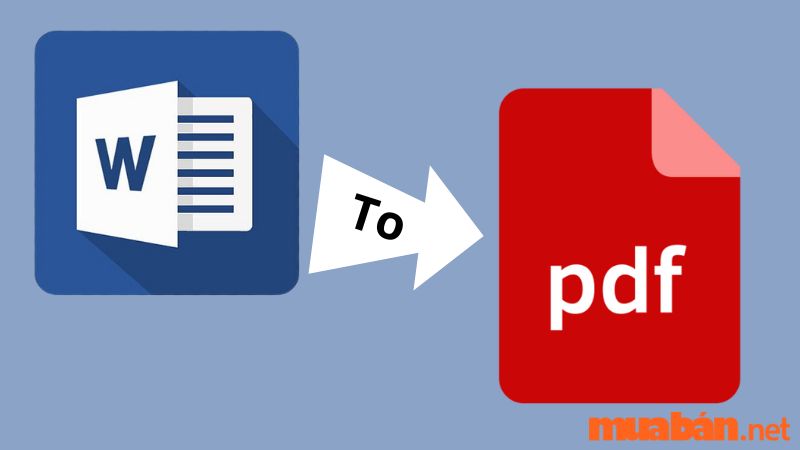
1. Cách chuyển file Word sang PDF trực tiếp trên Microsoft Word
1.1. Sử dụng tính năng Save As
Bước 1: Mở tài liệu Word bạn muốn chuyển đổi sang PDF.
Bước 2: Nhấp vào “File” trên thanh menu ở góc trên cùng bên trái của cửa sổ.
Bước 3: Chọn “Save As” (Lưu dưới dạng) trong danh sách các lựa chọn. Một hộp thoại “Save As” sẽ xuất hiện.
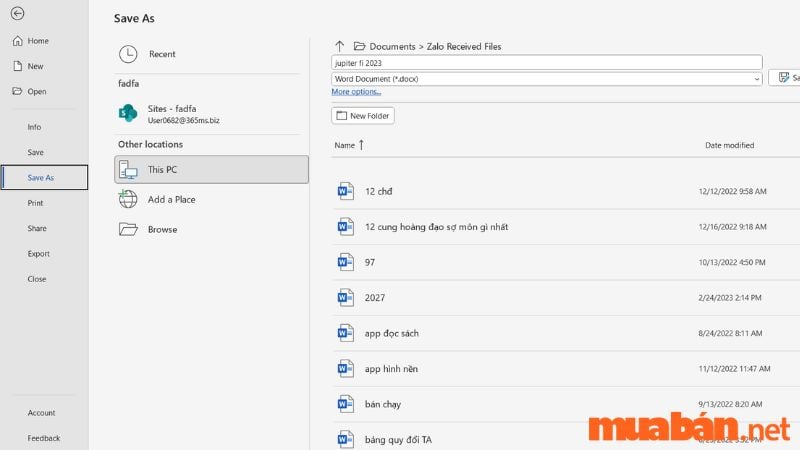
Bước 4: Chọn vị trí mà bạn muốn lưu tệp PDF mới.
Bước 5: Ở phần “Save as type” (Lưu dưới dạng), chọn “PDF (*.pdf)” từ menu xổ xuống.
Bước 6: Nếu bạn muốn tùy chỉnh cài đặt PDF, nhấp vào nút “Options” (Tùy chọn) và thay đổi các cài đặt theo nhu cầu của bạn.
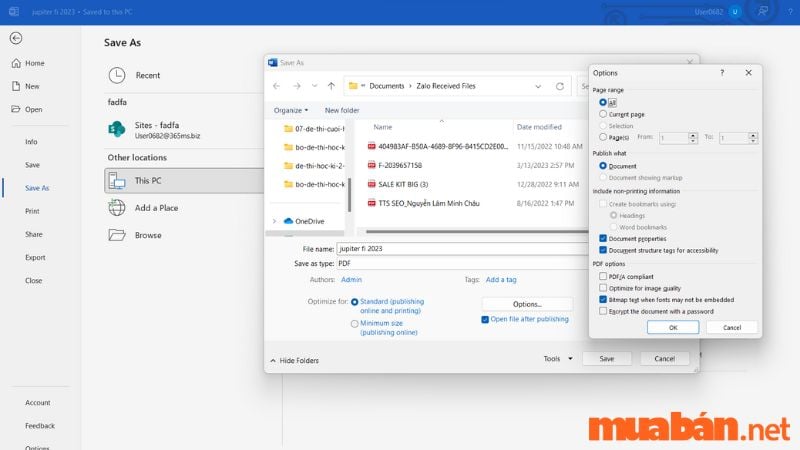
Bước 7: Nhấp vào nút “Save” (Lưu) để hoàn tất quá trình chuyển đổi.
1.2. Sử dụng tính năng Export
Bước 1: Mở tài liệu Word.
Bước 2: Nhấp vào “File”.
Bước 3: Chọn “Export” (Xuất).
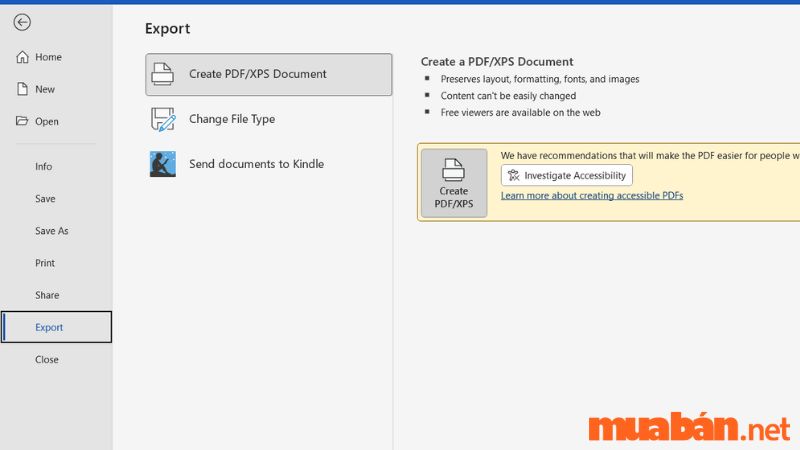
Bước 4: Chọn “Create PDF/XPS Document” (Tạo tài liệu PDF/XPS).
Bước 5: Nhấp “Create PDF/XPS” (Tạo PDF/XPS).
Bước 6: Chọn vị trí lưu và đảm bảo chọn “PDF “.
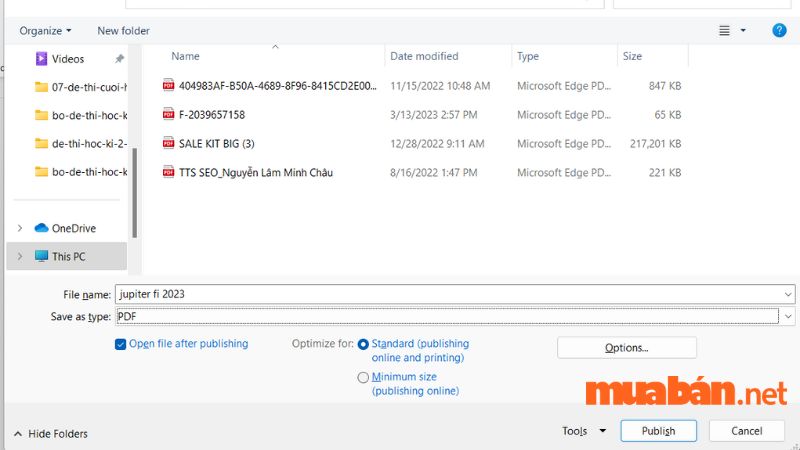
Bước 7: Nhấp “Publish” (Xuất bản) để hoàn tất quá trình chuyển đổi.
1.3. Sử dụng tính năng Print
Bước 1: Mở tài liệu Word.
Bước 2: Nhấp vào “File”.
Bước 3: Chọn “Print” (In).

Bước 4: Chọn máy in ảo “Microsoft Print to PDF” hoặc tương tự.
Bước 5: Nhấp vào “Print” (In).
Bước 6: Chọn vị trí lưu và tên tệp.
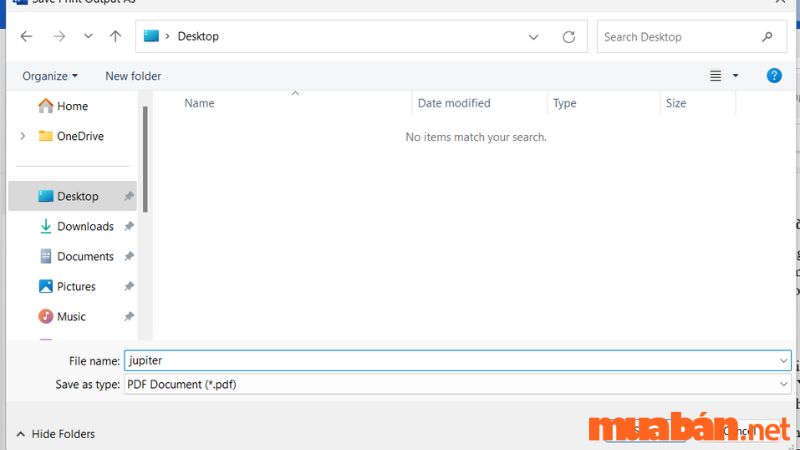
Bước 7: Nhấn “Save” (Lưu).
Xem thêm: Cách gửi file qua Messenger cực dễ dàng
2. Cách chuyển file Word sang PDF bằng phần mềm
2.1. doPDF
Bước 1: Tải và cài đặt doPDF từ https://www.doPDF.com/.
Bước 2: Mở tài liệu Word cần chuyển đổi.
Bước 3: Chọn “Print” và chọn “doPDF v7” trong hộp thoại.
Bước 4: Chọn vị trí lưu, đặt tên file, và nhấn OK để chuyển đổi.
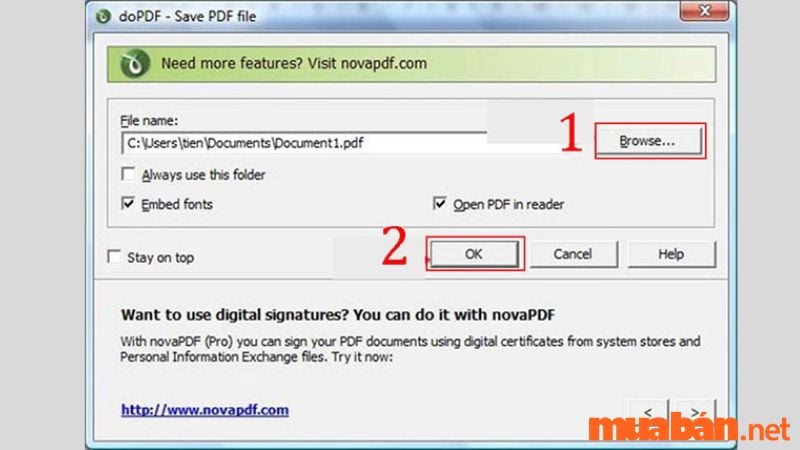
2.2. Advanced Word to PDF Converter
Bước 1: Truy cập Advanced Word to PDF Converter , tải và cài đặt phần mềm.
Bước 2: Mở phần mềm, chọn “Add File” và tải lên tài liệu Word.
Bước 3: Chọn “Save Folder” và đặt vị trí lưu file PDF.
Bước 4: Nhấn “Convert” để chuyển đổi Word sang PDF.
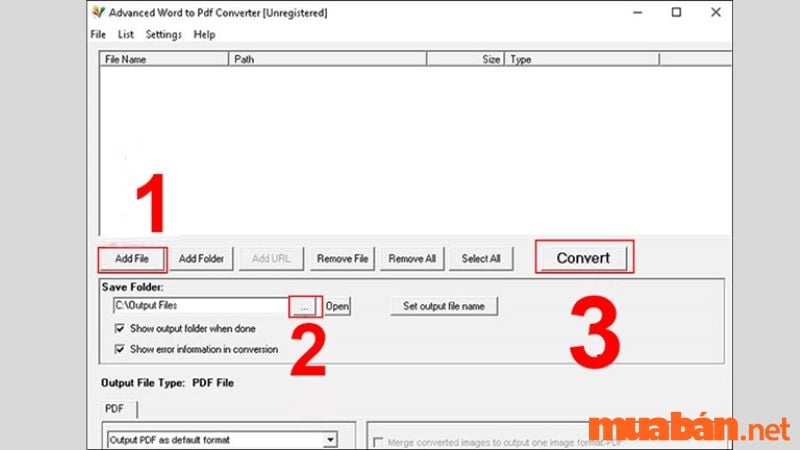
2.3. Foxit Reader (trên Windows 10)
Bước 1: Tải và cài đặt Foxit Reader từ trang chủ: https://www.foxit.com/pdf-reader/.
Bước 2: Mở tài liệu Word cần chuyển đổi.
Bước 3: Chọn “Print” (In) và chọn máy in “Foxit Reader PDF Printer”.
Bước 4: Chọn vị trí lưu, đặt tên file, và nhấn “Save” để chuyển đổi.

2.4. Nitro PDF
Bước 1: Tải và cài đặt Nitro PDF từ trang chủ: Tại đây.
Bước 2: Mở tài liệu Word cần chuyển đổi từ “From File”.
Bước 3: Chọn “setting” (cài đặt) và chọn kích thước PDF muốn hình thành.
Bước 4: Chọn vị trí lưu, đặt tên file, và nhấn “OK” để chuyển đổi.
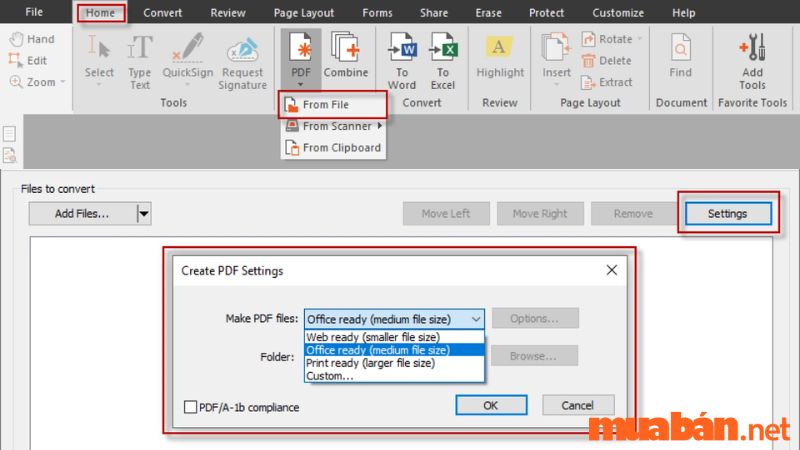
2.5. Adobe Acrobat Pro DC
Bước 1: Tải và cài đặt Adobe Acrobat Pro DC Tại đây .
Bước 2: Chọn Create > PDF From File trên menu Acrobat.
Bước 3: Chọn file cần chuyển đổi trong hộp thoại Open.
Bước 4: Nhấn Open để bắt đầu chuyển đổi.
Bước 5: Lưu PDF mới bằng cách chọn File > Save hoặc File > Save As.
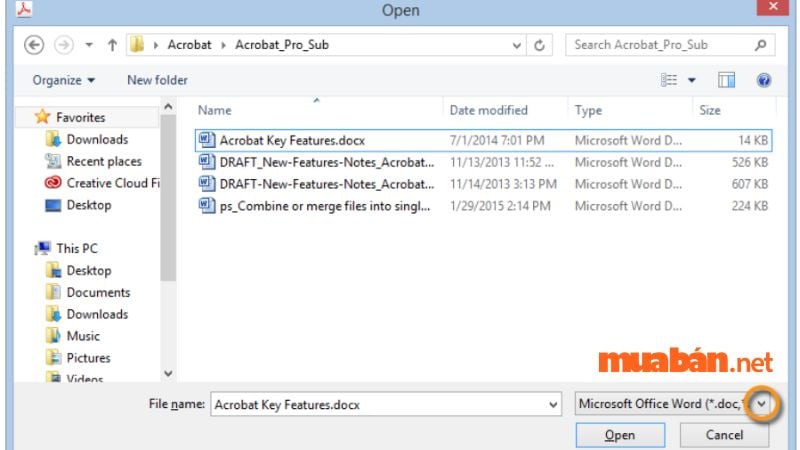
Lưu ý: Đặt tên PDF nên giới hạn tên file chỉ bao gồm tám ký tự (không có dấu cách) và bao gồm phần mở rộng .pdf để đảm bảo rằng PDF sẽ mở như mong đợi.
Xem thêm: Bật mí cách tạo CV trên word đơn giản, nhanh gọn nhất
3. Cách chuyển file Word sang PDF trực tuyến
3.1. SmallPDF
Bước 1: Truy cập trang web của SmallPDF tại địa chỉ: https://www.smallpdf.com/
Bước 2: Chọn công cụ “Word to PDF” trên trang chủ.
Bước 3: Nhấp vào nút “Choose Files” để chọn tài liệu Word bạn muốn chuyển đổi. Bạn cũng có thể kéo và thả tập tin vào vùng đánh dấu.
SmallPDF sẽ tự động chuyển đổi tài liệu Word của bạn sang định dạng PDF.
Bước 4: Sau khi quá trình chuyển đổi hoàn tất, nhấp vào nút “Download” để tải xuống tập tin PDF vừa được tạo ra.
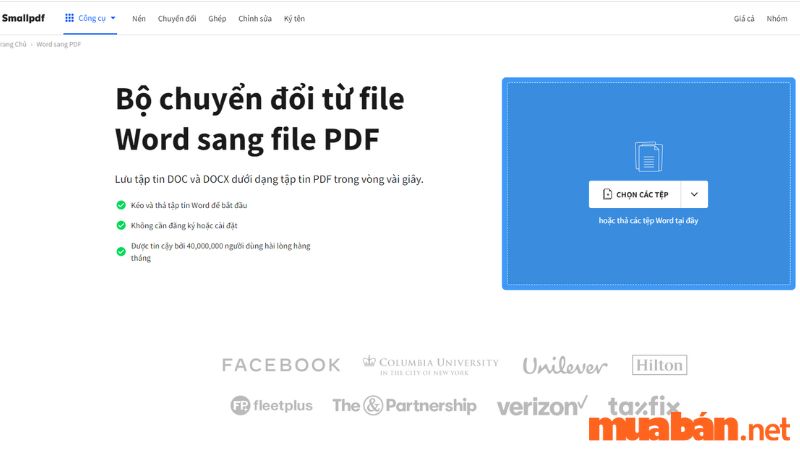
Nếu muốn, bạn có thể tiếp tục chỉnh sửa, nén hoặc thực hiện các thao tác khác với tập tin PDF bằng các công cụ có sẵn trên SmallPDF.
3.2. PDFonline.com
Bước 1: Truy cập: https://www.pdfonline.com/convert-pdf/
Bước 2: Nhấp vào “Upload a File to Convert”
Bước 3: Chọn tập tin Word bạn muốn chuyển đổi
Bước 4: Chờ chuyển đổi và tải xuống tập tin PDF
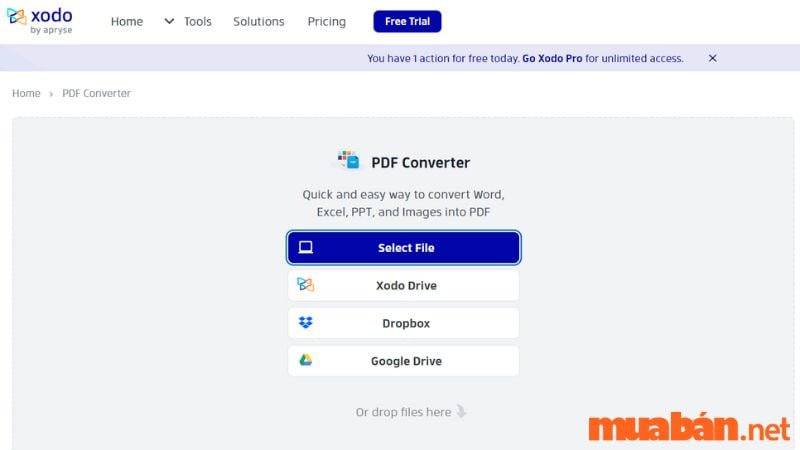
3.3. Online Convert
Bước 1: Truy cập: https://www.online-convert.com/
Bước 2: Chọn “Document Converter” từ danh sách thể loại
Bước 3: Chọn “Convert to PDF” từ danh sách định dạng
Bước 4: Nhấp vào “Choose Files” hoặc kéo và thả tập tin Word
Bước 5: Nhấp vào nút “Start conversion”
Bước 6: Chờ chuyển đổi và tải xuống tập tin PDF
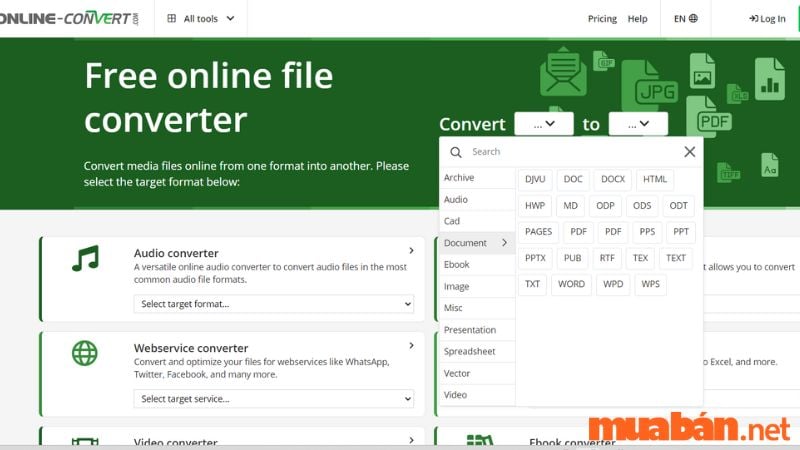
3.4. Convertio
Bước 1: Truy cập: https://convertio.co/word-pdf/
Bước 2: Nhấp vào “Choose Files” hoặc kéo và thả tập tin Word
Bước 3: Chờ chuyển đổi (tập tin sẽ tự động tải xuống khi hoàn tất)
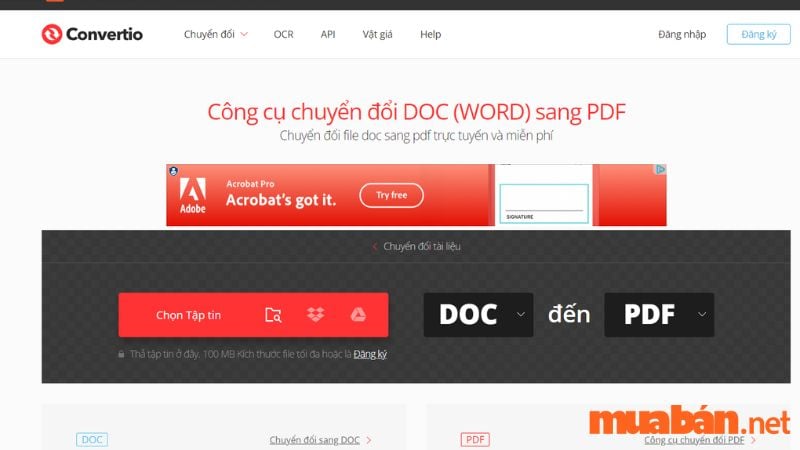
3.5. ilovepdf.com
Bước 1: Truy cập: https://www.ilovepdf.com/
Bước 2: Chọn “Word to PDF”
Bước 3: Nhấp vào “Select Word files” hoặc kéo và thả tập tin
Bước 4: Chờ chuyển đổi và tải xuống tập tin PDF
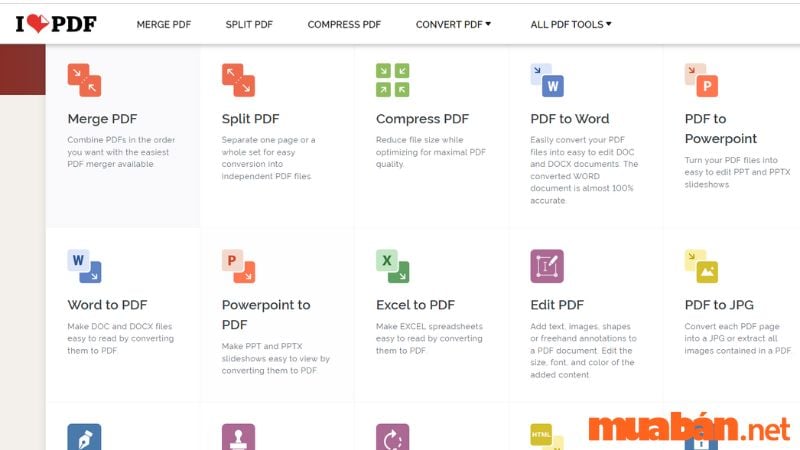
3.6. pdf2go.com
Bước 1: Truy cập: https://www.pdf2go.com/word-to-pdf
Bước 2: Nhấp vào “Choose File” hoặc kéo và thả tập tin
Bước 3: Chờ chuyển đổi và tải xuống tập tin PDF
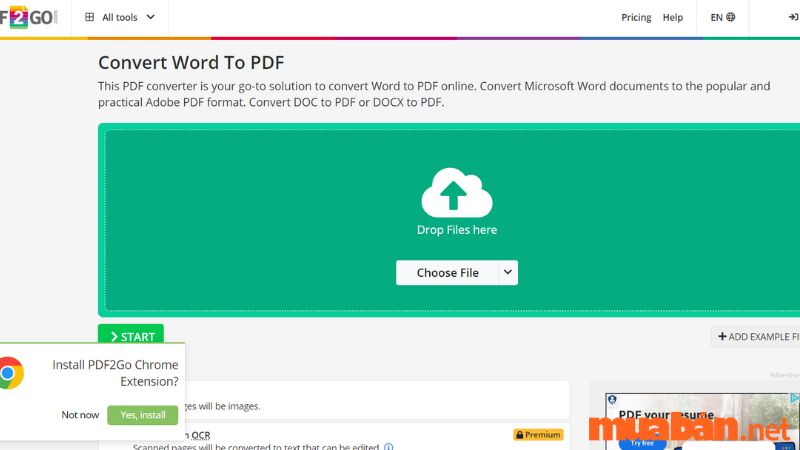
Các trang web này cũng cung cấp dịch vụ miễn phí với giới hạn sử dụng. Nếu bạn muốn sử dụng không giới hạn và các tính năng cao cấp hơn, bạn có thể đăng ký gói dịch vụ trả phí của từng trang web.
Xem thêm: Cách cắt ảnh trong Word đơn giản – nhanh chóng – tiện lợi
4. Sử dụng Google Drive để chuyển đổi Word sang PDF
Bước 1: Khởi động ứng dụng Google Drive.
Bước 2: Tìm kiếm và mở tập tin văn bản cần chuyển đổi.
Bước 3: Bấm vào biểu tượng ba chấm ở góc phải màn hình.
Bước 4: Lựa chọn “Chia sẻ và xuất”.
Bước 5: Chọn “Lưu dưới dạng”, sau đó chọn “Tài liệu PDF” và bấm “OK”.
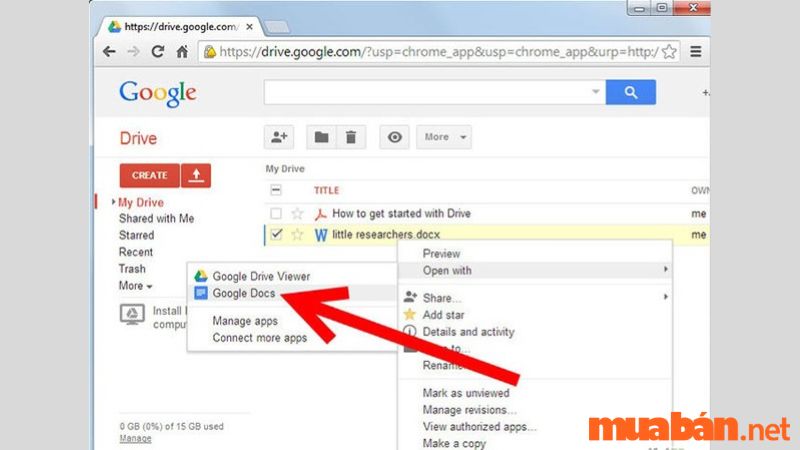
Xem thêm: Top 24 App Học Tập Miễn Phí Tốt Nhất Mà Bạn Không Thể Bỏ Qua
5. Cách chuyển file Word sang PDF trên điện thoại di động
5.1. Android
5.1.1 iLovePDF
Bước 1: Tải và cài đặt ứng dụng iLovePDF từ Google Play Store.
Bước 2: Mở ứng dụng iLovePDF và chọn “Word to PDF”.
Bước 3: Chọn tập tin Word từ thiết bị của bạn.
Bước 4: Nhấn “Convert to PDF”.
Bước 5: Chờ quá trình chuyển đổi hoàn tất và lưu tập tin PDF.
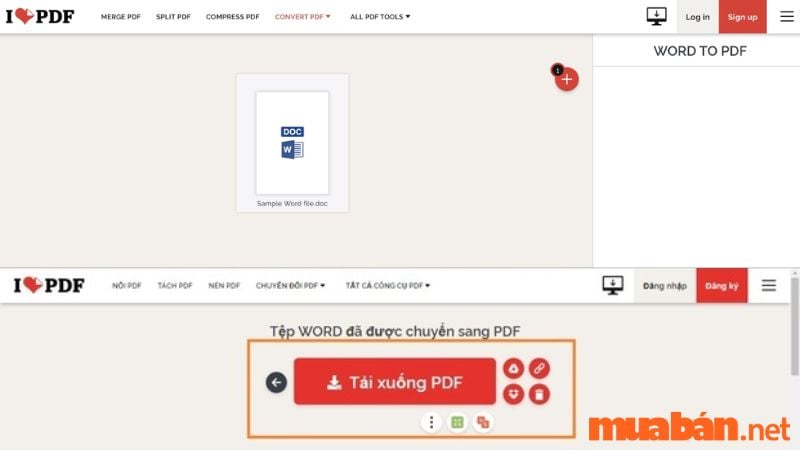
5.1.2 SodaPDF
Bước 1: Mở trình duyệt web trên điện thoại Android của bạn.
Bước 2: Truy cập vào trang web của Soda PDF: https://www.sodapdf.com/word-to-pdf/
Bước 3: Nhấp vào nút “Word to PDF”
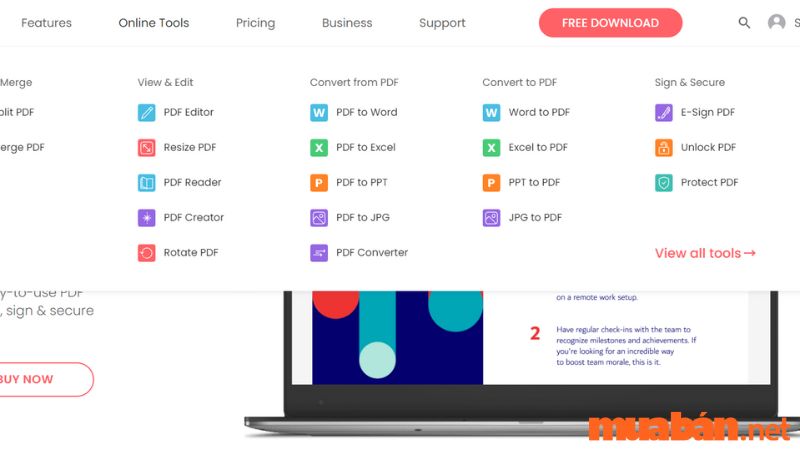
Bước 4: Chọn”Choose File” để chọn tập tin Word từ thiết bị của bạn hoặc kéo và thả tập tin vào khu vực được chỉ định.
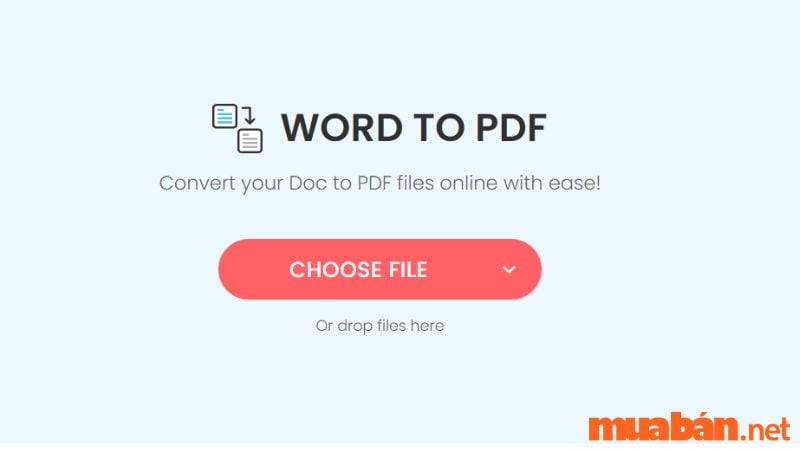
Bước 5: Soda PDF sẽ tự động chuyển đổi tập tin Word của bạn sang định dạng PDF.
Bước 6: Sau khi quá trình chuyển đổi hoàn tất, nhấp vào nút “Download” để tải xuống tập tin PDF vừa được tạo ra.
5.1.3 WPS Office
Bước 1: Tải và cài đặt ứng dụng WPS Office từ Google Play Store.
Bước 2: Mở ứng dụng WPS Office và truy cập tập tin Word cần chuyển đổi.
Bước 3: Nhấp vào biểu tượng “…” ở góc phải trên cùng.
Bước 4: Chọn “Export to PDF”.
Bước 5: Đặt tên và chọn vị trí lưu tập tin PDF, sau đó nhấn “Save”.
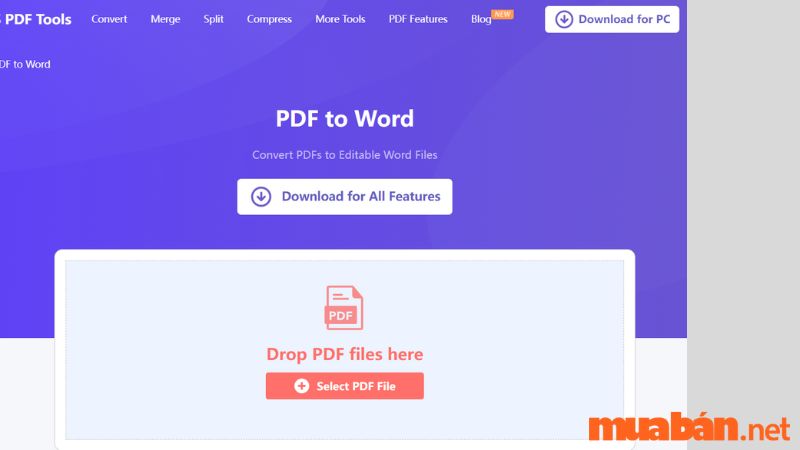
5.1.4 Microsoft Office Mobile
Bước 1: Tải và cài đặt ứng dụng Microsoft Office Mobile từ Google Play Store.
Bước 2: Mở ứng dụng và truy cập tập tin Word cần chuyển đổi.
Bước 3: Nhấp vào biểu tượng “…” ở góc phải trên cùng.
Bước 4: Chọn “Save As” và sau đó chọn “PDF”.
Bước 5: Đặt tên và chọn vị trí lưu tập tin PDF, sau đó nhấn “Save”.

5.2. iPhone
5.2.1 Microsoft Office Mobile
Bước 1: Tải và cài đặt ứng dụng Microsoft Office Mobile từ App Store.
Bước 2: Mở ứng dụng và truy cập tập tin Word cần chuyển đổi.
Bước 3: Nhấn vào biểu tượng “…” ở góc phải trên cùng.
Bước 4: Chọn “Export” và sau đó chọn “PDF”.
Bước 5: Đặt tên và chọn vị trí lưu tập tin PDF, sau đó nhấn “Save”.
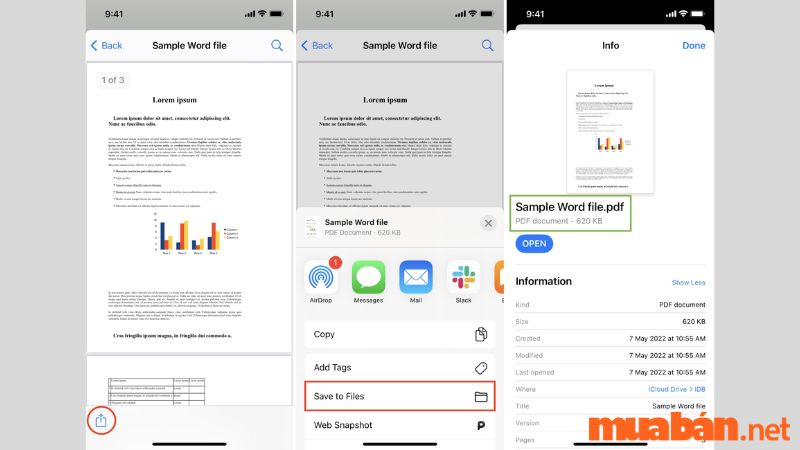
5.2.2 Documents by Readdle
Bước 1: Tải và cài đặt ứng dụng Documents by Readdle từ App Store.
Bước 2: Mở ứng dụng và truy cập tập tin Word cần chuyển đổi.
Bước 3: Nhấn vào biểu tượng “…” ở góc phải trên cùng.
Bước 4: Chọn “Export” và sau đó chọn “PDF”.
Bước 5: Đặt tên và chọn vị trí lưu tập tin PDF, sau đó nhấn “Save”.
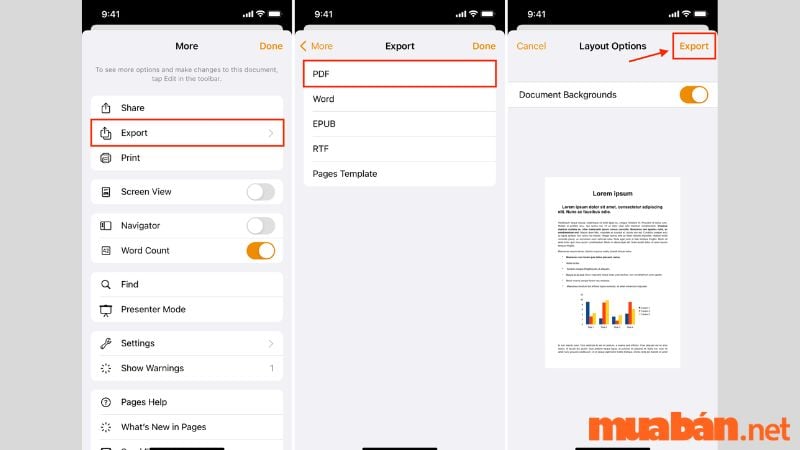
Xem thêm: Cách làm mục lục trong word tự động cho tất cả phiên bản
6. Cách chuyển file Word sang PDF trên Macbook
6.1. Sử dụng ứng dụng Pages
Bước 1: Mở ứng dụng Pages trên Macbook.
Bước 2: Mở tài liệu Word cần chuyển đổi.
Bước 3: Nhấp vào File > Export To > PDF.
Bước 4: tên và chọn vị trí lưu tập tin PDF, sau đó nhấn “Export”.
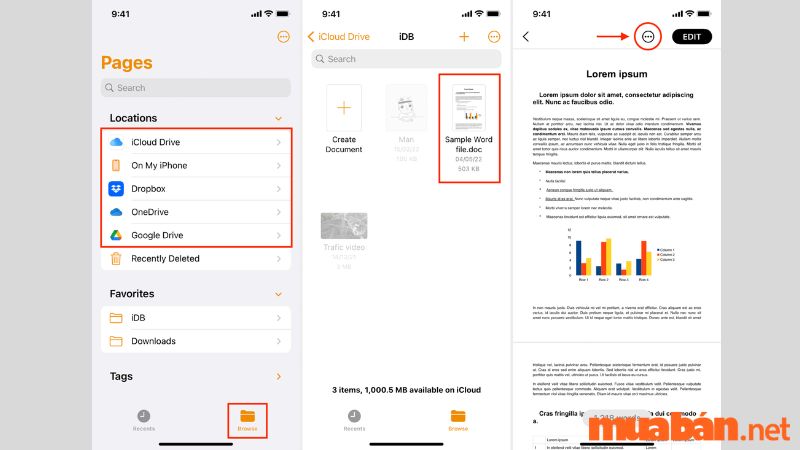
6.2. Adobe Acrobat Pro DC for Mac
Bước 1: Tải và cài đặt Adobe Acrobat Pro DC cho Macbook từ trang web của Adobe.
Bước 2: Mở tài liệu Word cần chuyển đổi.
Bước 3: Nhấp vào File > Export To > Adobe PDF.
Bước 4: Đặt tên và chọn vị trí lưu tập tin PDF, sau đó nhấn “Save”.
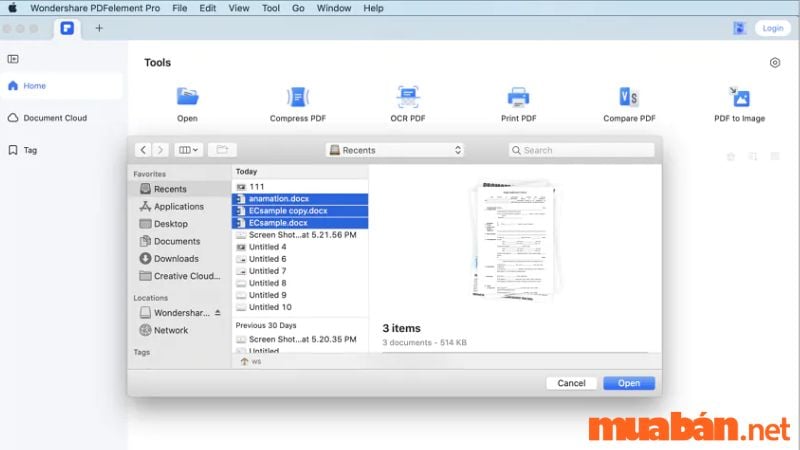
6.3. PDF Expert
Bước 1: Tải và cài đặt PDF Expert từ App Store trên Macbook.
Bước 2: Mở tài liệu Word cần chuyển đổi trong PDF Expert.
Bước 3: Nhấp vào File > Export To > PDF.
Bước 4: Đặt tên và chọn vị trí lưu tập tin PDF, sau đó nhấn “Export”.
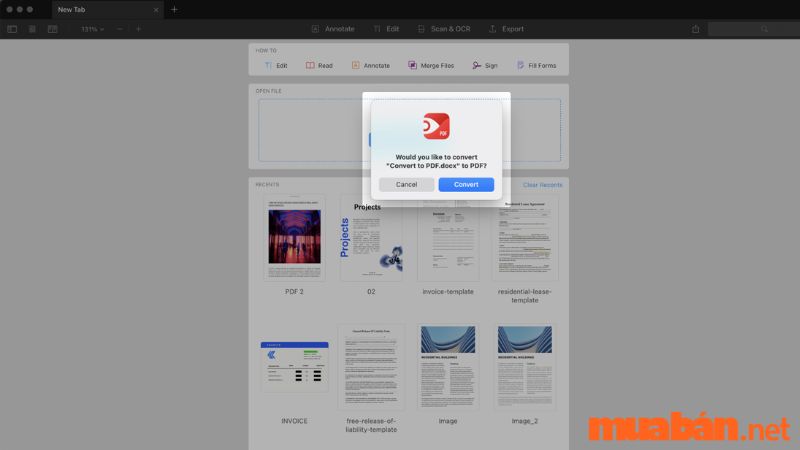
Trên đây là tổng hợp hơn 20 cách chuyển file Word sang PDF mà Muaban.net tổng hợp và hướng dẫn chi tiết các bước. Hy vọng bài viết sẽ mang lại hữu ích cho bạn, đừng quên theo dõi các tin tức về tìm việc làm, bất động sản, phong thủy, … và rất nhiều thông tin mới cập nhật hàng ngày nhé!
Xem thêm: Thủ thuật căn lề trong word nhanh gọn nhất dành cho tất cả phiên bản
“
