Tài khoản Gmail của bạn là nơi lưu trữ nhiều thông tin cá nhân chứ không chỉ riêng email. Khi đăng nhập vào Gmail cũng chính là bạn đã đăng nhập Google, mở quyền truy cập tới Google Calendar, Play Store, Drive và nhiều ứng dụng khác. Để giữ an toàn thông tin, bạn nên đăng xuất Gmail mỗi khi sử dụng xong, đặc biệt là khi dùng chung máy tính hoặc dùng máy nơi công cộng. Vậy làm cách nào để thoát Gmail mỗi khi sử dụng xong? Cùng theo dõi bài viết dưới đây của Quantrimang.com để tìm câu trả lời nhé!
Cách đăng xuất Gmail trên điện thoại
Gmail trên điện thoại không cung cấp tùy chọn để đăng xuất tài khoản Gmail giống như trên máy tính. Các bước làm trên điện thoại sẽ dài hơn 1 tí.
1. Đăng xuất Gmail trên điện thoại Android
Đầu tiên, vào ứng dụng Gmail trên Android đã đăng nhập tài khoản trước đó, click vào ảnh đại diện của mình ở góc trên bên phải trang và chọn Quản lý các tài khoản trên thiết bị này.

Sau đó, bạn sẽ thấy màn hình hiển thị giao diện Tài khoản, muốn đăng xuất email nào thì nhấn vào email đó rồi chọn Xóa tài khoản.

2. Đăng xuất Gmail trên iPhone và các thiết bị iOS
Đăng xuất trên ứng dụng Gmail
Đầu tiên, vào ứng dụng Gmail trên iPhone đã đăng nhập tài khoản trước đó, click vào ảnh đại diện của mình ở góc trên bên phải trang và chọn Quản lý các tài khoản trên thiết bị này.
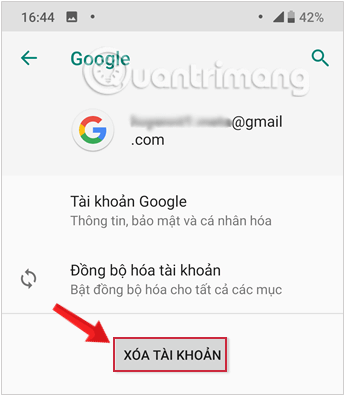
Sau đó, bạn sẽ thấy màn hình hiển thị giao diện Quản lý tài khoản, muốn đăng xuất email nào thì chọn Xóa khỏi thiết bị này ở dưới email đó.

Đăng xuất Gmail trên các trình duyệt điện thoại
Dùng Gmail trên trình duyệt điện thoại thì giao diện lại hơi khác tí nữa. Ở đây Quantrimang.com dùng Safari trên iPhone. Muốn đăng xuất Gmail trên trình duyệt, bạn nhấn vào biểu tượng ba dấu gạch ngang nằm ở góc trên bên trái của giao diện.
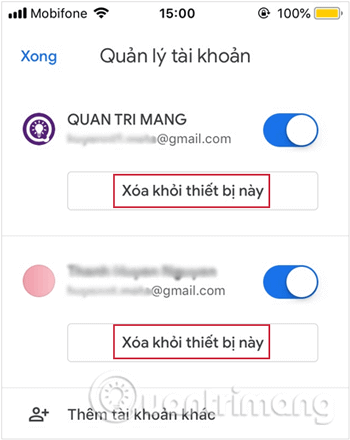
Tiếp theo, ở ngay mục trên cùng, nhấn chọn vào tên tài khoản đang sử dụng để hiển thị danh sách tài khoản đã đăng nhập trên trình duyệt.
Cuối cùng bạn nhấn vào Đăng xuất khỏi tất cả tài khoản, thao tác này sẽ đăng xuất toàn bộ các tài khoản Gmail có trên điện thoại chứ không chọn xóa từng cái như thực hiện với Gmail trên ứng dụng.
Đơn giản vậy thôi!
Cách đăng xuất Gmail trên máy tính
Các bước đăng xuất khỏi tài khoản Gmail vô cùng đơn giản. Trên giao diện Gmail, bạn click vào ảnh đại diện của mình ở góc trên bên phải trang. Trên trình thả mở ra, hãy tìm lựa chọn Đăng xuất (Sign Out), click vào đó là xong.
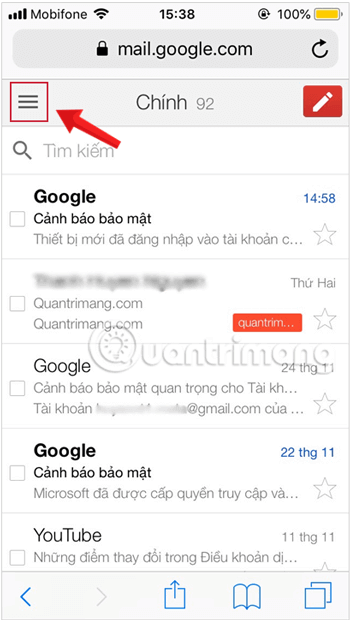
Lưu ý là nếu dùng nhiều tài khoản, trong trình thả sẽ liệt kê danh sách các tài khoản. Hãy chọn tài khoản bạn muốn đăng xuất và chọn Đăng xuất (Sign Out). Bạn cũng có thể dùng 1 click duy nhất để thoát tất cả các tài khoản bằng lựa chọn Đăng xuất khỏi tất cả các tài khoản.
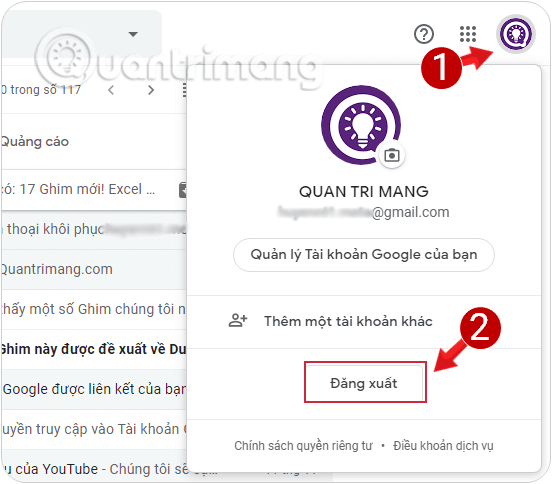
Tips thoát Gmail không cần đăng xuất
Có một số mẹo giúp bạn có thể thoải mái đăng nhập Gmail mà không cần phải lo lắng nhớ xem đã đăng xuất tài khoản sau khi sử dụng chưa.
Khi dùng máy tính nơi công cộng, hãy duyệt web ẩn danh
Rất nhiều trình duyệt ngày nay có chế độ duyệt web riêng tư (hay duyệt web ẩn danh). Dù tên gọi khác nhau, chúng đều có cách hoạt động như nhau. Khi duyệt web ở chế độ này, trình duyệt sẽ không lưu trữ lịch sử duyệt web, cookie, dữ liệu trang hay bất cứ thông tin nào được điền vào biểu mẫu.
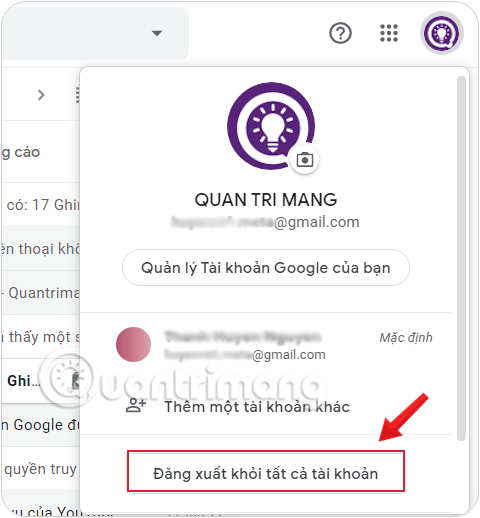
Khi đóng trình duyệt, nó sẽ quên tài khoản cũng như lịch sử hoạt động của bạn. Việc này sẽ đảm bảo rằng khi đóng cửa sổ trình duyệt, phiên làm việc của bạn sẽ không bị ai khác nhòm ngó.
Nếu dùng chung máy tính, hãy dùng chế độ Chế độ khách – Guest Mode của Chrome
Bên cạnh chế độ duyệt web ẩn danh, Google Chrome còn có chế độ khách Guest Mode, cũng tương tự như khi duyệt web riêng tư là không lưu lại thông tin trên máy tính. Tuy nhiên nó khác ở chỗ là khi dùng Guest Mode, bạn không thể xem hay chỉnh sửa thông tin hồ sơ của người dùng khác.
Nói cách khác là bạn có thể để một người khách mở Chrome của mình mà không lo họ xem lịch sử duyệt web, các mật khẩu đã lưu… của mình. Việc này rất hữu ích nếu bạn lỡ quên đăng xuất tài khoản Gmail.
Để bật Guest Mode, chỉ cần click vào tên người dùng ở góc phải trình duyệt và chọn Guest. Khi đó cửa sổ mới sẽ hiện ra cho khách sử dụng. Khi sử dụng xong, người khách đó chỉ cần tắt trình duyệt là xong.
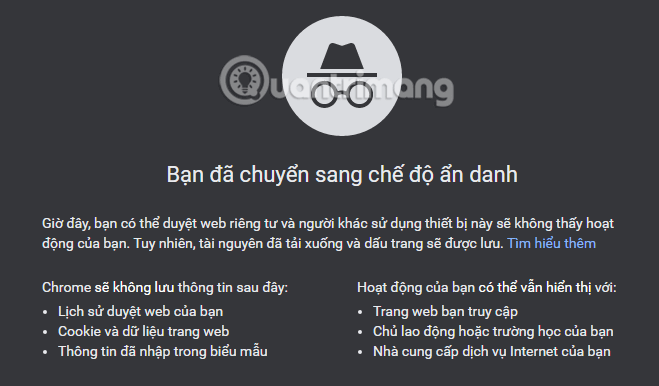
Đăng xuất Gmail từ xa trên các thiết bị
Nếu bạn đăng nhập tài khoản Gmail ở một máy tính lạ mà không nhớ đã thoát ra hay chưa, bạn muốn kiểm tra lại và thoát tài khoản đó từ xa thì hãy truy cập vào link https://myaccount.google.com/device-activity và kiểm tra các thiết bị đáng nghi và xóa nó đi. Hoặc bạn có thể làm theo hướng dẫn đăng xuất tài khoản Gmail từ xa mà Quantrimang.com đã giới thiệu trước đó nhé.
Xem thêm:
- Google sẽ khai tử giao diện Gmail cũ, buộc người dùng phải sử dụng giao diện mới
- Cách truy cập Danh bạ trên giao diện Gmail mới
- Hướng dẫn tạo bộ lọc thư đến trên Gmail
