Đánh số trang là một thao tác thường gặp trên các phần mềm của Office như Word hay Excel, tuy nhiên với các đánh số trang Powerpoint có thể đây lại là một chức năng không được sử dụng thường xuyên. Trong bài viết này, hãy cùng Gitiho tìm hiểu cách đánh số trang trong PowerPoint đơn giản nhé!
Hướng dẫn đánh số trang trong PowerPoint
Cách đánh số trang trong powerpoint theo ý muốn
Hiện nay cách đánh số trang trong powerpoint 2016 có rất nhiều bạn không biết. Để bạn có thể sử dụng thành thạo và rút ngắn thời gian làm việc, và sử dụng thành thạo các phiên bản PowerPoint 2010, 2013, 2016, 2019, bạn làm theo cách bước dưới đây:
Bước 1: Trên thanh công cụ, chọn tab Insert và nhấp chọn Header & Footer

Bước 2: Trong hộp thoại Header and Footer, tích chọn Slide number tại thẻ Slide

Bước 3:
– Chọn Apply to all: Đánh số trang slide trong PowerPoint
– Chọn Apply: Đánh số trang cho một slide đã chọn
Như vậy bạn đã thành công đánh số trang trong PowerPoint rồi đấy.
Bật mí cho các bạn đi làm: PPG01 – Tuyệt đỉnh PowerPoint – Chinh phục mọi ánh nhìn trong 9 bước
Cách đánh số trang trong PPT từ một trang bất kì
Theo mặc định của PowerPoint, số trang khi được thêm vào sẽ bắt đầu từ số 1. Nhưng nếu bạn muốn bắt đầu số trang từ 0 hoặc các con số khác thì làm như thế nào? Hãy làm theo các bước sau nhé
Bước 1: Thực hiện cách đánh số trang ppt theo các bước như trên
Bước 2: Trên thanh công cụ, chọn tab Design và nhấp chọn Slide Size
Bước 3: Trong menu xổ xuống, chọn Custom Slide Size để tùy chọn cài đặt cho số trang
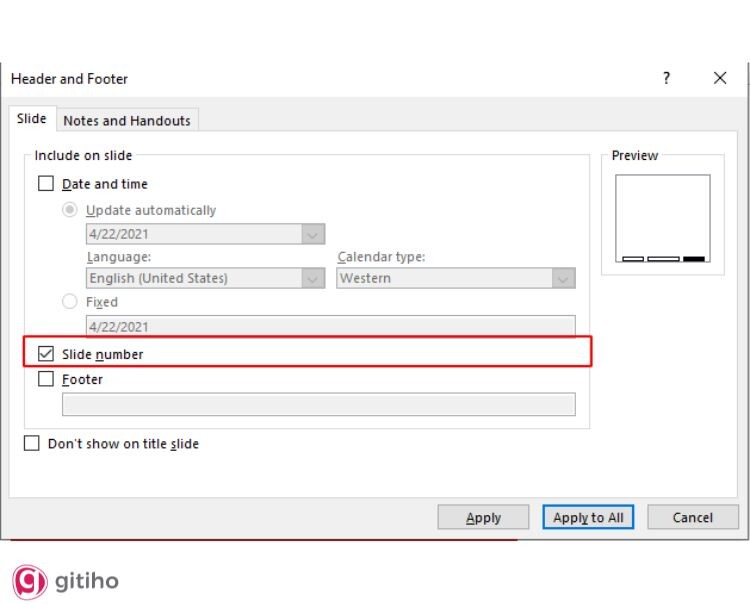
Bước 4: Tại hộp thoại Slide Size, bạn tùy chọn số trang bắt đầu tại mục Number slides from
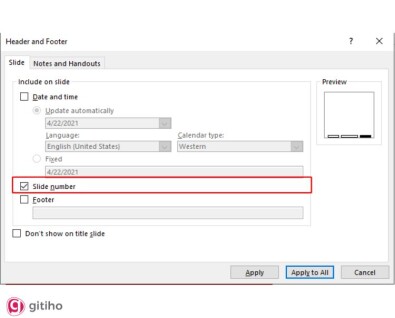
Bước 5: Nhấp chọn OK để lưu cài đặt của bạn
Bật số slide trong Master
Trong trường hợp, đánh số trang Powerpoint trong side sẽ bao gồm nhiều Master và nhiều Slide Layout, bạn nên bật số slide để kiểm soát các slide hiển thị số slide và các slide không hiển thị.
Bước 1: Trên thanh công cụ, chọn tab View và nhấp chọn Slide Master tại thẻ Master View
Bước 2: Cửa sổ Slide Master hiển thị, bạn sẽ thấy hình thu nhỏ lớn của Slide Master ở khung slide bên trái và các hình thu nhỏ bên dưới đại diện cho bố cục slide. Tại đây, bạn chọn Master hoặc Layout tại slide mà bạn muốn bật số slide.
Bước 3: Trên thanh công cụ, chọn tab Insert và nhấp chọn Header & Footer
Bước 4: Trong hộp thoại Header and Footer, tích chọn Slide number tại thẻ Slide
Bước 5:
– Chọn Apply to all: Hiển thị số trang cho tất cả các Masters hay Layout trong PowerPoint
– Chọn Apply: Chỉ hiển thị số trang cho một slide đã chọn
Bước 6: Trên thanh công cụ, tại tab Silde Master nhấp chọn Close Master để trở lại chế độ xem bình thường
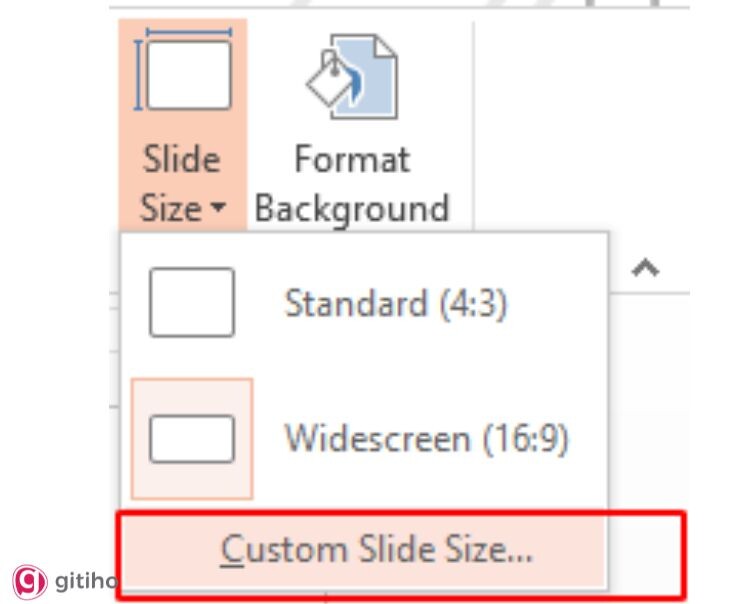
Xem thêm: 10 mẹo trong PowerPoint giúp slide chuyên nghiệp hơn
Kết luận
Trong bài viết trên, Gitiho đã hướng dẫn bạn cách đơn giản để đánh số trang ppt theo thứ tự và theo ý muốn trong PowerPoint. Chúc bạn áp dụng thành công trong công việc của mình và đừng quên theo dõi chúng mình để xem thêm các bài viết hữu ích nhé!
