Chúng ta thường vô tình bấm gửi những email chưa hoàn chỉnh hoặc bất chợt nhận ra lỗi sai mà chưa kịp sửa. Vậy có cách nào thu hồi email đã gửi hay không? Mời bạn tham khảo bài viết này.
>> Tìm hiểu về Gmail doanh nghiệp Google Workspace
1. Cách thu hồi email đã gửi trên máy tính
Bước 1: Đăng nhập vào Gmail của bạn và chọn vào icon răng cưa – Setting
Bước 2: Tiếp theo bạn hãy chọn vào Xem tất cả tuỳ chọn cài đặt hay All Setting
Bước 3: Kéo tìm mục hoàn tác gửi và thời gian để hủy thư gửi.
Sẽ có những tùy chọn cho các bạn như:
- Kích hoạt Hoàn tác gửi (Enable Undo Send): kích hoạt tính năng thu hồi lại email. Lưu ý là trong Gmail các phiên bản mới nhất thì không có mục này nữa mà tính năng sẽ là mặc định trong ứng dụng.
- Thời gian hủy gửi (Send cancellation period): Là khoản thời gian mà bạn có thể thu hồi email đã gửi. Quá khoản thời gian mà bạn cài đặt email không thể thu hồi. Nếu chọn 10 giây thì sau khi đã ấn gửi đi, bạn chỉ có 10 giây để nhận ra sai lầm của mình và kịp thời ấn Hoàn tác (Undo). Thường thì nguời dùng sẽ lựa chọn khoảng thời gian dài nhất là 30 giây để đảm bảo an toàn.
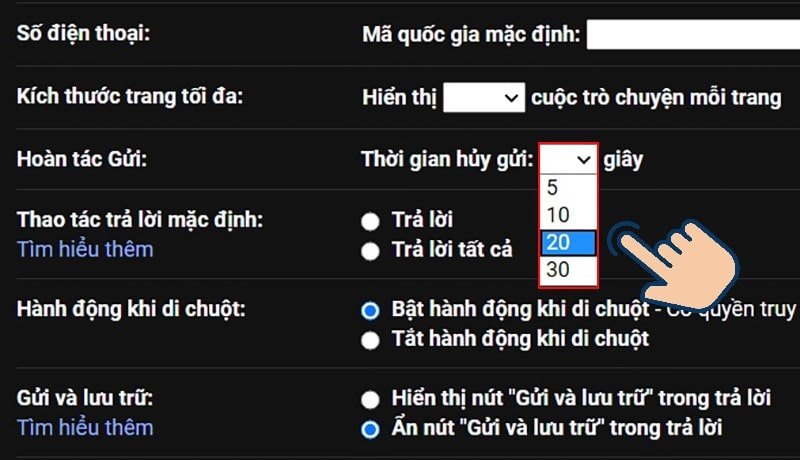
Bước 2: Chọn email cần thu hồi. Nhấp đúp vào email đó sẽ xuất hiện một cửa sổ mới.
Ngoài ra trong cửa sổ này còn cung cấp một số tính năng tùy chọn cho bạn như chuyển tiếp, trả lời, hoặc duy chuyển email.
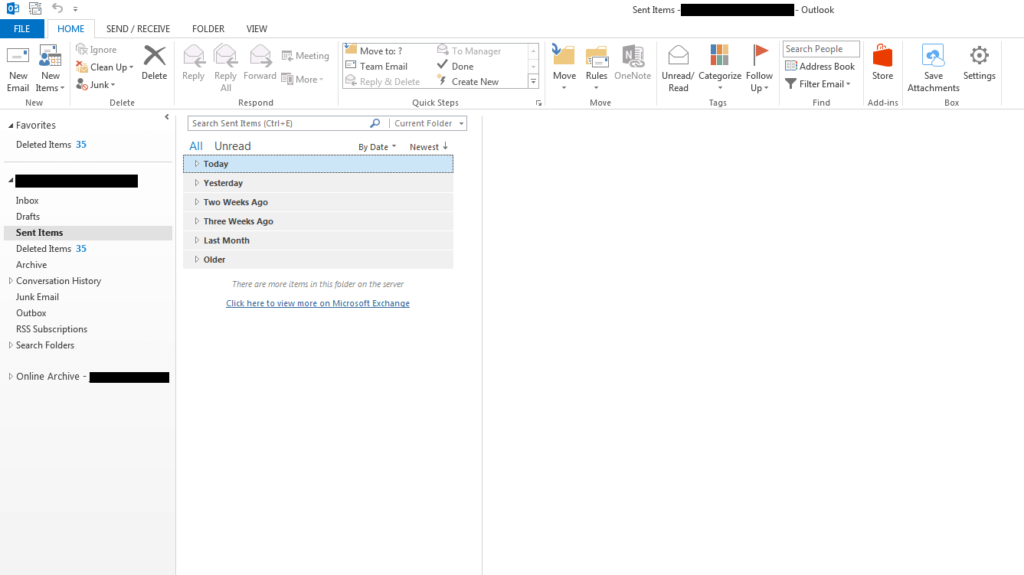
Bước 3: Chọn vào nút Actions và chọn mục Recall This Message từ menu thả xuống để thu hồi email đã chọn.
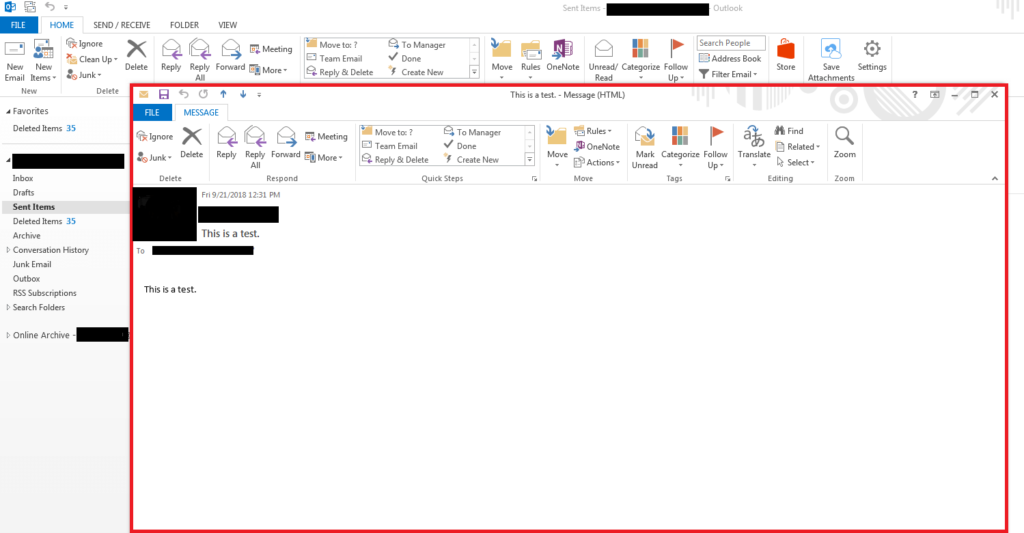
>> Xem ngay: cách tạo email tên miền công ty miễn phí.
Bước 4: Chọn một trong hai tùy chọn để thu hồi email mà bạn đã gửi.
- Delete unread copies of this message: hệ thống thu hồi lại thư đã gửi.
- Delete unread copies and replace with a new message: hệ thống thu hồi lại thư đã gửi và thay thế bằng lá thư mới.
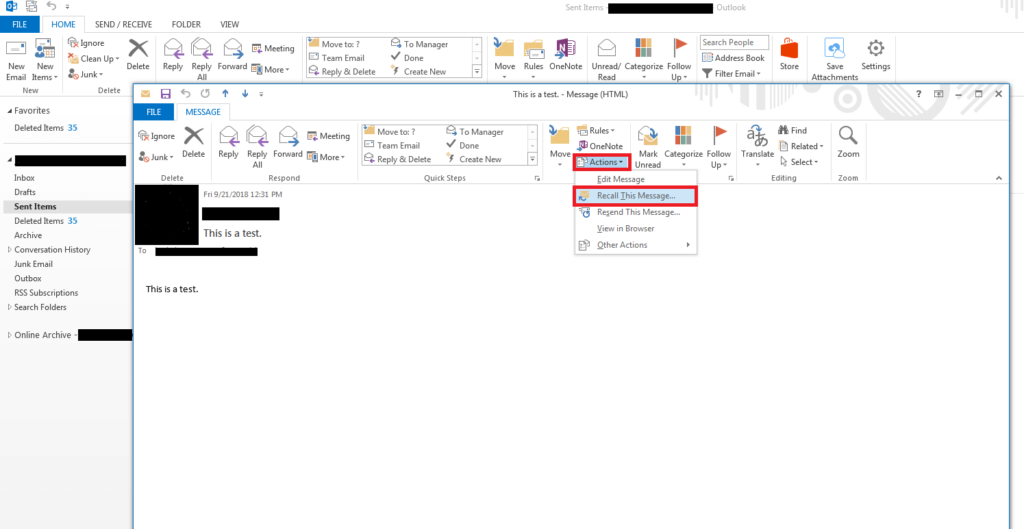
Bước 5: Chấp nhận thu hồi thư bằng chọn OK.
Bước 6: Outlook sẽ thông báo kết quả thu hồi bằng email. Khi bạn kích hoạt chức năng người nhận cũng sẽ biết được thông báo về việc thu hồi.
Recall thất bại: Khi thu hồi thất bại bạn sẽ nhận một số thôn tin như: người nhận, chủ đề, thời gian và thông báo thu hồi thất bại.
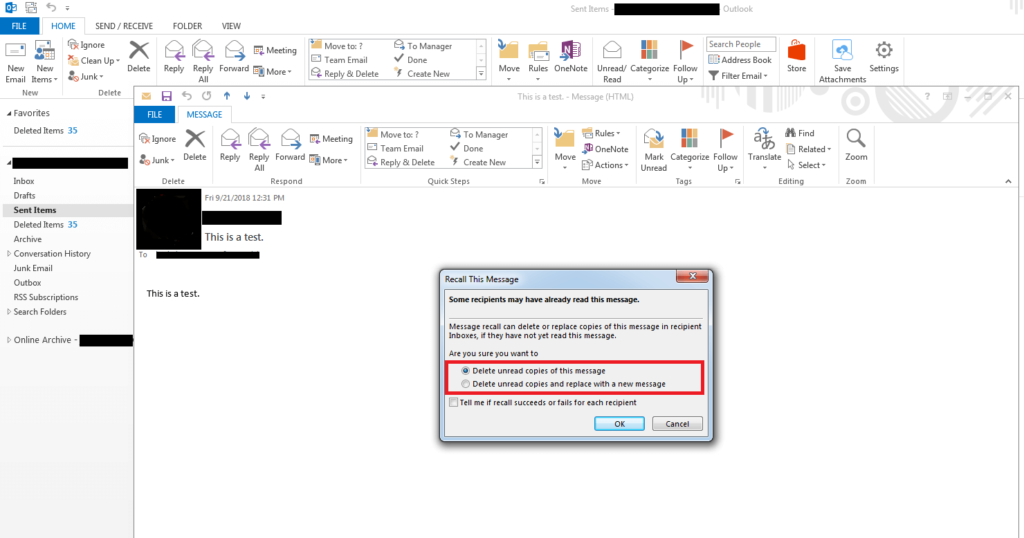
Recall thành công: Khi việc thu hồi thành công cũng bao gồm các thông tin tương tự như khi recall thất bại. Chỉ khác là sẽ có thông báo email đã được thu hồi thành công.

Kết
Như vậy mình đã chia sẻ với các bạn cách thu hồi email đã gửi trong Gmail và Outlook các thao tác thật đơn giản.
Chúc các bạn thành công!
