Có rất nhiều văn bản trong Word đều bắt đầu đánh số trang từ trang thứ hai mà bỏ qua trang đầu. Thao tác này tuy khá đơn giản nhưng không phải ai cũng nắm rõ. Nếu bạn đang tìm hiểu cách đánh số trang từ trang 2 trong Word thì đây là bài viết dành cho bạn.
Khi thực hiện thao tác đánh số trang thông thường, số trang sẽ được tự động đánh ở trang đầu tiên của văn bản. Tuy nhiên, các tài liệu thường bắt đầu với phần mục lục và phần này không cần đánh số trang. Vì vậy, chúng ta sẽ bắt đầu đánh số trang ở trang thứ hai. Dưới đây sẽ là hướng dẫn cụ thể cách đánh số trang bỏ trang đầu dành cho bạn.
Cách đánh số trang từ trang 2 bỏ trang đầu trong Word
Lưu ý: Cách này có thể thực hiện được ở cả nền tảng Word 2007, 2010, 2013.
Bước 1: Mở văn bản Word, tìm đến trang cần đánh số trang và đặt con trỏ chuột vào vị trí đầu tiên (trước ký tự đầu tiên) của trang, ở đây là trang 2.
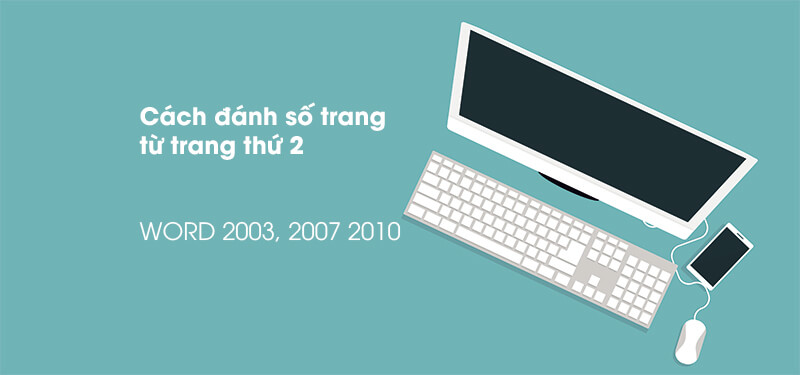
Bước 2: Vào mục Page Layout, sau đó chọn Break -> Next page. Mục đích của thao tác này là để tách văn bản thành hai section riêng biệt (để đánh số trang từ trang thứ 2 mà không phải đánh tự động ở trang đầu).
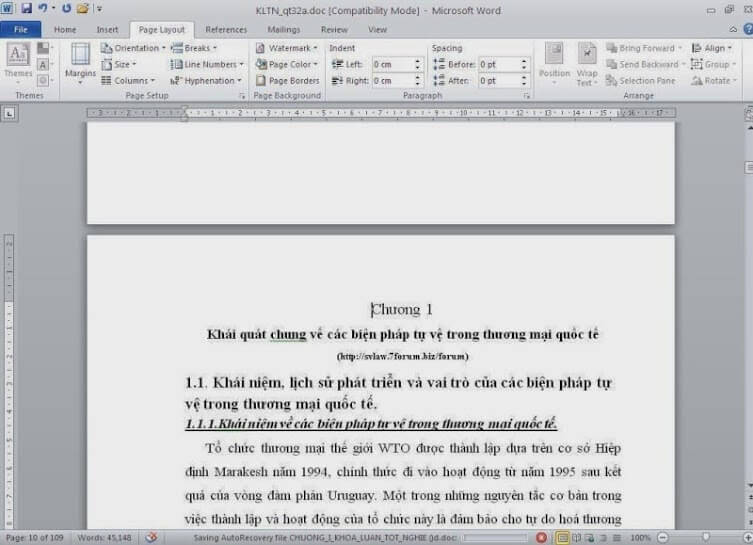
Bước 3: Chọn Insert trên thanh Ribbon, sau đó vào Page Numbers, tiếp đến chọn Format Page Numbers.
Tại mục Format Number, chọn kiểu số của trang theo ý muốn (ví dụ số thường, số La Mã, số ở giữa 2 gạch ngang).
Tại mục Start at là mục chọn số bắt đầu đánh dấu trang, chọn 1 hoặc giá trị bất kỳ cần đánh số.
Ấn OK để hoàn thành thao tác này.
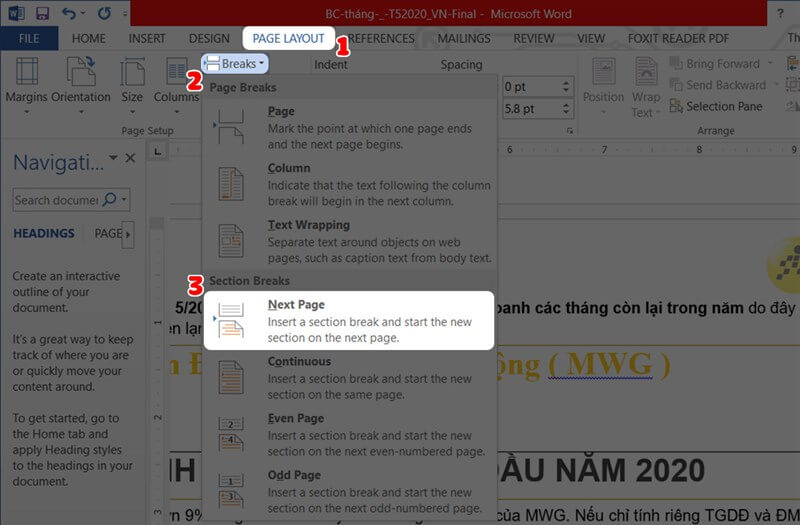
Bước 4: Vào mục Insert trên thanh Ribbon, chọn Header hoặc Footer để định dạng số trang cho tài liệu.
- Chọn Header nếu muốn đánh số trang ở đầu trang, chọn Footer nếu muốn đánh số trang ở chân trang.
- Tại đây, bạn tiếp tục lựa chọn đánh số trang ở lề phải, lề trái hoặc ở giữa tùy theo ý muốn.
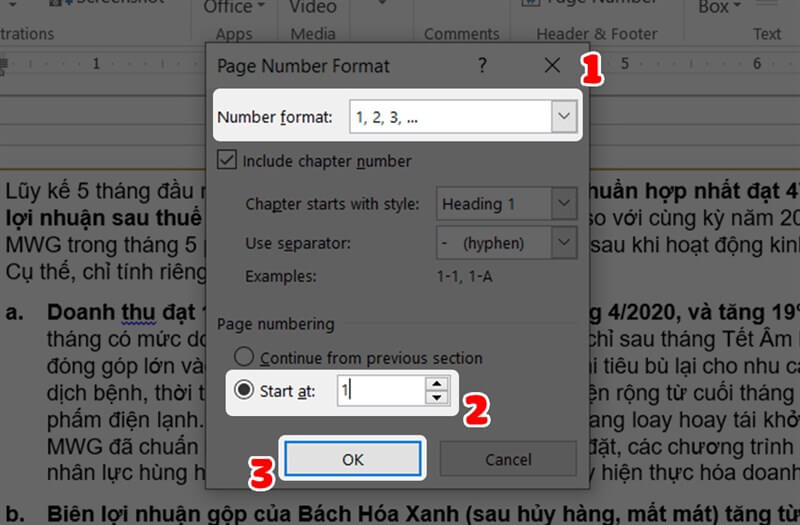
Bước 5: Sau khi thực hiện xong các bước trên thì việc đánh số trang đã được hoàn thành.
Lưu ý là lúc này, cả 2 section (trang đầu và trang 2) đều được đánh số trang. Vì vậy, cần loại bỏ liên kết giữa 2 trang để bắt đầu đánh số trang từ trang thứ 2.
Cách thực hiện: Vào phần Design trong mục Header & Footer Tools, tiếp đó nhấp chuột vào Link to previous để bỏ chọn. Như vậy là liên kết giữa 2 section đã bị ngắt.
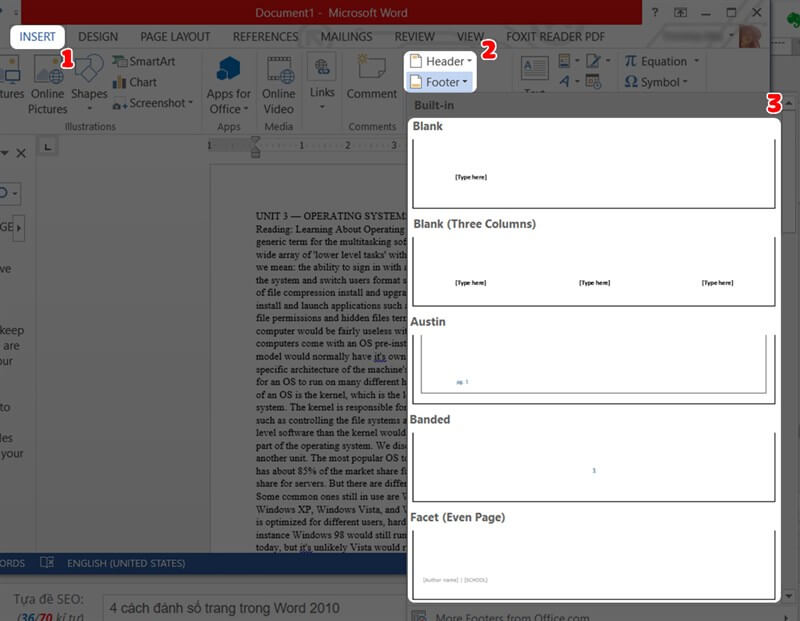
Bước 6: Nhấn Close Header & Footer để xóa số trang ở section 1. Như vậy là cách đánh số trang trong Word từ trang 2 bỏ trang đầu đã hoàn thành.
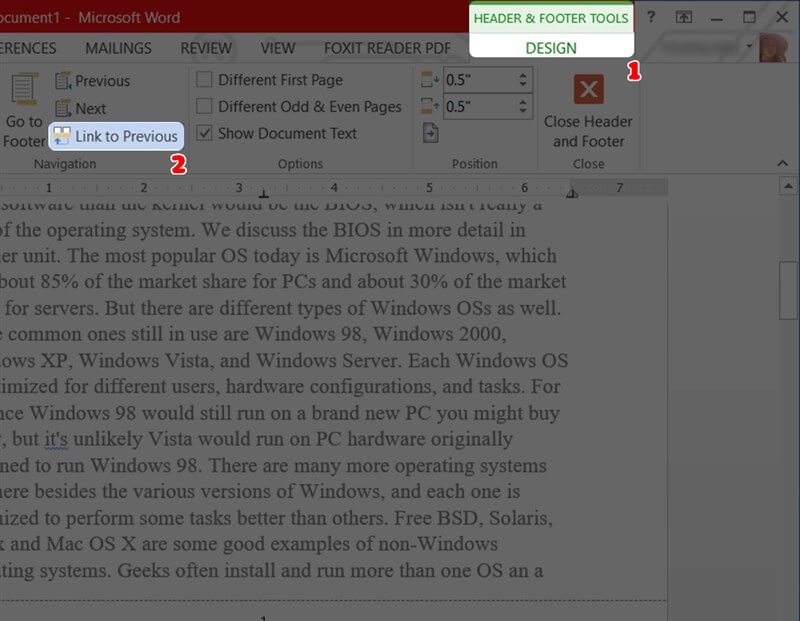
>> Tham khảo:
- 5 phần mềm chuyển PDF sang Word không lỗi font tốt nhất
- [Hướng dẫn] Cách nén và giải nén file ZIP, RAR, PDF, Word, Excel đơn giản trên máy tính
- 5 Cách chuyển từ PDF sang Word online miễn phí không cần phần mềm, không lỗi font
- Cách xóa số trang trong Word, bỏ đánh số trang, chỉnh số trang theo ý muốn
- Cách gõ dấu lớn hơn hoặc bằng, nhỏ hơn hoặc bằng trong Excel, Word
Trên đây là hướng dẫn cách đánh số trang từ trang 2 trong Word với thao tác khá đơn giản. Chúc bạn thực hiện thành công! Nếu có nhu cầu trang bị các thiết bị như bàn phím, chuột máy tính, máy in, máy photocopy… hãy liên hệ ngay với META.vn bạn nhé!
