Thông thường dữ liệu khi nhập trên Excel sẽ đều có định dạng khác nhau, như định dạng ngày tháng, định dạng chữ thông thường, định dạng thời gian, định dạng phần trăm,.. Việc định dạng ngày tháng trong Excel sẽ giúp người dùng có thể rút ngắn thời gian nhập nội dung theo cách thủ công, dễ dàng hơn trong việc xử lý nội dung. Excel cũng cung cấp cho người dùng những cách định dạng ngày tháng khác nhau, phù hợp với yêu cầu của bảng dữ liệu.
Bên cạnh đó, trong khi nhập nội dung ngày tháng vào Excel, chúng ta cũng sẽ gặp phải một số lỗi và không hiển thị đúng ngày tháng. Bài viết dưới đây sẽ hướng dẫn bạn đọc cách định dạng ngày tháng trên Excel.
- Cách chuyển dãy số thành ngày tháng trong Excel
- Hướng dẫn cách sửa lỗi ngày tháng đảo ngược trong Excel
- Cách tính số ngày trong Excel
Định dạng ngày tháng trong Excel
Trước khi bạn có thể tận dụng các tính năng ngày tháng mạnh mẽ của Excel, bạn phải hiểu cách Microsoft Excel lưu trữ ngày và giờ, bởi vì đây là nguyên nhân chính gây nhầm lẫn. Mặc dù bạn mong đợi Excel ghi một ngày theo định dạng ngày, tháng và năm, nhưng đó không phải là cách nó hoạt động.
Excel lưu trữ ngày tháng dưới dạng số tuần tự và nó chỉ là định dạng của ô khiến một số được hiển thị dưới dạng ngày, giờ hoặc ngày và giờ.
Ngày tháng trong Excel
Tất cả các ngày được lưu trữ dưới dạng số nguyên đại diện cho số ngày kể từ ngày 1 tháng 1 năm 1900, được lưu trữ dưới dạng số 1, đến ngày 31 tháng 12 năm 9999 được lưu trữ là 2958465.
Trong hệ thống này:
- 2 là 2 tháng 1 năm 1900
- 3 là 3 tháng 1 năm 1900
- 42005 là ngày 1 tháng 1 năm 2015 (vì là 42.005 ngày sau ngày 1 tháng 1 năm 1900)
Thời gian trong Excel
Thời gian được lưu trữ trong Excel dưới dạng số thập phân, trong khoảng từ .0 đến .99999, đại diện cho một tỷ lệ thức thời gian trong ngày, trong đó .0 là 00:00:00 và .99999 là 23:59:59.
Ví dụ:
- 0,25 là 06 giờ sáng
- 0,5 là 12 giờ trưa
- 0.541655093 là 12 giờ 59 phút 59 giây chiều
Ngày và giờ trong Excel
Excel lưu trữ ngày và giờ dưới dạng số thập phân bao gồm một số nguyên biểu thị ngày và một phần thập phân biểu thị thời gian.
Ví dụ:
- 1.25 là ngày 1 tháng 1 năm 1900 6 giờ sáng
- 42005.5 là ngày 1 tháng 1 năm 2015 12 giờ trưa
Hướng dẫn định dạng ngày tháng trong Excel
Một số trường hợp khi người dùng nhập ngày 12/02/2012 được hiển thị bằng số 40951. Nghĩa là, giá trị ngày tháng của Excel sẽ bắt đầu từ ngày 0/1/1900 và nếu nhập 12/02/2012 sẽ cách ngày 0/1/1900 đúng 40951 ngày.
Tất nhiên khi nhập ngày tháng trong Excel ra giá trị như vậy là không đúng như mong muốn của người nhập. Vậy làm thế nào để định dạng đúng ngày tháng trong Excel? Hãy làm theo các bước dưới đây nhé!
Bước 1: Tại ô giá trị ngày tháng bạn muốn nhập, click chuột phải rồi chọn Format Cells.

Bước 2: Tại giao diện hộp thoại Format Cell > chọn tab Number > click vào định dạng Date. Sau đó nhìn sang bên phải lựa chọn kiểu hiển thị thời gian mà bạn mong muốn. Để hiểu rõ hơn về ngày tháng hiển thị như thế nào, chúng ta nhìn vào phần Sample bên trên.
Nhấn chọn kiểu hiển thị rồi chọn OK.
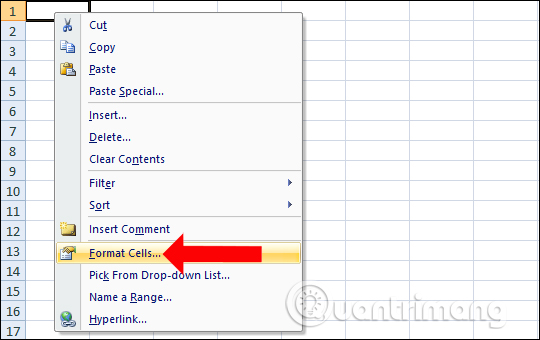
Ngay sau đó, chúng ta sẽ được dữ liệu chuyển sang đúng kiểu định dạng ngày đã chọn.
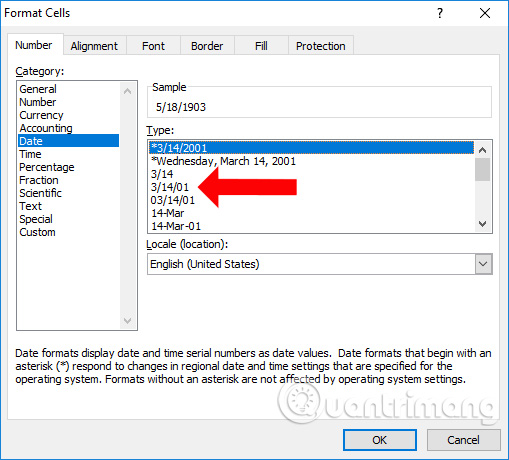
Hoặc có 1 cách khác để định dạng cho ngày tháng theo ý của người dùng, nếu hiển thị định dạng ngày tháng không có như yêu cầu của bạn. Trước hết bạn cũng mở hộp thoại Format Cells chọn tab Number rồi chọn mục Custom.
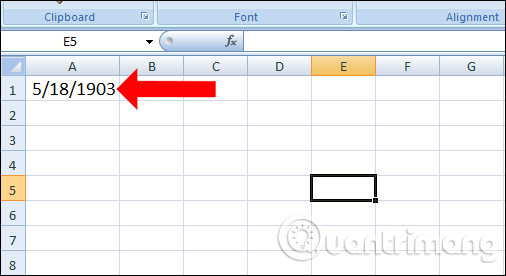
Sau đó điền đoạn mã ngày tháng dưới đây vào ô Type.
Hiển thị ngày trên ExcelMã hiển thịNgày có định dạng 1 – 31dNgày có dạng 01 – 31ddNgày có dạng Mon – SundddNgày có dạng Monday – SundaydddTháng có dạng 1 – 12mTháng có dạng 01 – 12mmTháng có dạng Jan – DecmmmTháng có dạng January – DecembermmmmNăm có dạng 00 – 99yyNăm có dạng 1900 – 9999yyyy
Một số thủ thuật nhập ngày tháng trên Excel:
- Nếu muốn định dạng nhanh ngày tháng mà không muốn mở Formats Cells, nhấn vào ô chứa giá trị rồi nhấn tiếp vào tổ hợp phím CTRL + SHIFT + #.
- Trường hợp ô giá trị ngày tháng hiển thị ###### thì cần mở rộng ô, bằng cách click đúp vào viền phải của ô là được.
- Để nhập ngày tháng hiện tại trên máy tính vào bảng Excel nhấn tổ hợp phím Ctrl + ; là được.
Chuyển đổi định dạng ngày sang các ngôn ngữ khác
Nếu bạn đang sử dụng ngày tháng cho một số vị trí khác nhau, bạn có thể cần phải chuyển đổi sang một ngôn ngữ khác:
Bước 1: Chọn ô bên phải.
Bước 2: Nhấn Ctrl + 1 hoặc Command + 1.
Bước 3: Từ menu Numbers, hãy chọn Date.
Bước 4: Bên dưới menu Type, có một menu drop-down cho Locale.
Bước 5: Chọn ngôn ngữ phù hợp
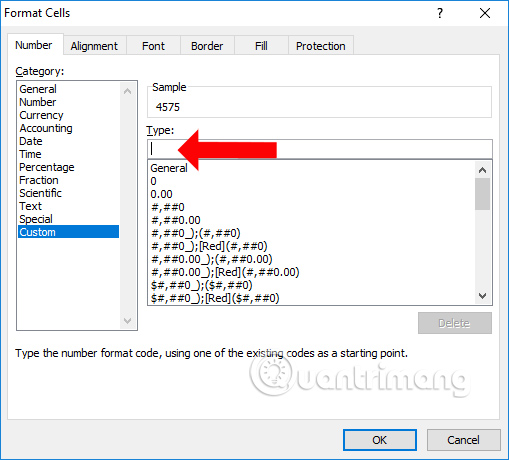
Bạn cũng có thể tùy chỉnh cài đặt ngôn ngữ:
Bước 1: Làm theo các bước để tùy chỉnh ngày
Bước 2: Khi bạn đã tạo định dạng ngày phù hợp, bạn cần thêm mã ngôn ngữ vào trước định dạng ngày tùy chỉnh
Bước 3: Chọn mã ngôn ngữ phù hợp. Tất cả các mã ngôn ngữ được định dạng là [$-###]. Một số ví dụ bao gồm:
- [$-409] —Tiếng Anh, Hoa Kỳ
- [$-804] —Trung Quốc, Trung Quốc
- [$-807] —Đức, Thụy Sĩ
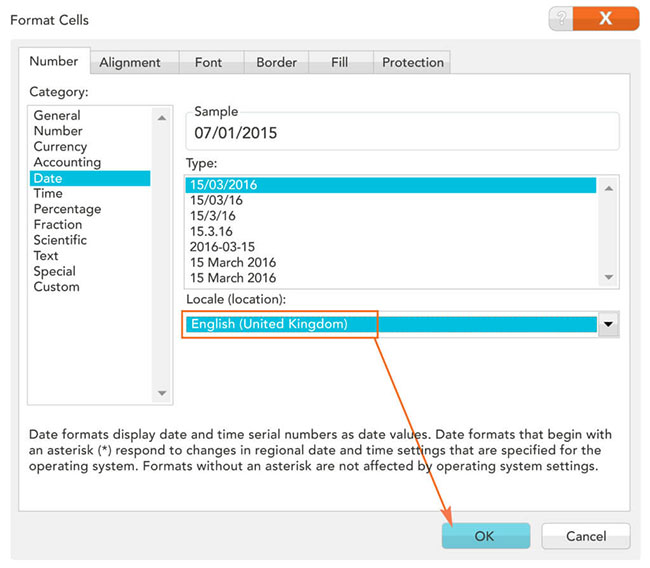
Tại sao định dạng ngày có thể gặp vấn đề khi thay đổi?
Có nhiều lý do khiến bạn có thể gặp sự cố khi thay đổi định dạng ngày tháng trong Excel. Có thể điểm qua một số nguyên nhân thường gặp sau đây.
- Có thể có văn bản trong cột, không phải ngày tháng (mà thực sự là số).
- Ngày được căn trái
- Dấu nháy đơn có thể được bao gồm trong ngày tháng
- Một ô có thể quá rộng.
- Số âm được định dạng là ngày tháng
- Hàm TEXT trong Excel không được sử dụng.
Ngay cả khii ngày được định dạng chính xác, việc tổ chức dữ liệu trong Excel vẫn đóng vai trò vô cùng quan trọng. Tuy nhiên, dữ liệu lộn xộn sẽ không dẫn đến thông tin chi tiết trong quá trình phân tích bị ảnh hưởng, vì nó đã được định dạng rồi.
Trên đây là hướng dẫn cơ bản để chèn định dạng ngày tháng trong Excel. Bạn nên thay đổi định dạng ô, hoặc cột, dòng trong Excel về với định dạng ngày tháng để nhập số liệu, hơn là nhập dữ liệu rồi mới nhập định dạng sau.
Hy vọng bài viết này hữu ích với bạn!
Xem thêm:
- Cách sắp xếp ngày tháng tăng dần trong Excel
- Hướng dẫn cách chèn ngày hiện tại trong Excel
- Đổi dấu gạch chéo thành dấu chấm trong định dạng ngày trên Excel
