Tên User máy tính là tài khoản quan trọng mà người dùng cần biết và bảo mật một cách an toàn nhất. Đây là thông tin đăng nhập vào máy tính, thay đổi các cài đặt bảo mật liên quan đến dữ liệu người dùng.
Nếu có bất kỳ sự cố nào liên quan đến account như bị người khác tấn công máy tính, tài khoản account bị người khác biết, hãy tham khảo những cách đổi tên administrator win 10 trong bài viết này nha.
Người dùng cũng lưu ý tên account và tên máy tính là 2 tên khác nhau, có cách thay đổi khác nhau.
Xem thêm: Cách đổi tên máy tính win 10
Cách 1: Cách đổi tên administrator win 10 trực tuyến
Nếu tài khoản administrator bạn muốn thay đổi được liên kết với tài khoản Microsoft, bạn có thể thay đổi tên quản trị viên bằng cách đi tới Settings> Account>My Microsoft Account. Thao tác này sẽ đưa người dùng đến trang web của Microsoft, nơi bạn có thể chỉnh sửa hồ sơ của mình. Đảm bảo khởi động lại máy tính của mình sau khi bạn hoàn tất.
Dưới đây là cách đổi tên account trong win 10 trực tuyến.
Bước 1: Click chuột vào nút Start bằng cách nhấp vào nút ở góc dưới bên trái của màn hình có hình logo Windows, sau đó nhấp chuột chọn Settings.
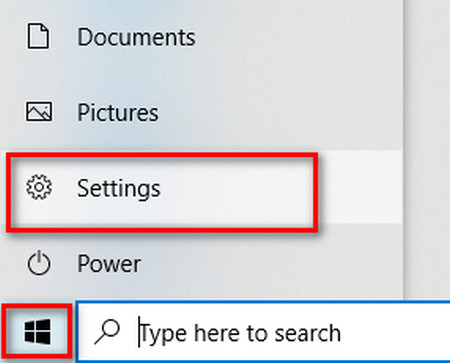
Bước 2: Cửa sổ cài đặt windows xuất hiện, nhấp chuột chọn “ My Microsoft Account” để mở thông tin tài khoản Microsoft online.
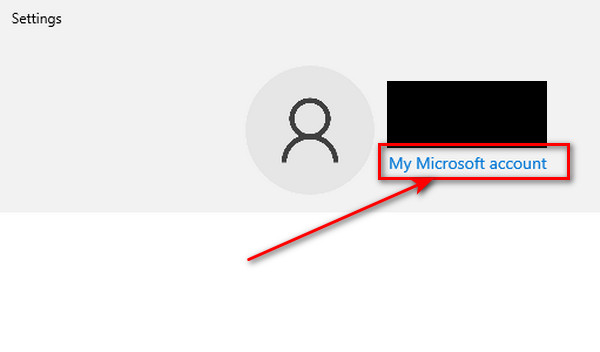
Bước 3: Một cửa sổ trình duyệt web sẽ được mở, đường link kiểu “https://account.microsoft.com/account/….”. Người dùng chọn thông tin tài khoản ở góc trên cùng bên phải màn hình (Lưu ý thông tin này chỉ xuất hiện nếu bạn đã đăng nhập tài khoản Microsoft từ trước).
Hoặc có thể đăng nhập lại với thông tin gồm email/ tài khoản skype / số điện thoại và nhập mật khẩu.
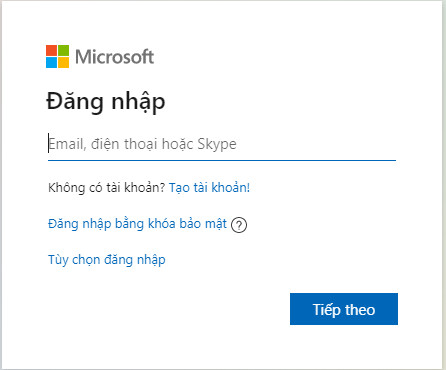
Tài khoản và mật khẩu đăng nhập Microsoft Online là thông tin mà bạn đã nhập khi cài đặt windows. Nếu chưa có hãy tạo một tài khoản mới và kết nối với thông tin máy tính mình.
Bước 4: Click chuột chọn tab “ Thông tin tài khoản”
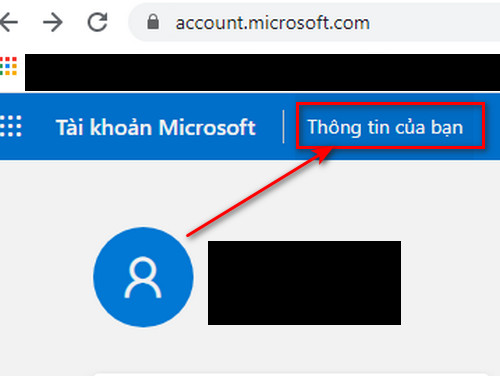
Bước 5: Tiếp tục nhấp chuột chọn “ chỉnh sửa tên”
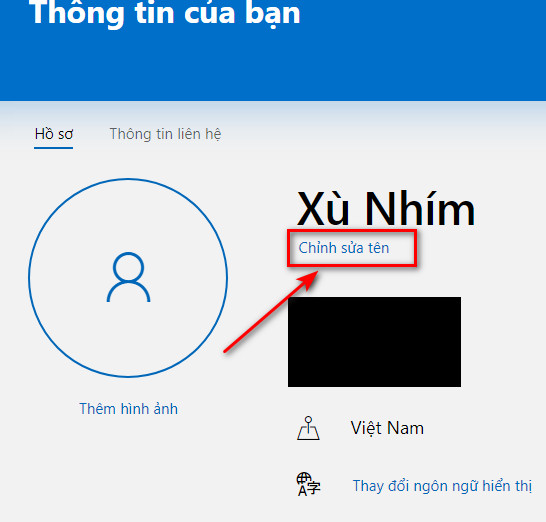
Bước 6: Nhập họ, tên mới tương ứng với tên account đăng nhập win 10 trên máy tính bạn, sau đó các ký tự hiển thị phía dưới ( nhớ nhập chính xác 100%), cuối cùng nhấn Lưu để xác nhận đổi tên account win 10.
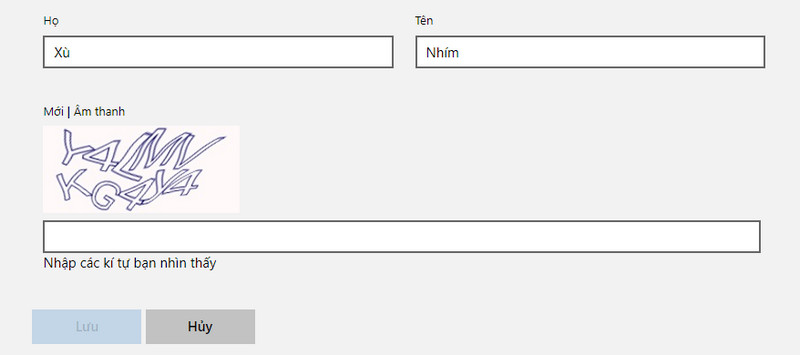
Lưu ý: Tên user win 10 mới sẽ được thay đổi khi người dùng restart lại win 10.
Ngoài ra, trong phần thông tin tài khoản, các bạn có thể thêm hình đại diện, thay đổi ngày sinh, quốc gia và ngôn ngữ hiển thị.
Cách 2: Cách đổi tên user trong win 10 bằng lệnh netplwiz
Cách này có thể đổi tên đăng nhập win 10 và tên account các tài khoản phụ khác trên máy tính người dùng.
Cách này là cách phổ biến nhất, đơn giản và dễ thực hiện với bất kỳ ai không am hiểu về thủ thuật windows 10.
Bước 1: Nhấn tổ hợp phím tắt Windows +R để mở cửa sổ Run, sau đó nhập cụm từ “netplwiz” và nhấn phím Enter.
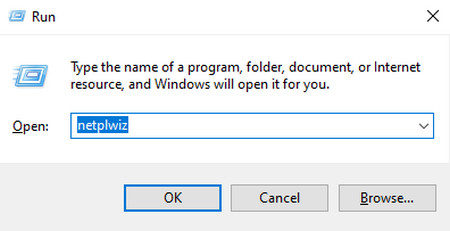
Bước 2: Cửa sổ User Accounts xuất hiện, chọn tài khoản mà người dùng muốn đổi tên nếu có nhiều account trên win 10. Nhấn Properties để tiến hành chỉnh sửa thông tin account win 10.
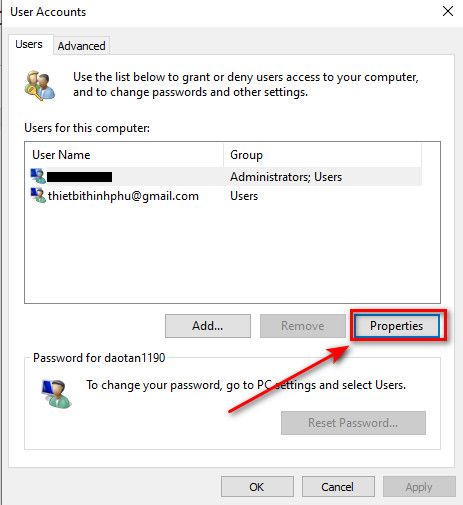
Bước 3: Chọn tab General, có 3 ô người dùng cần nhập thông tin gồm:
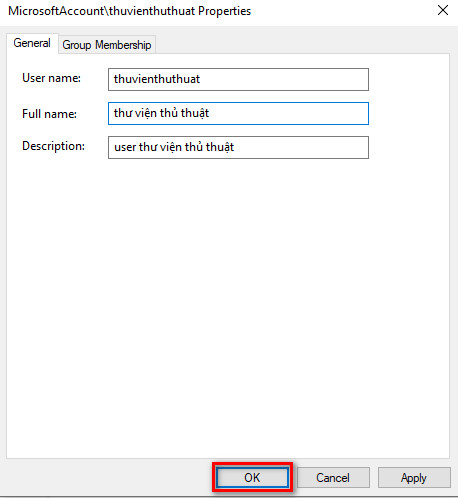
- Username: Tên tài khoản cần đổi tên administrator win 10 trên máy tính bạn, có thể đặt bất kỳ tên theo với các ký tự từ a – > z, A -> Z, 0 -> 9, không được sử dụng các ký tự đặc biệt và ký tự tiếng Việt.
- Full name: Có thể sử dụng tiếng Việt và các ký tự đặc biệt để nhập vào ô full name này. Microsoft vô hiệu hóa gõ tiếng Việt ô này, chúng ta có thể gõ tên ở các ứng dụng soạn thảo văn bản khác và sao chép tên có dấu vào ô này nếu muốn chữ tiếng Việt.
- Description: Mô tả thông tin tài khoản và người dùng. Ô này người dùng có thể không nhập, hoặc nếu trên máy tính có quá nhiều tài khoản người dùng, nên thêm phần mô tả này để dễ quản lý.
Sau đó nhấn OK để xác nhận việc chỉnh sửa các thay đổi trên.
Ngoài ra tại cửa sổ này, người dùng có thể thêm mới một account windows mới, xóa tài khoản không còn sử dụng ( tài khoản administrator không thể xóa).
Cách 3: Cách đổi tên account trong win 11
Người dùng có thể đổi tên account trên win 11 trực tiếp bằng công cụ Control Panel với một vài thao tác đơn giản sau:
Bước 1: Mở cửa sổ Control Panel trên máy tính.
Bước 2: Di chuyển chuột chọn dòng Change account type nằm dưới dòng User Accounts.
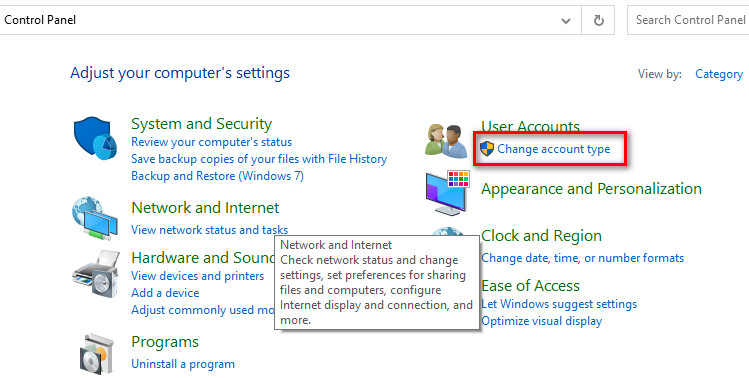
Bước 3: Chọn account cần đổi tên đăng nhập, nếu trên máy tính bạn có nhiều User thì nên chọn đúng User cần thay đổi tên đăng nhập nha.
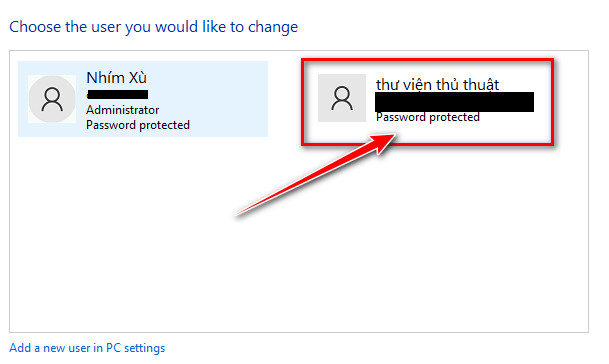
Bước 4: Chọn dòng Change the account name.
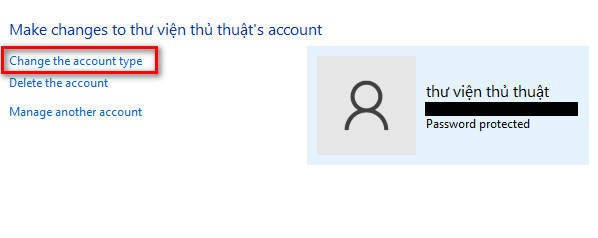
Bước 5: Nhập tên User mới mà bạn muốn đổi, sau đó nhấn Change Name để lưu tên user mới. Nhớ khởi động lại máy tính để windows cập nhập và đổi tên administrator win 10 mới nha.
Cách 4: Cách đổi tên User trong ổ C bằng Command Prompt
Với cách đổi tên administrator win 10 này các bạn có thể sử dụng trên hệ điều hành win 7/10/11 đều được, các bước thực hiện gồm:
Bước 1: Nhập lệnh CMD vào thanh tìm kiếm nằm ở góc phải phía dưới cùng màn hình sau đó nhấn phải chuột vào dòng Command Prompt và chọn dòng Run as Administrator.
Bước 2: Cửa sổ Command Prompt xuất hiện, tại dấu nhắc lệnh bạn sao chép đoạn lệnh sau và dán vào cửa sổ cmd: wmic useraccount where name=’Administrator’ call rename name=’newAdministratorName’ . Cuối cùng nhấn phím enter để thực thi đoạn lệnh.
Lưu ý là bạn thay tên newAdministratorName bằng tên User trong ổ C mới mà mình muốn đổi. Nhớ tên administrator không được để dấu cách hay tên tiếng Việt có dấu hoặc chứa ký tự đặc biệt. Như trong hình mình thay đoạn newAdministratorName bằng tên bichphuong.
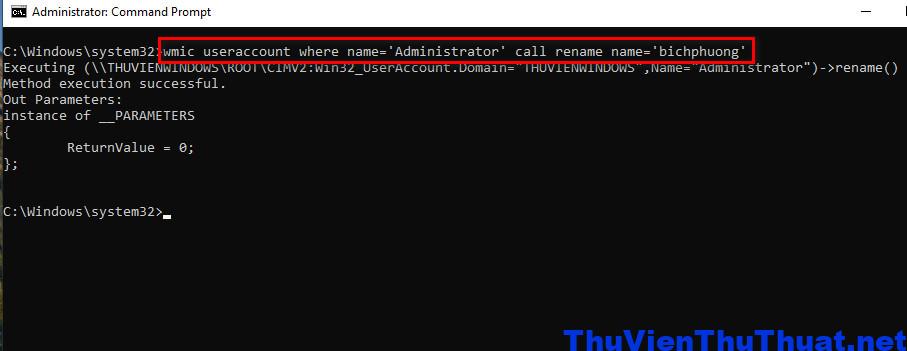
Bạn cần khởi động lại máy tính thì tên account mới thay đồi mới cập nhập được nha.
Tại sao nên đổi tên user admin trong win 10, win 11?
Thay đổi tên admin win 11 cũng giống như thay đổi mật khẩu. Nó ngăn không cho tin tặc tấn công nếu các công cụ phá mật khẩu tự động của họ cho rằng tên mặc định không được thay đổi.
Tài khoản user admin trên win 10 giúp bạn cài đặt các chương trình và thực hiện các thay đổi hệ thống nâng cao. Chính vì vậy mà chúng ta nên thường xuyên thay đổi tên administrator win 10 để bảo mật dữ liệu trên máy tính một cách tốt nhất có thể.
Lưu ý là tài khoản admin win 10 bị tắt theo mặc định, vì vậy việc sử dụng nó yêu cầu bạn phải kích hoạt tài khoản quản trị viên theo cách thủ công . Tuy nhiên, nó không hoàn toàn cần thiết vì bạn có thể chuyển đổi bất kỳ tài khoản người dùng nào thành một tài khoản có quyền quản trị, khá dễ dàng để tạo và xóa tài khoản trong Windows 10.
Kết luận: Trên đây là 2 cách cách đổi tên administrator win 10 như tên tài khoản, tên hiển thị, mô tả tài khoản.
