Chào các bạn! Học Office sẽ hướng dẫn cách dùng hàm VLOOKUP giữa 2 sheet trong Excel để sao chép dữ liệu từ một trang tính hoặc cửa sổ làm việc khác sang trang tính cần dữ liệu.
Khi tra cứu một số trang thông tin trong Excel, rất hiếm khi tất cả dữ liệu nằm trên cùng một trang tính. Bạn sẽ phải tìm kiếm trên nhiều trang tính hoặc nhiều cửa sổ làm việc khác nhau. MS Excel cung cấp nhiều cách để thực hiện việc này.
Cách dùng hàm VLOOKUP giữa 2 Sheet để tìm kiếm dữ liệu
Đối với người mới bắt đầu, hãy nghiên cứu trường hợp đơn giản nhất – Cách dùng hàm VLOOKUP giữa 2 sheet để sao chép dữ liệu. Nó rất giống với công thức VLOOKUP thông thường khi tìm kiếm trên cùng một trang tính. Sự khác biệt là bao gồm tên trang tính trong tham số table_array để cho công thức của bạn biết phạm vi tra cứu nằm trong trang nào.
Công thức chung cho hàm VLOOKUP từ một trang tính khác như sau:
VLOOKUP(lookup_value, Sheet!range, col_index_num, [range_lookup])
Ví dụ: Chúng ta hãy kéo số liệu bán hàng từ báo cáo tháng 1 (Jan) sang trang Tóm tắt (Summary). Đối với điều này, chúng ta xác định các tham số sau:
- Lookup_Values Nằm trong cột A trên trang Tóm tắt và chúng ta tham chiếu đến ô dữ liệu đầu tiên là A2.
- Table_array là phạm vi A2:B6 trên trang tính Jan. Để tham chiếu đến nó, hãy đặt tiền tố cho tham chiếu phạm vi với tên trang tính, theo sau là dấu chấm than: Jan!$A$2:$B$6.
Lưu ý rằng chúng ta khóa phạm vi bằng tham chiếu ô tuyệt đối để ngăn nó thay đổi khi sao chép công thức sang các ô khác.
- Col_index_num là 2 vì chúng ta muốn sao chép một giá trị từ cột B, là cột thứ 2 trong trường hợp Table_array.
- Range_Lookup được đặt thành False để tìm kiếm kết quả khớp chính xác.
Đặt các đối số lại với nhau, chúng ta nhận được công thức này
=VLOOKUP(A2, Jan!$A$2:$B$6, 2, FALSE)
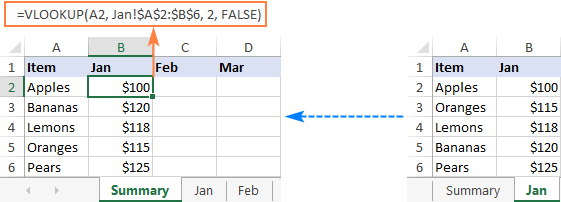
Kéo công thức xuống cột và bạn sẽ nhận được kết quả sau:
Theo cách tương tự, bạn có thể dùng hàm VLOOKUP dữ liệu từ trang tính Feb và Mar:
=VLOOKUP(A2, Feb!$A$2:$B$6, 2, FALSE)
=VLOOKUP(A2, Mar!$A$2:$B$6, 2, FALSE)
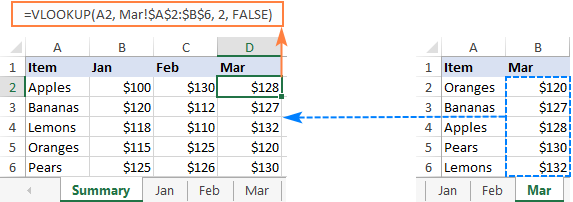
Lưu ý:
Nếu trang tính chứa khoảng trắng hoặc các ký tự không phải chữ cái, tên trang tính phải được đặt trong dấu ngoặc kép, chẳng hạn như ‘Jan Sales’!$A$2:$B$6. Để biết thêm thông tin, vui lòng xem cách tham chiếu trang tính khác trong Excel.
Thay vì nhập trực tiếp trên trang tính vào công thức, bạn có thể chuyển sang trang tính tra cứu và chọn phạm vi ở đó. Excel sẽ tự động chèn một tham chiếu với cú pháp chính xác, giúp bạn không khó khăn khi kiểm tra tên và khắc phục sự cố.
Hàm VLOOKUP từ một cửa sổ làm việc khác
Để hàm VLOOKUP giữa hai cửa sổ làm việc, bao gồm tên tệp trong dấu ngoặc vuông, theo sau là tên trang tính và dấu chấm than.
Ví dụ: Để tìm kiếm giá trị A2 trong phạm vi A2:B6 trên trang tính Jan trong cửa sổ làm việc Sales_reports .xlsx, hãy sử dụng công thức này:
=VLOOKUP(A2, [Sales_reports.xlsx]Jan!$A$2:$B$6, 2, FALSE)
Xem thêm video hướng dẫn cách dùng hàm VLOOKUP giữa 2 Sheet đơn giản tại đây
Hướng dẫn dùng hàm VLOOKUP giữa 2 File
Ở trên chúng ta thực hành cách dùng hàm Vlookup giữa 2 sheet, vậy còn 2 file thì sao? Cũng không có nhiều khác biệt bởi Excel đã hỗ trợ bạn rất nhiều phần kết nối, đặc biệt là Excel phiên bản 2016.
Cũng như trên nhưng chúng ta sẽ phân ra theo file, file đầu tiên có tên tinhocvanphong1.xlsx với danh sách tiền thưởng tết cho nhân viên.
Và file thứ 2 có tên dulieu.xlsx với xếp loại thưởng kèm theo mức thưởng.
Và nhiệm vụ của chúng ta sẽ sử dụng hàm VLOOKUP để hiển thị thưởng tại File tinhocvanphong1.xlsx thông qua file dulieu.xlsx.
Bước 1: Tương tự lúc đầu chúng ta sẽ nhập hàm = Vlookup(C3, với C3 chính là giá trị đầu tiên của cột Xếp loại, chúng ta sẽ sử dụng cột này để đối chiếu file dulieu.xlsx.
Bước 2: Lúc này bạn chỉ việc chỉ sang file dulieu.xlsx đang mở, khoanh vùng 2 cột A và B rồi nhấn F4 lần lượt vào giá trị A1:B4 để hiện dấu $.
Bước 3: Quay lại file tinhocvanphong1.xlsx bạn sẽ thấy công thức gần như hoàn tất, lúc này bạn chỉ cần thêm 2 và 0 ở mỗi dấu phẩy như hình dưới với 2 ở đây là giá trị hiển thị sẽ là Cột số 2 từ trái sang bên file dulieu.xlsx và là 0 (giá trị False) để có kết quả chính xác.
Nhấn Enter để chạy lệnh bạn sẽ được kết quả như bên dưới.
Sao chép lệnh cho dữ liệu ở dưới là chúng ta đã hoàn thành hàm VLOOKUP giữa 2 file rồi.
Sau khi xem xong kết quả và đối chiếu bạn sẽ thấy được có chính xác hay không, nếu không chính xác hãy kiểm tra lại công thức còn không bạn đã hoàn tất việc dùng hàm VLOOKUP giữa 2 file.
Với các ví dụ trên sẽ giúp bạn dễ hiểu hơn trong việc sử dụng cách dùng hàm VLOOKUP giữa 2 Sheet, 2 file. Hãy nhớ thường xuyên thực hành với hàm VLOOKUP cũng như các hàm cơ bản trong Excel khác nhé. Ngoài ra bạn đọc cũng nên thường xuyên ghé thăm Hocoffice.com để nhận được thêm các bài học về các hàm cơ bản Excel hoặc cách sử dụng nâng cao của chung như cách dùng hàm VLOOKUP giữa 2 sheet, 2 file trong bài viết này.
Cảm ơn các bạn đã đọc bài viết, bạn có thể tham khảo các bài viết các hàm cơ bản trong Excel khác tại mục Excel cơ bản hoặc tham khảo khóa học Excel online tại Học Office.
Liên hệ ngay với Học Office
- Số điện thoại: 0399162445
- Địa chỉ: Số 36, Đường Phạm Dùng, An Hồng, An Dương, Hải Phòng
- Email: [email protected]
- Website: https://hocoffice.com/
- Fanpage: https://www.facebook.com/hocofficetl
- Google maps: https://goo.gl/maps/iWnK4DFBRq4XVp9B8
- Hastag: #hocoffice, #học_office, #hocofficecom, #excel, #word, #powerpoint, #congnghe, #phancung, #phanmem, #thuthuat
