Tổng hợp các cách ghép ảnh trên máy tính cực đơn giản, vô cùng sắc nét và đẹp mắt. Tạo ra những bức ảnh chuyên nghiệp bằng phương pháp ghép ảnh dễ dàng trên máy tính.
Ghép ảnh là một công việc đơn giản, tuy nhiên, với những người dùng ít tiếp xúc với các công cụ chỉnh sửa ảnh thì đây lại là một điều vô cùng khó khăn. Việc ghép ảnh sẽ giúp bạn có được những bức hình ưng ý nhất chỉ trong tích tắc và để thực hiện được điều này, hãy cùng tham khảo những cách ghép ảnh trên máy tính cực đơn giản mà MobileCity giới thiệu dưới đây.
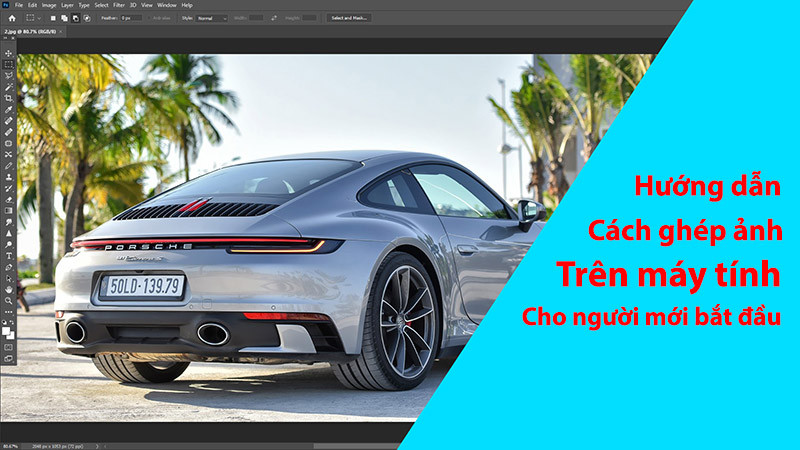
Cách ghép ảnh trên máy tính
Hiện tại có rất nhiều phương pháp để bạn có thể ghép được ảnh trên máy tính tuy vậy không phải ai cũng có thể tự mình thực hiện được điều này. Vậy với những thao tác đơn giản dưới đây, bạn sẽ có thể tạo ra được những bức ảnh ưng ý và đẹp mắt nhất cho riêng mình.
1. Cách ghép ảnh trên máy tính bằng Microsoft Paint
Microsoft Paint là một phần mềm có sẵn trên máy tính, vì vậy bạn sẽ không cần phải tải hay cài đặt thêm bất cứ ứng dụng nào khác. Đây được xem là cách đơn giản nhất mà bạn có thể thực hiện để ghép ảnh trên máy tính.
Bước 1: Khởi động Microsoft Paint, tại giao diện chính, bạn nhấn chọn File sau đó chọn Open để mở bức ảnh muốn chỉnh sửa.
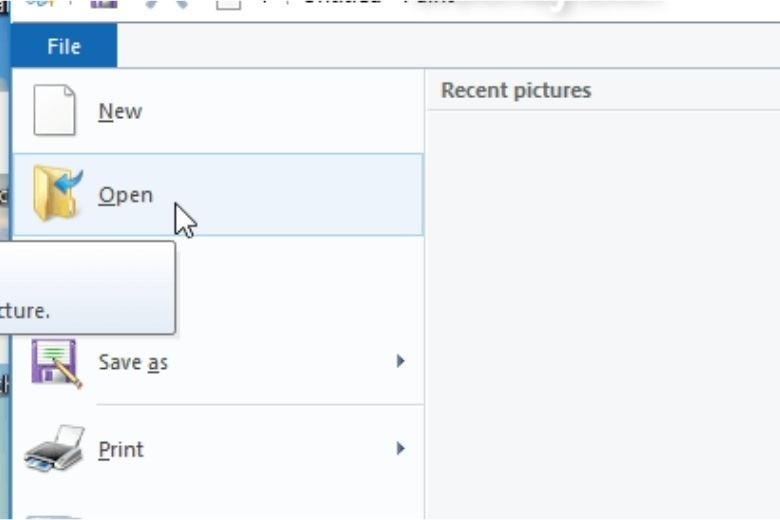
Nếu kích thước ảnh quá lớn, nó sẽ chiếm toàn bộ khung hình của phầm mềm. Lúc này bạn hãy nhấn vào dấu trừ ở góc dưới bên phải để thu nhỏ kích thước ảnh, từ đó thuận tiện hơn cho thao tác ghép ảnh.
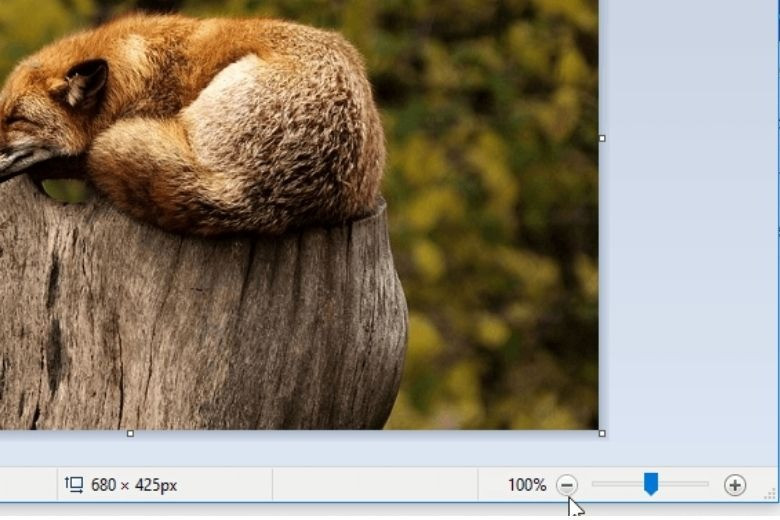
Bước 2: Nhấn chuột trái vào dấu chấm trắng ở góc dưới bên phải sau đó kéo sang bên phải để mở rộng thêm không gian, nhằm mục đích ghép thêm ảnh mong muốn.
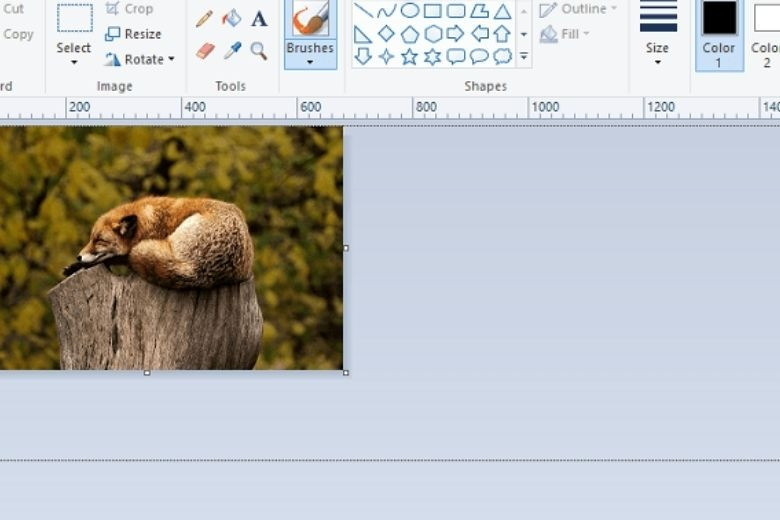
Bước 3: Để thêm ảnh bạn muốn ghép, hãy nhấn vào Paste, chọn Paste from.
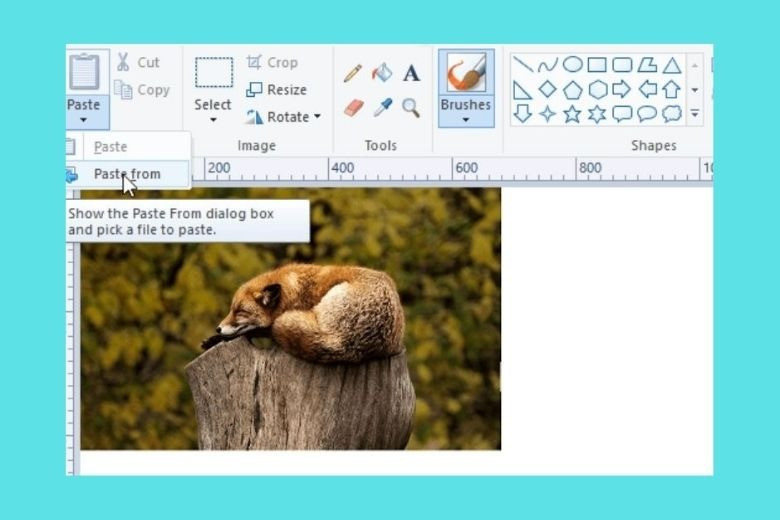
Bước 4: Khi cửa sổ mới hiện ra, bạn hãy chọn bức ảnh mà mình muốn ghép và nhấn Open.
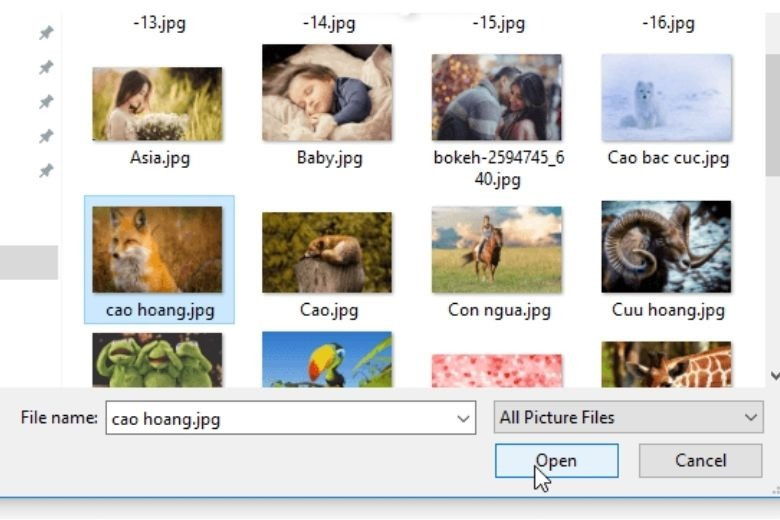
Bước 5: Điều chỉnh kích thước của ảnh sao cho 2 bức hình được cân đối và phù hợp. Sau đó hãy lưu lại vào máy là bạn đã có một bức ảnh do chính tay mình chỉnh sửa rồi.
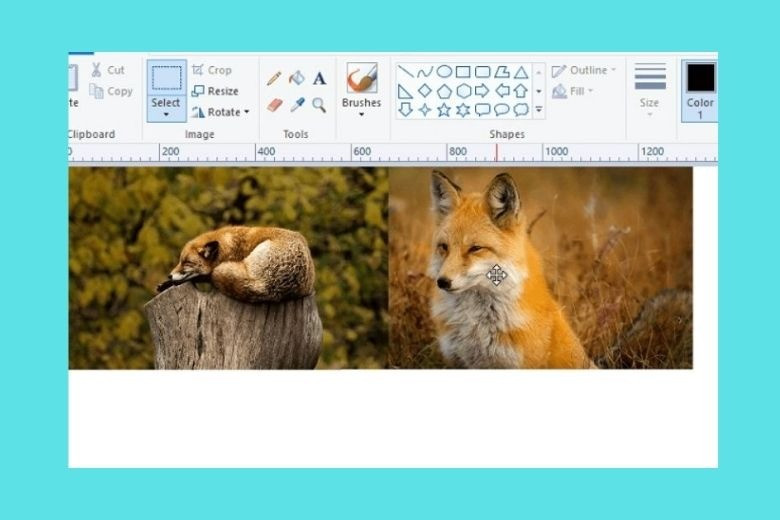
2. Ghép ảnh trên máy tính Windows 10 bằng Paint 3D
Paint 3D cũng là một ứng dụng tương tự Microsoft Paint, có trong hệ điều hành windows 10. Ngoài việc giúp bạn tạo ra những bức vẽ, nó còn cho phép bạn chỉnh sửa ảnh cũng như ghép ảnh. Cách thực hiện như sau:
Bước 1: Nhấn chuột phải vào bức ảnh mà mình muốn ghép, chọn Open with, chọn tiếp Paint 3D.
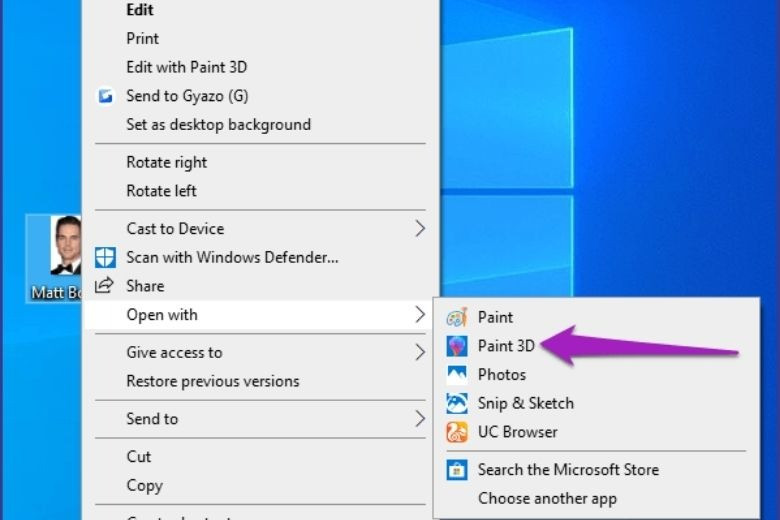
Bước 2: Tại giao diện Paint 3D, bạn nhấn vào 3 dấu chấm ở phía trên góc phải sau đó chọn Canvas options.
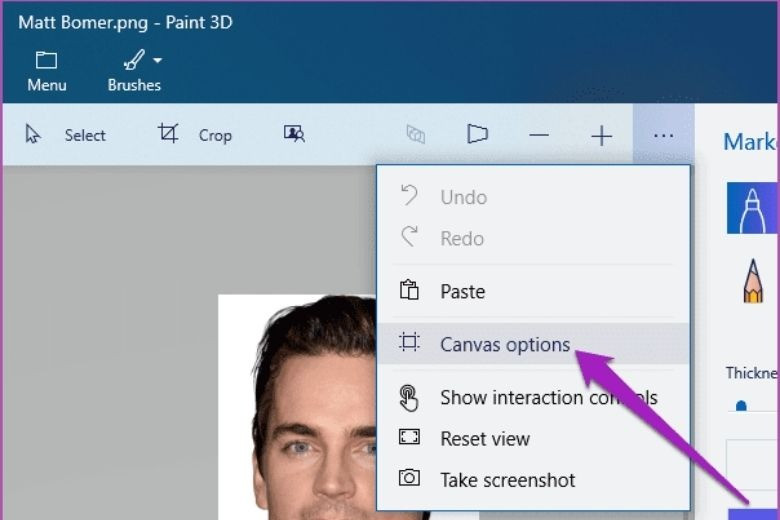
Bước 3: Nhấn chuột trái vào chấm trắng bên phải của bức ảnh và kéo sang bên phải để mở rộng không gian, qua đó giúp có đủ chỗ để ghép một bức ảnh khác mà bạn muốn.
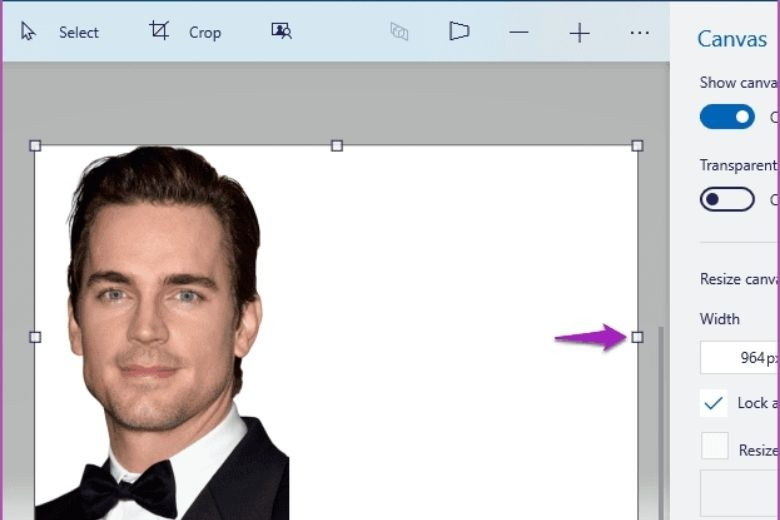
Bước 4: Nhấn vào Menu, chọn Insert để thêm bức ảnh thứ 2.
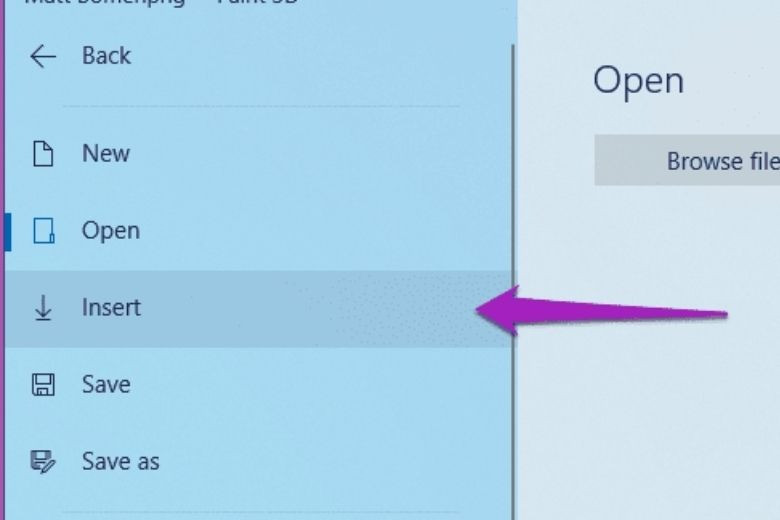
Bước 5: Điều chỉnh kích thước của bức ảnh mới sao cho phù hợp với kích thước của bức ảnh ban đầu.
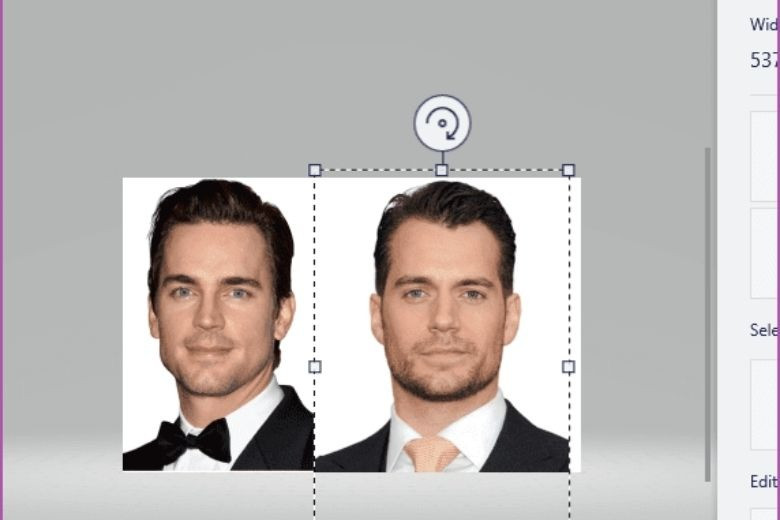
3. Ghép ảnh trên máy tính bằng Canva
Canva là phần mềm đồ hoạ cực kỳ dễ sử dụng và sẽ giúp bạn tạo ra những bức ảnh tuyệt vời. Ghép ảnh bằng Canva đặc biệt dành cho những người không quá sành về công nghệ và đây cũng là phần mềm được rất nhiều người sử dụng để ghép ảnh trên điện thoại. Cách ghép ảnh bằng Canva như sau:
Bước 1: Mở Canva thông qua trình duyệt web https://www.canva.com/ (bạn đọc copy và dán vào trình duyệt).
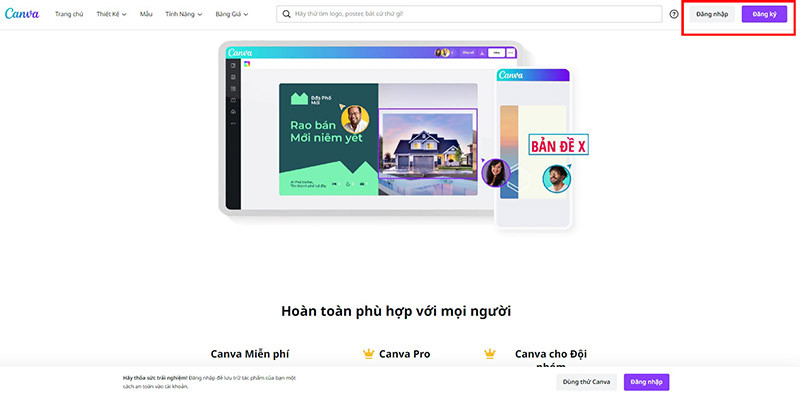
Tiếp đó, bạn hãy đăng nhập hoặc đăng ký để tiếp tục sử dụng phần mềm này.
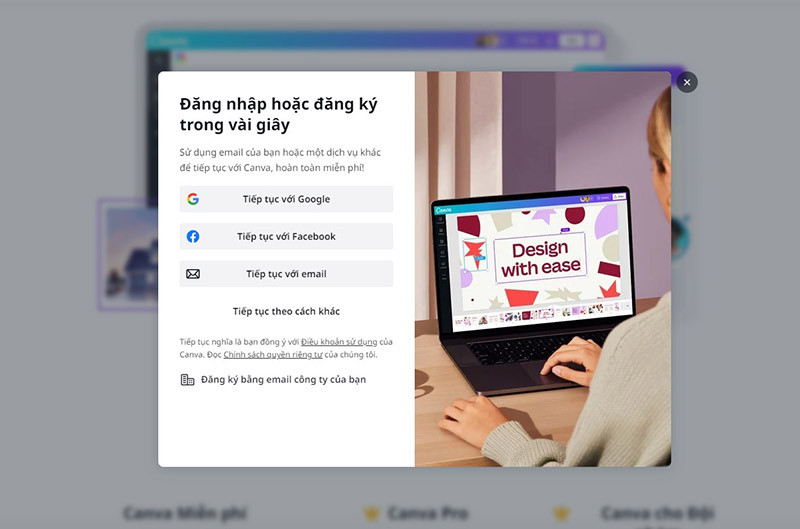
Bước 2: Nhấn vào nút Tạo thiết kế ở góc trên bên phải.
Bước 3: Khi menu tuỳ chọn hiện ra, bạn nhấn chọn Ảnh ghép.
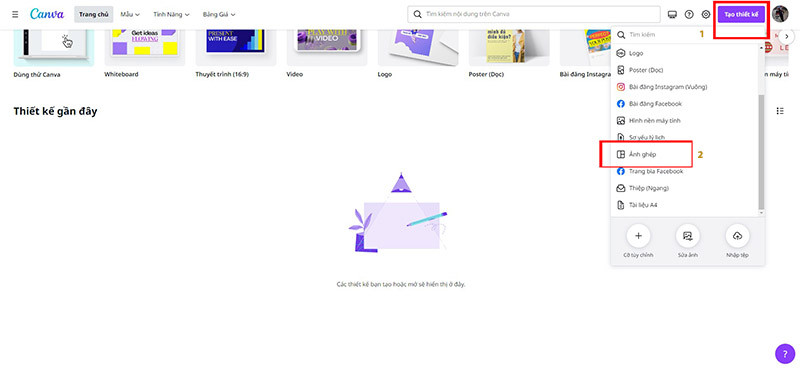
Bước 4: Một tab ghép ảnh mới sẽ xuất hiện. Tại danh mục Mẫu sẽ có một số mẫu ghép ảnh có sẵn để bạn có thể sử dụng và căn chỉnh sao cho phù hợp nhất.
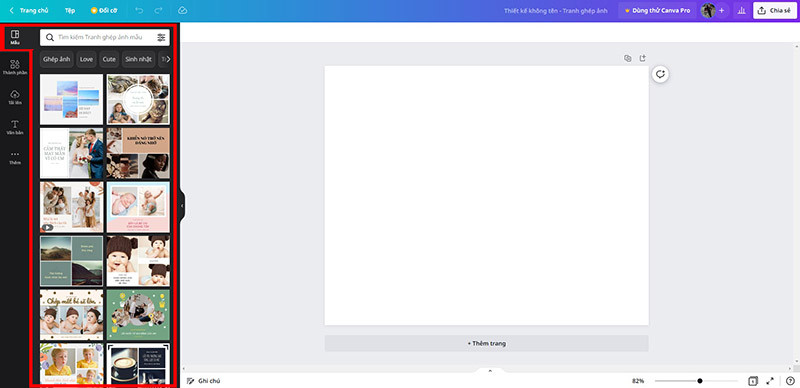
Bước 5: Tiếp đó, bạn chọn mục Tải lên, chọn Tải lên tệp để chọn những bức ảnh mà mình muốn ghép. Sau khi đã hoàn tất tải lên, bạn hãy kéo thả bức ảnh của mình vào khung có sẵn để tiếp tục chỉnh sửa.

Bước 6: Khi đã chỉnh sửa được một bức ảnh ưng ý, bạn hãy nhấn vào nút Chia sẻ ở phía trên góc phải. Tại đây bạn có thể lưu ảnh về máy bằng cách nhấn nút Tải xuống hoặc chia sẻ ảnh đến các nền tảng khác một cách đơn giản.
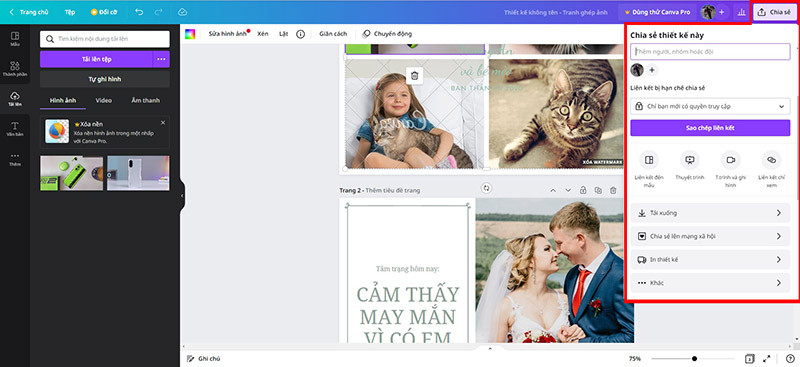
Cách ghép ảnh trên máy tính bằng phần mềm
1. Cách ghép ảnh trên máy tính bằng phần mềm Proshow Gold
Phần mềm ProShow Gold là một trong những phần mềm chỉnh ảnh và ghép nhạc tuyệt vời, bên cạnh đó nó cũng cho phép bạn tạo ra những video cực kỳ chuyên nghiệp. ProShow Gold được trang bị đầy đủ các tính năng của một phần mềm chỉnh sửa ảnh giúp bạn có thể dễ dàng có được những bức ảnh ưng ý cùng chất lượng hình ảnh tốt nhất trước khi đưa vào video.
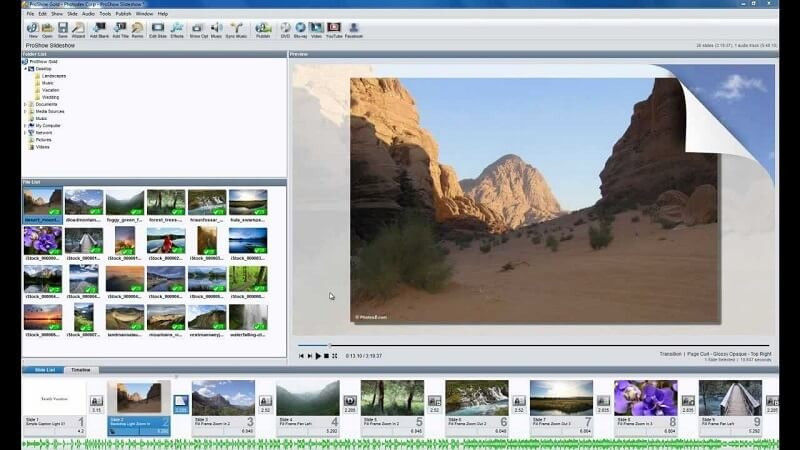
Ngoài ra, phần mềm ProShow Gold còn hỗ trợ hơn 100 định dạng hình ảnh khác nhau như PNG, JPEG và bao gồm cả định dạng ảnh Photoshop với chật lượng ảnh từ thấp đến cao, đáp ứng tốt cho nhu cầu chỉnh sửa của mỗi người dùng. Thêm vào đó, phần mềm này cũng được tích hợp những hiệu ứng chuyển đổi hình ảnh độc đáo, tạo nên sự sinh động cho bức ảnh.
2. Ghép ảnh bằng phần mềm Magix Photostory Easy
Magix Photostory Easy là một phần mềm ghép ảnh thành video, hỗ trợ người dùng những công cụ cực kỳ hữu ích và cơ bản để tạo ra những video chất lượng. Phần mềm này được biết đến nhờ khả năng chuyển đổi linh hoạt giữa những định dạng ảnh khác nhau. Bên cạnh đó, Magix Photostory Easy cũng cho phép người dùng chuyển video ra Blu-ray hoặc đĩa DVD.
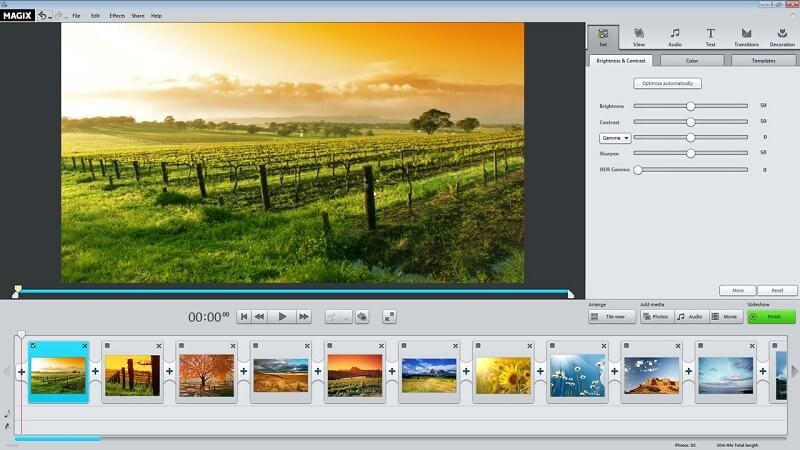
Magix Photostory Easy cung cấp hơn 20 mẫu template khác nhau, công cụ giúp bạn tạo các video từ hình ảnh. Hình ảnh sau khi được tải lên sẽ được phần mềm xử lý để trông sắc nét hơn, màu sắc cùng độ bão hoà cũng trở nên tốt hơn đáng kể.
3. Ghép ảnh bằng phần mềm Pictures ToExe
Pictures ToExe là một phần mềm chỉnh sửa ảnh phổ biến trên toàn cầu, đáp ứng được nhu cầu ghép ảnh từ cơ bản đến nâng cao của người dùng. Với phần mềm này, việc ghép ảnh trên máy tính chỉ còn là vấn đề cực kỳ đơn giản.

Ngoài chỉnh sửa ảnh, Pictures ToExe sở hữu những tính năng khác như tạo hiệu ứng hay chèn âm thanh vào hình ảnh. Ban đầu, phần mềm này được tạo ra nhằm mục đích trình chiếu, vì vậy, người dùng hoàn toàn có thể yên tâm vào chất lượng hình ảnh được tạo ra.
4. Ghép ảnh bằng phần mềm PhotoScape
Cái tên PhotoScape làm ta liên tưởng đến phần mềm chỉnh sửa ảnh chuyên nghiệp hàng đầu Photoshop, tuy nhiên, PhotoScape sở hữu cách ghép ảnh đơn giản hơn rất nhiều. Phần mềm này sẽ phục vụ tốt các nhu cầu chỉnh sửa hay ghép ảnh cơ bản trên máy tính.
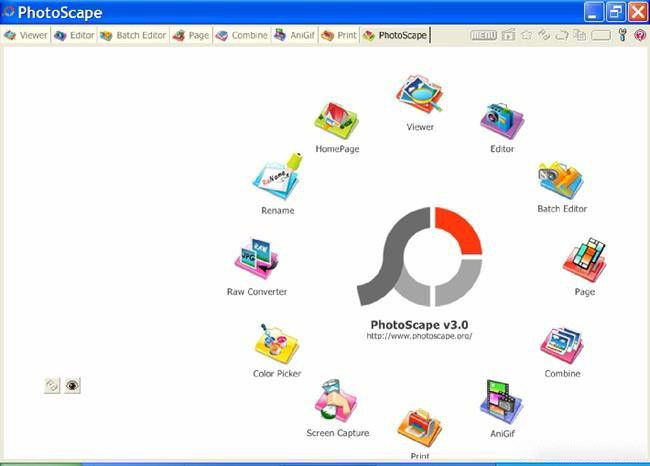
Với PhotoScape, người dùng sẽ sở hữu một công cụ chỉnh sửa ảnh tuyệt vời và hoàn toàn miễn phí. Giao diện của phần mềm này rất đơn giản, cho phép người dùng dễ dàng thực hiện các thao tác như ghép ảnh, cắt ảnh, sửa ảnh một cách nhanh chóng. Ngoài ra, bạn cũng có thể thêm vào những hiệu ứng thú vị để giúp bức ảnh trở nên sinh động hơn.
5. Ghép ảnh bằng phần mềm Proshow Producer
Proshow Producer được sử dụng để tạo dựng các video, cho phép người dùng điều chỉnh các yếu tố như hiệu ứng màu sắc, màu video, chèn chữ, chèn khung, ghép nhạc, xoá phông,… Phần mềm này cũng cung cấp các định dạng video có sẵn, mang đến sự đa dạng cho các lựa chọn, từ đó giúp người dùng có được trải nghiệm thú vị hơn.

Proshow Producer hỗ trợ người dùng chỉnh sửa hình ảnh trực tiếp trước khi ghép vào video hoàn chỉnh. Bạn hoàn toàn có thể điều chỉnh số % độ sáng cho hình ảnh, phông nền, thay đổi màu ảnh với nhiều lựa chọn như cổ điển, đen trắng, màu film,… Bên cạnh đó, các hiệu ứng 3D với đồ hoạ độc đáo cũng là một trong những công cụ mà người dùng nên thử khi sáng tạo video.
Trên đây là bài viết hướng dẫn cách ghép ảnh trên máy tính cơ bản và dễ thực hiện nhất mà MobileCity gửi đến bạn đọc. Chúc các bạn có được những bức ảnh đẹp và ưng ý nhất!
