Trên bản iOS 16 đã thay đổi một số thao tác ẩn hình ảnh và video, ẩn đi những nội dung hình ảnh riêng tư để tránh bị người khác nhìn thấy. Thao tác ẩn hình ảnh trên iPhone cho phiên bản iOS 16 giờ đây không nằm trong mục Chia sẻ như trước mà chuyển sang mục Thêm. Tính năng ẩn hình ảnh có sẵn trên iPhone giúp chúng ta thực hiện nhanh thao tác, mà không cần cài thêm ứng dụng ẩn hình ảnh trên iPhone. Bài viết dưới đây sẽ hướng dẫn bạn ẩn hình ảnh trên iPhone không cần ứng dụng.
1. Hướng dẫn hình ảnh trên iOS 16
Bước 1:
Chúng ta mở album ảnh trên iPhone sau đó nhấn vào hình ảnh hay video mà bạn muốn ẩn. Tại giao diện ảnh bạn nhấn vào biểu tượng 3 chấm. Tiếp đến trong danh sách hiển thị chúng ta nhấn chọn vào Ẩn.
Bước 2:
Khi đó bạn sẽ được hỏi có muốn ẩn hình ảnh này không, chúng ta nhấn chọn vào mục Ẩn ảnh. Như vậy hình ảnh không hiển thị trong album ảnh nữa. Bạn tiếp tục thực hiện với những nội dung khác.

Bước 3:
Chúng ta cũng có thể ẩn nhiều hình ảnh và video cùng một lúc. Mở album trên điện thoại, sau đó bạn nhấn vào nút Chọn rồi nhấn vào những nội dung mà chúng ta muốn ẩn.
Bước 4:
Tiếp đến bạn nhấn vào biểu tượng 3 chấm ở góc dưới cùng bên phải màn hình. Sau đó người dùng cũng nhấn vào Ẩn trong danh sách hiển thị. Lúc này bạn cũng được hỏi có chắc chắn muốn ẩn những tập tin này không, nhấn Ẩn là xong.
2. Cách hiện ảnh đã ẩn trên iOS 16
Bước 1:
Tại giao diện Thư viện trên ứng dụng Photos, bạn nhấn vào mục Album. Khi đó bạn sẽ nhìn thấy tất cả album, chúng ta kéo xuống bên dưới nhấn vào album Bị ẩn.
Bước 2:
Lúc này bạn sẽ nhìn thấy những tập tin mà chúng ta đã ẩn đi. Để hiện lại 1 tập tin, bạn nhấn vào tập tin đó rồi nhấn vào biểu tượng 3 dấu chấm ở góc trên cùng bên phải.
Khi đó cũng hiển thị tùy chọn như hình, bạn sẽ nhấn vào mục Bỏ ẩn.
Bước 3:
Trong trường hợp muốn hiển thị lại tất cả tập tin hay một vài tập tin, bạn cũng nhấn vào nút Chọn rồi tích chọn vào những tập tin đó. Tiếp tục nhấn vào biểu tượng 3 chấm rồi chọn Bỏ ẩn là xong.
Video hướng dẫn ẩn hình ảnh trên iOS 16
3. Cách ẩn album Bị ẩn trên iPhone
Từ iOS 14 trở đi bạn có thể ẩn album bị ẩn trên iPhone để ẩn hoàn toàn hình ảnh đã giấu trên điện thoại. Trước đây khi giấu hình ảnh trên iPhone thì ảnh sẽ được đưa vào album Bị ẩn nhưng vẫn có thể mở ra để xem như hình dưới đây.
Bước 1:
Bạn nhấn vào hình ảnh muốn ẩn trên iPhone rồi nhấn vào biểu tượng chia sẻ ở góc dưới cùng màn hình. Tiếp đến bạn nhấn vào mục Ẩn để ẩn hình ảnh như hình dưới đây.
Khi đó bạn sẽ được thông báo việc ẩn hình ảnh trên iPhone, bạn nhấn vào Ẩn Ảnh để thực hiện giấu hình ảnh đã chọn.
Bước 2:
Tiếp tục thực hiện với những hình ảnh muốn ẩn khác trên iPhone. Sau đó, người dùng truy cập vào Cài đặt trên điện thoại rồi nhấn vào mục Ảnh. Tiếp đến trong giao diện thiết lập các tùy chọn cho mục Ảnh. Khi đó bạn sẽ nhìn thấy mục Album bị ẩn như hình dưới đây. Bạn hãy gạt nút tròn sang bên trái để tắt album này đi.
Chúng ta sẽ thấy ngay album bị ẩn đã không còn hiển thị trong mục Ảnh nữa. Để hiển thị lại mục Bị ẩn này thì chỉ cần vào Cài đặt và gạt nút tròn sang phải để hiển thị lại mục ảnh bị ẩn là được.
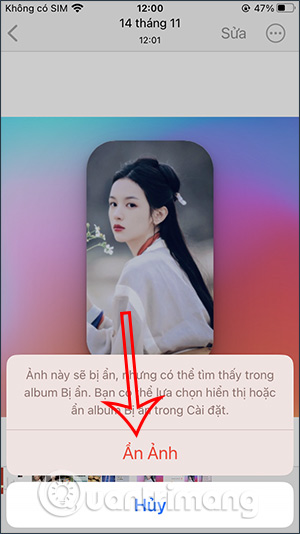
4. Ẩn hình ảnh trên iPhone iOS 14 trở xuống
Tính năng ẩn hình ảnh này có sẵn trên bản iOS 10 trở đi, ẩn hình ảnh ở mục Khoảnh khắc, Bộ sưu tập, Năm nhưng vẫn sẽ xuất hiện trong Album.
Bước 1:
Đầu tiên, bạn nhấp vào ứng dụng Ảnh trên thiết bị và tìm tới hình ảnh muốn ẩn đi. Sau khi nhấn chọn được hình ảnh, nhấp tiếp vào biểu tượng mũi tên ở góc trái dưới màn hình như hình dưới đây. Sau đó trong danh sách các tùy chọn bên dưới, nhấn vào mục Ẩn.
Chúng ta sẽ được hỏi lại có muốn ẩn ảnh đi hay không, nhấn Ẩn ảnh để xác nhận.
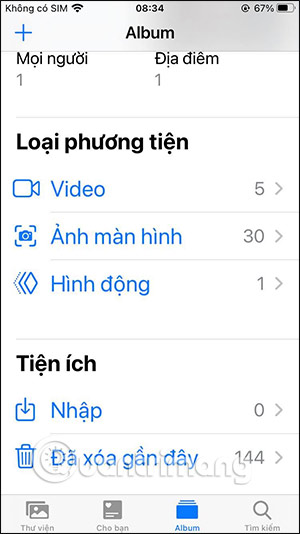
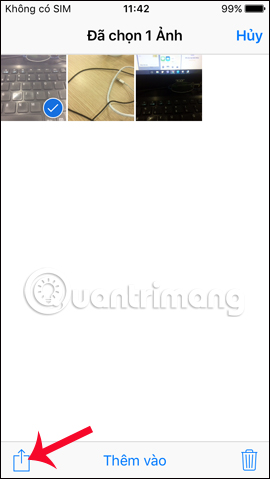
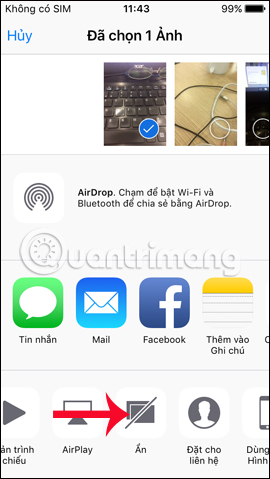
Bước 2:
Để hiển thị lại hình ảnh đã ẩn, bạn truy cập lại vào Album trên thiết bị và vào album Bị ẩn. Nhấn vào hình ảnh sau đó nhấp tiếp vào biểu tượng mũi tên. Cuối cùng nhấn Hiện để hiện lại hình ảnh này.
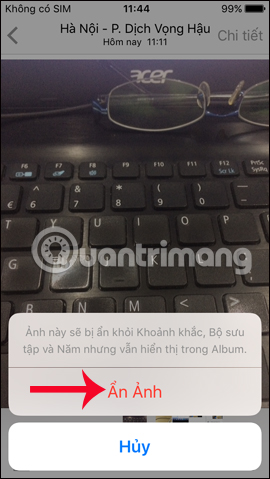
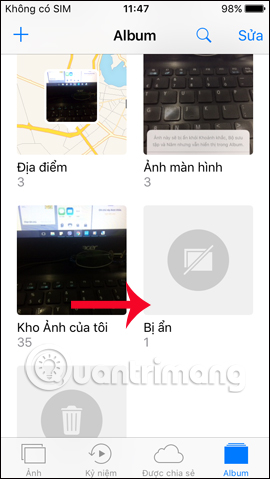

5. Cách khoá ảnh trên iPhone bằng Ghi chú
Tính năng bên trên chỉ tạm thời để ẩn hình ảnh trong một số album, nhưng không hoàn toàn giấu ảnh đi. Như vậy người khác vẫn có thể truy cập vảo album Bị ẩn để xem hình ảnh.
Nếu vậy, chúng ta cũng có thể sử dụng ngay một ứng dụng có sẵn trên thiết bị, để giấu ảnh bằng mật khẩu bảo mật và sao lưu trên iCloud bằng cách đưa vào mục Ghi chú. Tính năng tạo mật khẩu cho Ghi chú đều áp dụng trên các bản iOS 9 trở đi.
Bước 1:
Chúng ta cũng nhấn chọn vào hình ảnh muốn giấu đi, sau đó nhấn vào biểu tượng mũi tên. Tiếp đến nhấn tiếp vào Thêm vào ghi chú. Sau đó người dùng sẽ nhấn Lưu để tạo ghi chú mới cho hình ảnh. Bạn có thể thêm nhiều hình ảnh vào trong ghi chú.
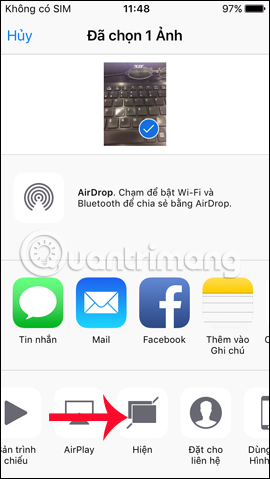
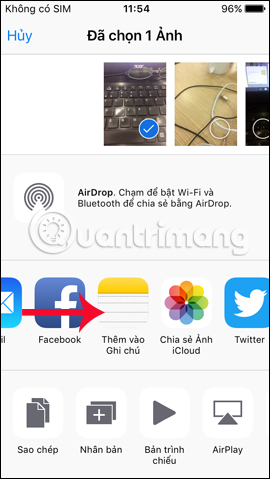
Bước 2:
Sau đó chúng ta mở ứng dụng Ghi chú trên thiết bị. Trong danh sách ghi chú đã tạo, nhấn vào ghi chú với tên Ảnh đã lưu. Trong giao diện hình ảnh, nhấn tiếp vào biểu tượng mũi tên như hình dưới đây.
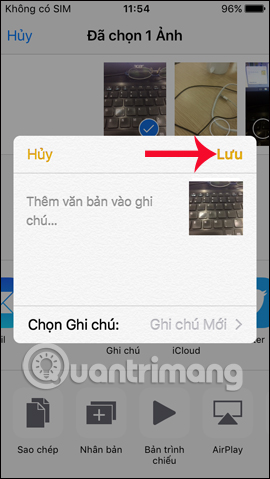
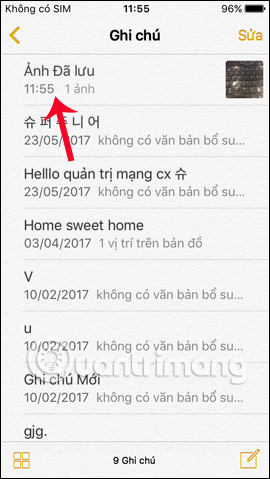
Bước 3:
Xuất hiện giao diện các tùy chọn. Ở đây, bạn sẽ nhấn vào mục Khóa ghi chú. Nhập mật khẩu bảo mật của ứng dụng Ghi chú mà bạn đã tạo trước đó cho ghi chú này rồi nhấn OK để lưu lại.
Cách tạo mật khẩu lần đầu tiên cho ghi chú của ứng dụng Ghi chú trên iOS, chúng ta thực hiện theo bài viết Hướng dẫn cách đặt mật khẩu ghi chú Notes trên iOS 9.3.
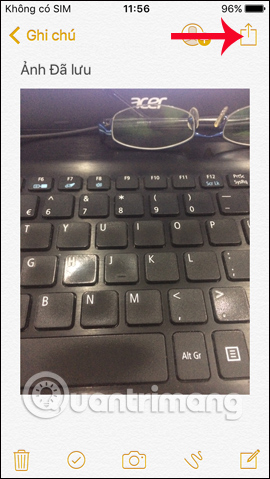
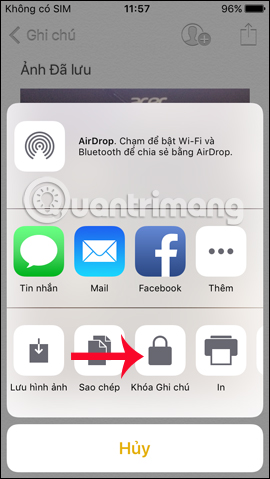
Bước 4:
Để khóa ghi chú, nhấn vào biểu tượng ổ khóa đang mở ở bên trên giao diện. Khi xuất hiện giao diện Ghi chú này được khóa, nghĩa là bạn đã khóa hình ảnh thành công. Bạn quay lại album trên thiết bị và xóa hình ảnh đó, sau khi đã lưu nó vào trong Ghi chú.
Như vậy sẽ không ai có thể nhìn thấy hình ảnh của bạn, khi chúng ta đã giấu chúng đi trong ứng dụng Ghi chú và xóa hình ảnh đó trong album.
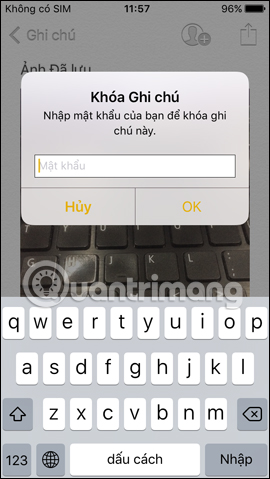
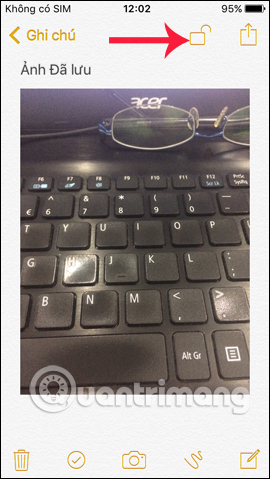
Bước 5:
Để lưu lại hình ảnh vào Album, chúng ta cần mở khóa Ghi chú bằng cách nhập đúng mật khẩu đã đặt trước đó. Sau đó, nhấn vào biểu tượng mũi tên bên trên, rồi nhấn tiếp vào Lưu hình ảnh. Như vậy, hình ảnh sẽ được lưu trở lại vào Album trên thiết bị.
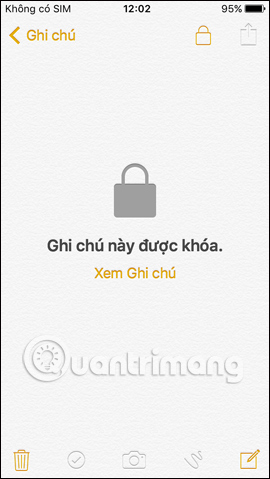
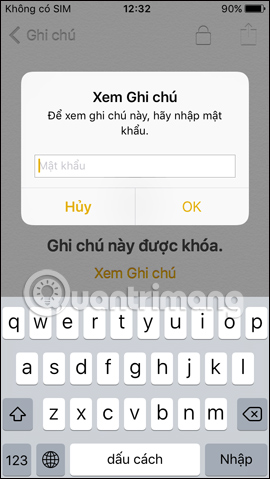
Như vậy, trên đây bạn đã có 2 cách để ẩn đi những hình ảnh cá nhân, bí mật, đặc biệt là cách giấu hình ảnh trong ứng dụng Ghi chú và sau đó đặt khóa bảo mật. Với cách làm này bạn có thể xóa hình ảnh đó trong bộ sưu tập để không ai nhìn thấy. Nếu muốn lưu lại vào trong Album cũng rất đơn giản.
