Khung căn lề trong Word giúp chúng ta căn chỉnh lề Word chuẩn hơn theo quy định hiện hành. Khung lề sẽ hiển thị các đường chấm căn lề trong Word để bạn chỉnh giới hạn chữ trong từng viền khi chỉnh sửa tài liệu Word. Tuy nhiên do quá trình thao tác nhầm mà bạn có thể vô tình tắt khung căn lề, khiến việc điều chỉnh lề Word gặp khó khăn. Để bật lại khung căn lề trong Word cũng rất đơn giản. Chúng ta chỉ cần thay đổi thiết lập trong Word là được. Bài viết dưới đây sẽ hướng dẫn bạn đọc cách hiện khung viền trong Word
1. Hiện khung căn lề Word 2007, 2010, 2016, 2019
Tại giao diện trong Word, chúng ta nhấn vào File rồi nhấn tiếp vào Options.
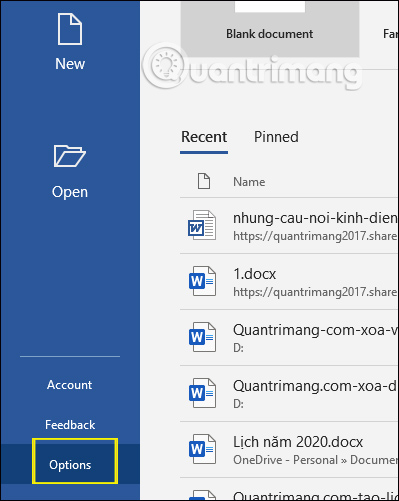
Sau đó hiển thị giao diện thiết lập, chúng ta nhấn vào mục Advanced và rồi nhìn sang bên phải tìm kiếm Show text boundaries để tích chọn.
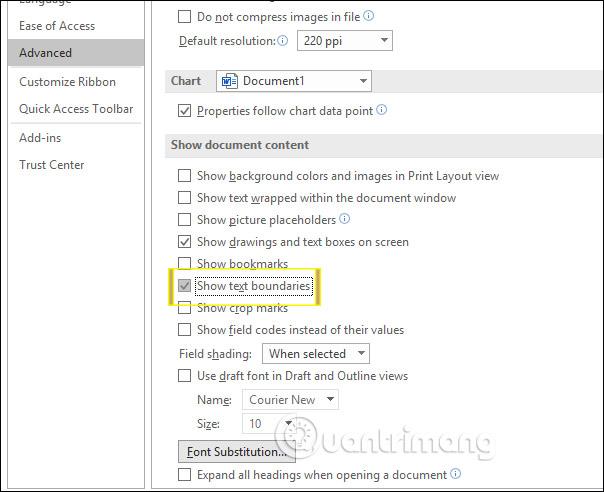
Khi đó trong giao diện Word hiển thị khung lề như hình dưới đây. Khi bạn nhập nội dung vào dùng nào thì khung căn lề tự động hiển thị giúp bạn chỉnh lề chuẩn hơn.
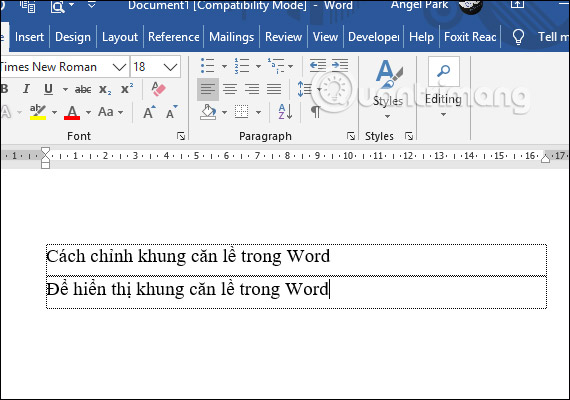
Với Word 2007 thì bạn thực hiện cũng tương tự, nhấn vào biểu tượng Office rồi chọn Word Options. Chuyển sang giao diện thiết lập bạn cũng nhấn Advanced rồi kích hoạt tùy chọn Show text boundaries.
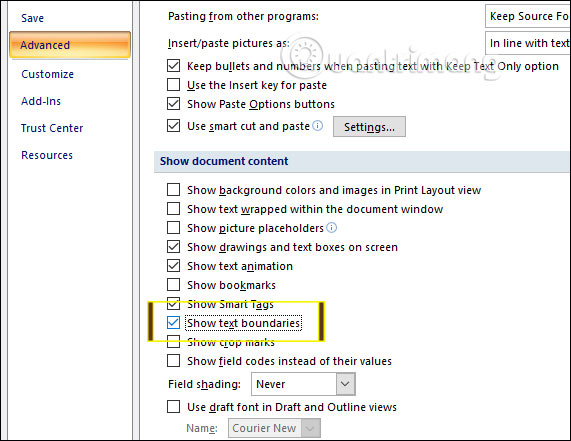
2. Cách hiện khung căn lề Word 2003
Tại giao diện Word 2003 chúng ta nhấn vào Tools rồi chọn tiếp Options.
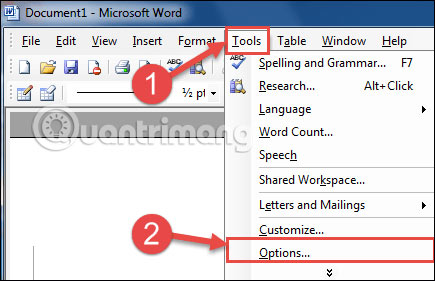
Chuyển sang giao diện mới nhấn vào mục View rồi cũng tích chọn vào Text Boundaries để kích hoạt khung căn lề trong Word là được.
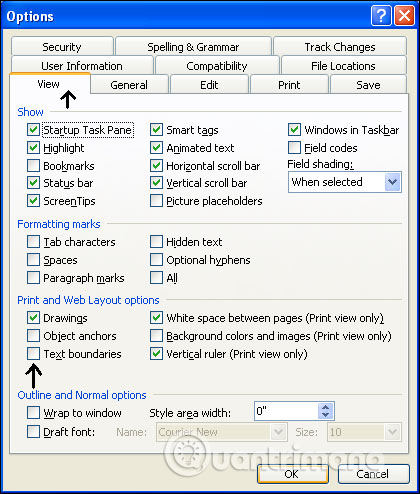
3. Fix lỗi khung căn lề hiện nhiều dòng trong Word
Mặc định khi bạn kích hoạt khung căn lề thì nó sẽ hiển thị từng dòng như này khi chúng ta nhấn Enter. Khi hiển thị như này thì gây khó chịu cho người dùng khi giao diện nhìn rất rối mắt và cũng ảnh hưởng tới quá trình chỉnh sửa và nhập nội dung. Để chỉ hiện 1 khung căn lề, khung viền quanh văn bản bạn thực hiện theo cách dưới đây.
Bước 1:
Trước hết bạn cần tải file normal.dotm theo link dưới đây.
https://drive.google.com/file/d/0B2QfUdkE56fzMVdXX1FoWVdSYW8/view
Bước 2:
Tiếp đến người dùng truy cập theo đường dẫn dưới đây để vào tìm tới file normal.dotm hiện có trong hệ thống.
C:UsersuserAppDataRoamingMicrosoftTemplates
Khi tìm thấy file normal.dotm, bạn click chuột phải rồi chọn Rename để đổi tên file thành tên bất kỳ nào đó.
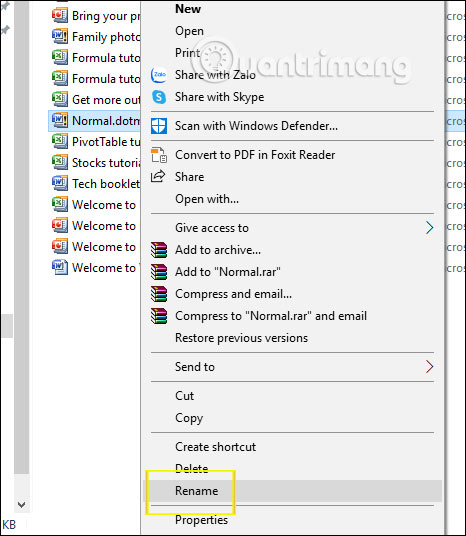
Bước 3:
Sau đó bạn chuyển file normal.dotm mới tải ở bước 1 vào thư mục này để thay thế cho file normal.dotm của Windows là được.
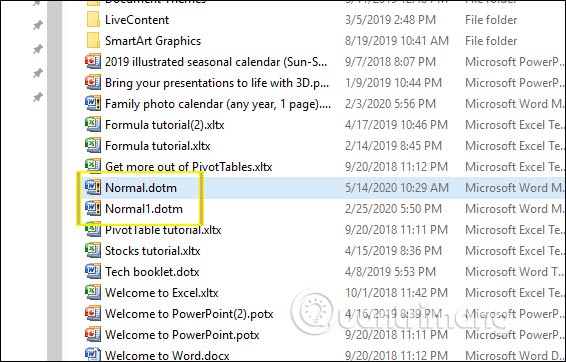
Cuối cùng bạn tắt tùy chọn Text Boundaries, tắt Windows rồi kích hoạt lại khung căn lề từ đầu để thay đổi được áp dụng. Kết quả khung căn lề hiển thị như dưới đây, không còn nhiều dòng như trước.

Xem thêm:
- Cách sửa lỗi bảng trong Word tràn lề
- Cách ghép ảnh trong Word
