Cách highlight trong PDF online, cách highlight trong PDF bằng Microsoft Edge, bằng Foxit Reader và bằng Adobe Acrobat.
Cách highlight trong PDF online
Cách highlight trong PDF online với SmallPDF
Để thực hiện cách highlight trong PDF này, bạn cần thực hiện theo các bước sau:
Bước 1: Truy cập vào website SmallPDF bằng cách bấm vào link SmallPDF.
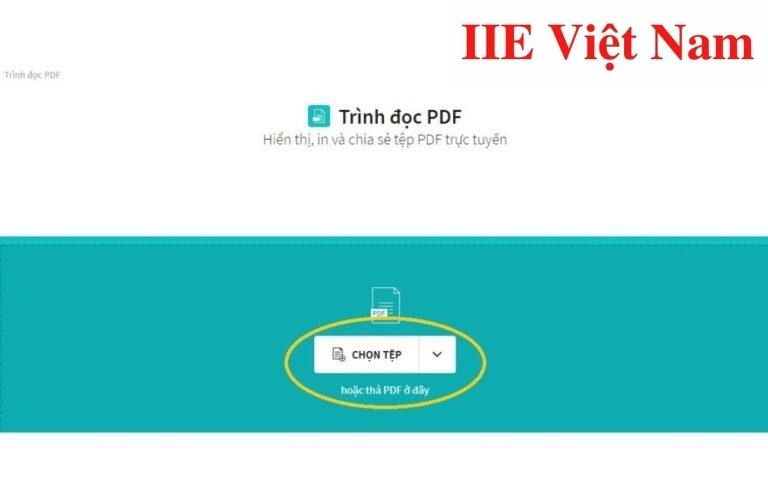 Bước 2: Tải file PDF cần highlight lên SmallPDF.
Bước 2: Tải file PDF cần highlight lên SmallPDF.
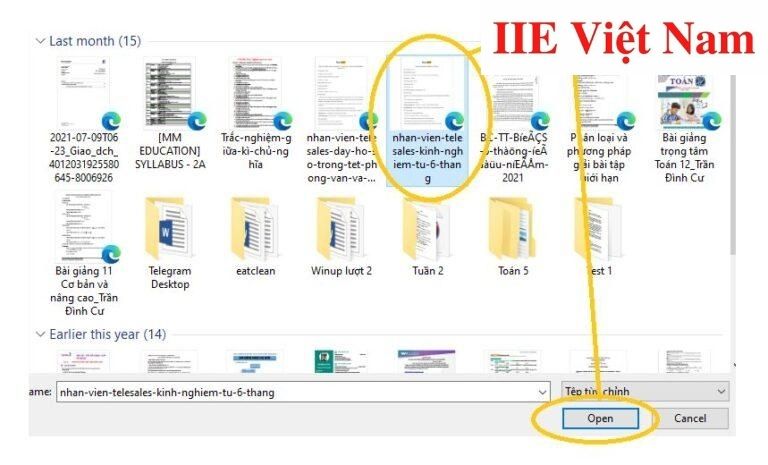 Bước 3: Sau khi file đã được mở trên SmallPDF, click vào Highlighter hay chính là biểu tượng bút đánh dấu ở góc trên bên trái và chọn Freehand Highlighter (công cụ đánh dấu tùy chỉnh rảnh tay) hoặc Text Highlighter (công cụ đánh dấu văn bản).
Bước 3: Sau khi file đã được mở trên SmallPDF, click vào Highlighter hay chính là biểu tượng bút đánh dấu ở góc trên bên trái và chọn Freehand Highlighter (công cụ đánh dấu tùy chỉnh rảnh tay) hoặc Text Highlighter (công cụ đánh dấu văn bản).
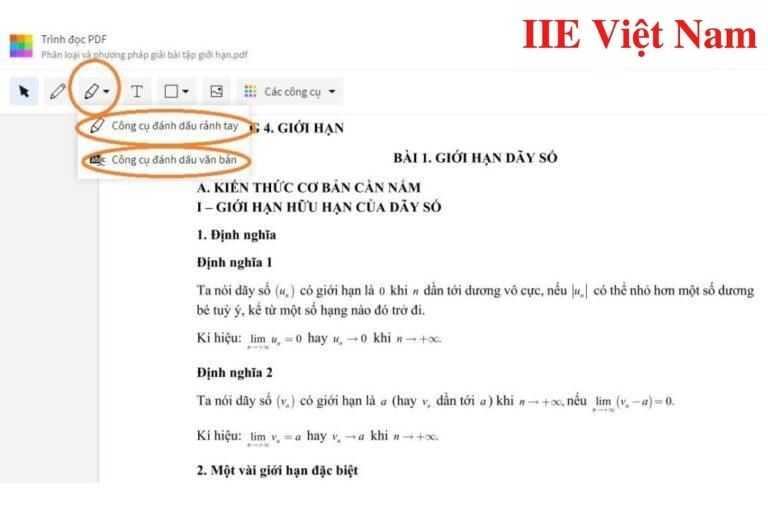 Bước 4: Tại bước này, bạn có thể chỉnh màu và độ dày của dấu highlight bằng cách bấm vào biểu tượng như trong ảnh.
Bước 4: Tại bước này, bạn có thể chỉnh màu và độ dày của dấu highlight bằng cách bấm vào biểu tượng như trong ảnh.
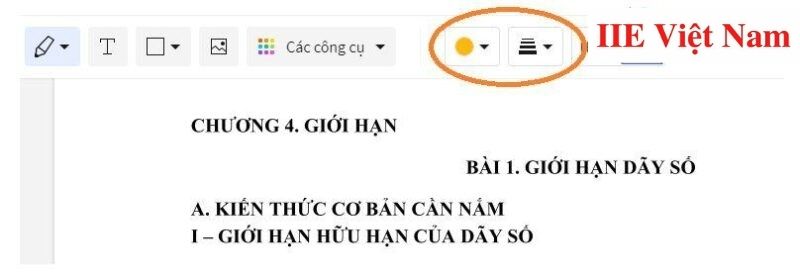 Bước 5: Xác định vị trí câu hoặc từ muốn highlight, click và kéo chuột trái dọc theo câu hoặc từ đó (giống như cách bôi đen văn bản). Sau khi chọn xong, bạn chỉ cần thả chuột.
Bước 5: Xác định vị trí câu hoặc từ muốn highlight, click và kéo chuột trái dọc theo câu hoặc từ đó (giống như cách bôi đen văn bản). Sau khi chọn xong, bạn chỉ cần thả chuột.
 Bước 6: Cuối cùng để hoàn tất, chỉ cần bấm Save để lưu lại file PDF đã được highlight là xong.
Bước 6: Cuối cùng để hoàn tất, chỉ cần bấm Save để lưu lại file PDF đã được highlight là xong.
 Cách highlight trong PDF online với PDFFiller
Cách highlight trong PDF online với PDFFiller
Để thực hiện cách highlight trong PDF này, bạn cần thực hiện theo các bước sau:
Bước 1: Truy cập vào website PDFFiller bằng cách bấm vào link PDFFiller.
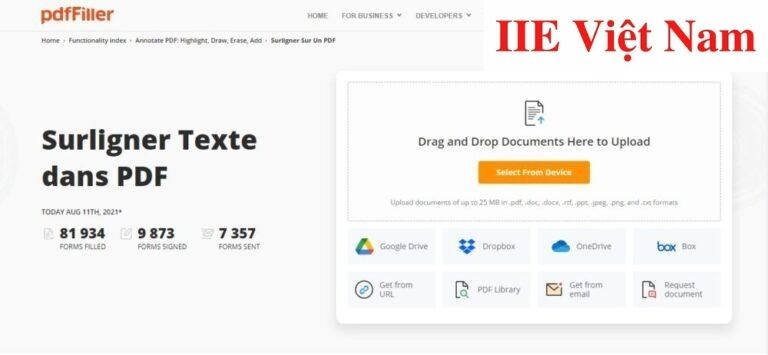 Bước 2: Tải file PDF cần highlight lên PDFFiller.
Bước 2: Tải file PDF cần highlight lên PDFFiller.
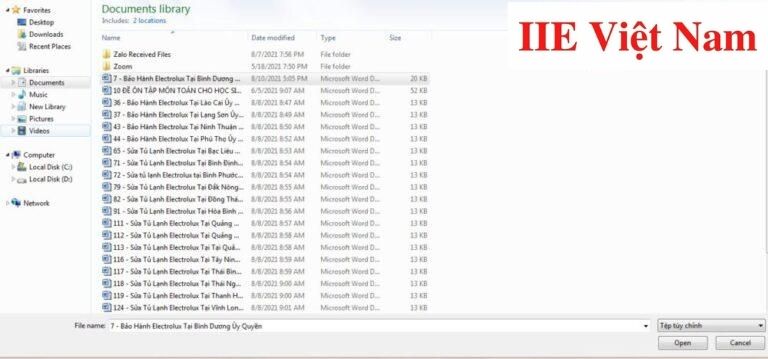 Bước 3: Sau khi file đã được mở trên PDFFiller, chọn Tools (Công cụ) để hiện ra bảng chọn => chọn Highlight (Làm nổi bật).
Bước 3: Sau khi file đã được mở trên PDFFiller, chọn Tools (Công cụ) để hiện ra bảng chọn => chọn Highlight (Làm nổi bật).
Bước 4: Chọn màu sắc bạn thích cho nét highlight. Tốt nhất nên chọn những màu sáng để dễ nhìn.
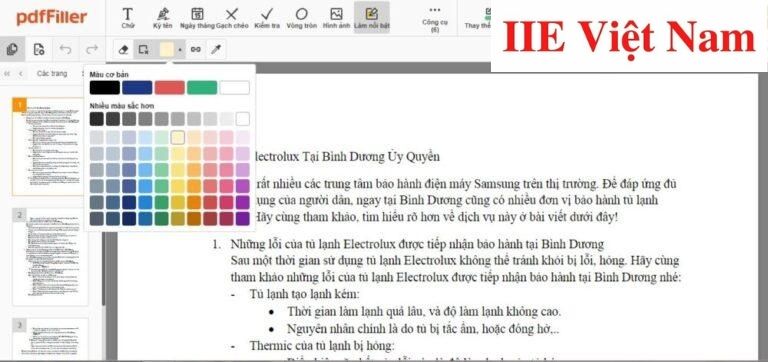 Bước 5: Xác định vị trí câu hoặc từ muốn highlight, click và kéo chuột trái dọc theo câu hoặc từ đó (giống như cách bôi đen văn bản). Sau khi chọn xong, bạn chỉ cần thả chuột.
Bước 5: Xác định vị trí câu hoặc từ muốn highlight, click và kéo chuột trái dọc theo câu hoặc từ đó (giống như cách bôi đen văn bản). Sau khi chọn xong, bạn chỉ cần thả chuột.
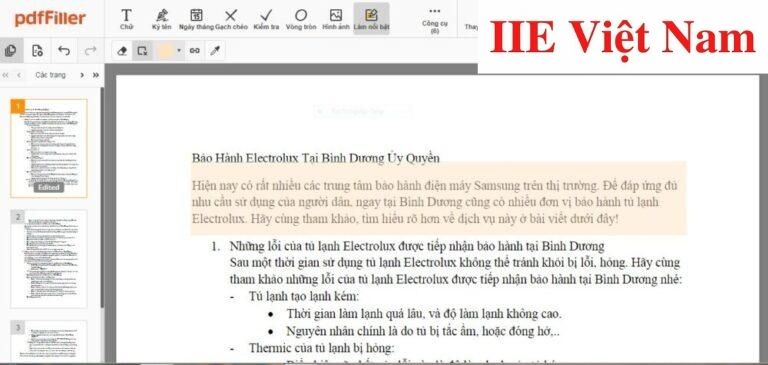 Bước 6: Bấm chọn Làm xong để lưu lại file PDF đã được highlight.
Bước 6: Bấm chọn Làm xong để lưu lại file PDF đã được highlight.
 Cách highlight trong PDF bằng Microsoft Edge
Cách highlight trong PDF bằng Microsoft Edge
Để thực hiện cách highlight trong PDF này, bạn cần thực hiện theo các bước sau:
Bước 1: Truy cập trình duyệt Microsoft Edge bằng cách bấm vào link Microsoft Edge.
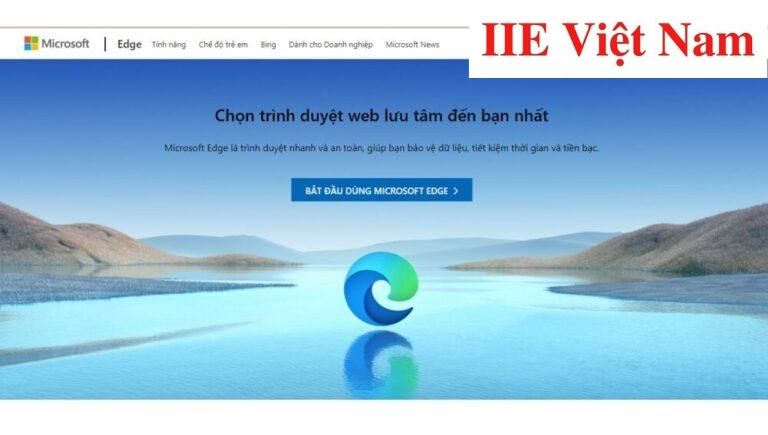 Sau đó, tải file PDF cần highlight lên và chọn Highlight như hình bên dưới.
Sau đó, tải file PDF cần highlight lên và chọn Highlight như hình bên dưới.
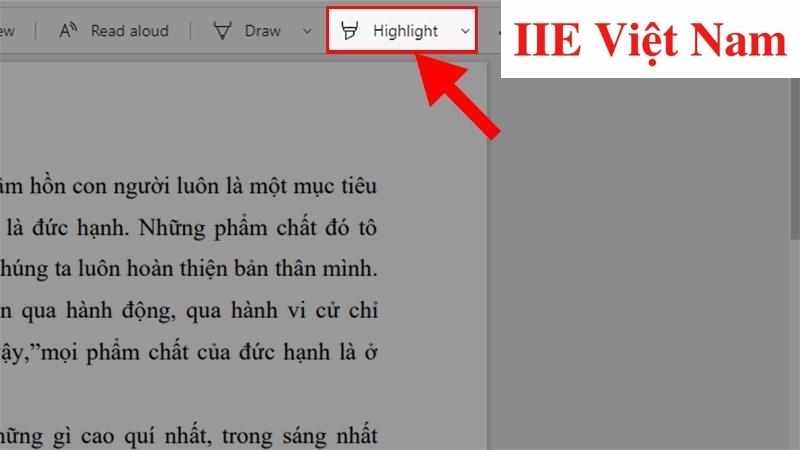 Bước 2: Tiếp đó, xác định vị trí câu hoặc từ muốn highlight, click và kéo chuột trái dọc theo câu hoặc từ đó (giống như cách bôi đen văn bản). Sau khi chọn xong, bạn chỉ cần thả chuột để highlight.
Bước 2: Tiếp đó, xác định vị trí câu hoặc từ muốn highlight, click và kéo chuột trái dọc theo câu hoặc từ đó (giống như cách bôi đen văn bản). Sau khi chọn xong, bạn chỉ cần thả chuột để highlight.
Bước 3: Để hoàn thành, bấm vào biểu tượng Save ở góc trên bên phải màn hình để lưu lại file PDF đã highlight.
 Cách highlight trong PDF bằng Foxit Reader
Cách highlight trong PDF bằng Foxit Reader
Hướng dẫn Cách highlight trong PDF bằng Foxit Reader
Bước 1: Tải về và cài đặt Foxit Reader về máy tính thông qua đường link Foxit Reader.
Sau đó, mở file PDF cần highlight lên và chọn Home.
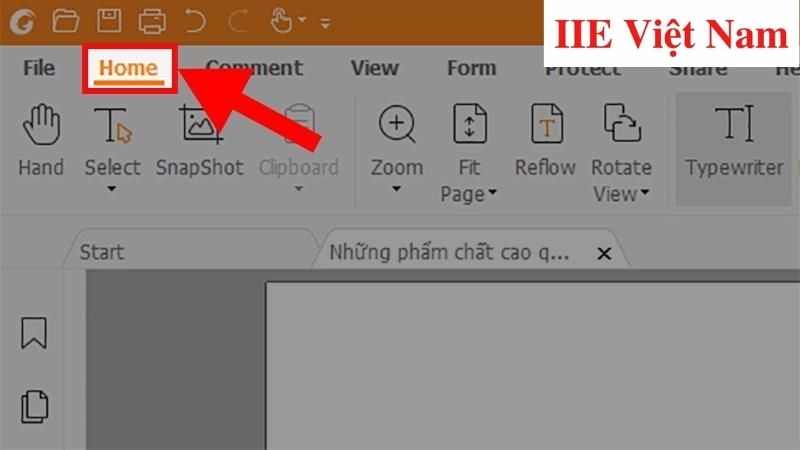 Bước 2: Khi thấy trên thanh công cụ xuất hiện bảng chọn, hãy bấm chọn Highlight để xuất hiện hộp thoại Highlight Style. Tại hộp thoại này, bạn có thể thoải mái tùy chỉnh màu sắc, độ đậm nhạt, đường kẻ của nét highlight.
Bước 2: Khi thấy trên thanh công cụ xuất hiện bảng chọn, hãy bấm chọn Highlight để xuất hiện hộp thoại Highlight Style. Tại hộp thoại này, bạn có thể thoải mái tùy chỉnh màu sắc, độ đậm nhạt, đường kẻ của nét highlight.
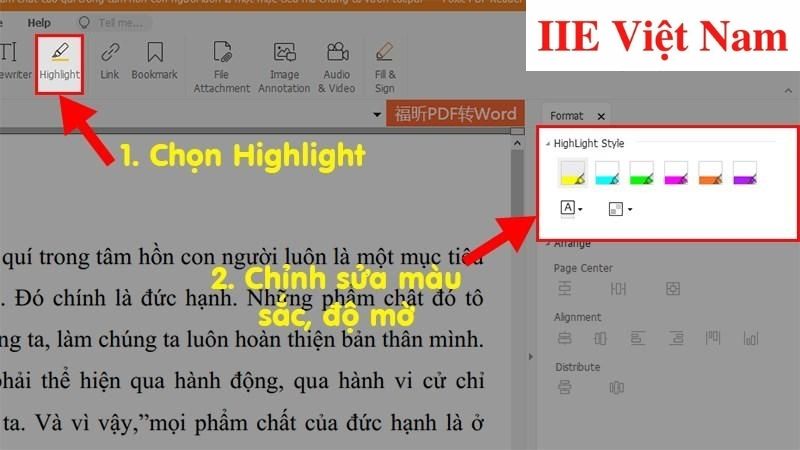 Bước 3: Xác định vị trí câu hoặc từ muốn highlight, click và kéo chuột trái dọc theo câu hoặc từ đó (giống như cách bôi đen văn bản). Sau khi chọn xong, bạn chỉ cần thả chuột.
Bước 3: Xác định vị trí câu hoặc từ muốn highlight, click và kéo chuột trái dọc theo câu hoặc từ đó (giống như cách bôi đen văn bản). Sau khi chọn xong, bạn chỉ cần thả chuột.
Bước 4: Để hoàn thành, bấm vào biểu tượng Save ở góc trên bên trái màn hình để lưu lại file PDF đã highlight.
 Cách xóa highlight trong PDF trong Foxit Reader
Cách xóa highlight trong PDF trong Foxit Reader
Bước 1: Bấm chuột phải vào vị trí highlight cần xóa.
Bước 2: Click chuột trái và chọn Delete là xong.
 Cách highlight trong PDF bằng Adobe Acrobat
Cách highlight trong PDF bằng Adobe Acrobat
Cách highlight trong PDF bằng Adobe Acrobat
Bước 1: Tải về và cài đặt Adobe Acrobat về máy tính thông qua đường link Adobe Acrobat.
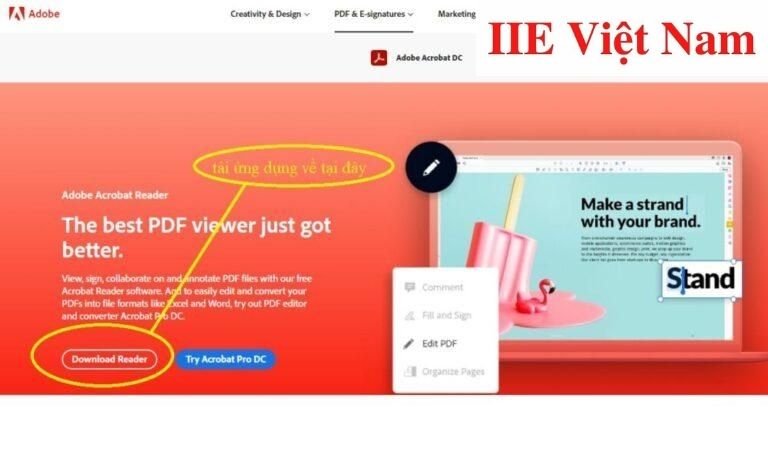 Bước 2: mở file PDF cần highlight lên và bấm chọn Highlight ở góc trên bên phải màn hình.
Bước 2: mở file PDF cần highlight lên và bấm chọn Highlight ở góc trên bên phải màn hình.
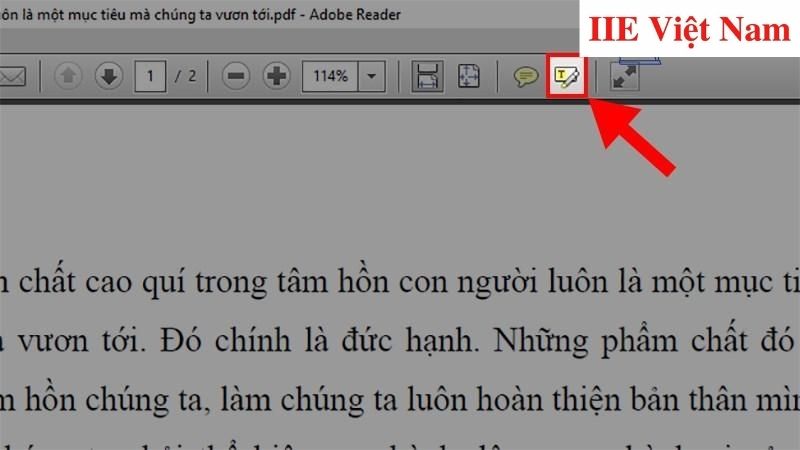 Bước 3: Xác định vị trí câu hoặc từ muốn highlight, click và kéo chuột trái dọc theo câu hoặc từ đó (giống như cách bôi đen văn bản). Sau khi chọn xong, bạn chỉ cần thả chuột.
Bước 3: Xác định vị trí câu hoặc từ muốn highlight, click và kéo chuột trái dọc theo câu hoặc từ đó (giống như cách bôi đen văn bản). Sau khi chọn xong, bạn chỉ cần thả chuột.
Bước 4: Để hoàn thành, bấm vào File rồi chọn biểu tượng Save để lưu lại file PDF đã highlight.
 Cách xóa highlight trong PDF trong Adobe Acrobat
Cách xóa highlight trong PDF trong Adobe Acrobat
Bước 1: Ấn chuột phải vào vị trí highlight cần xóa.
Bước 2: Click chuột trái và chọn Delete là xong.
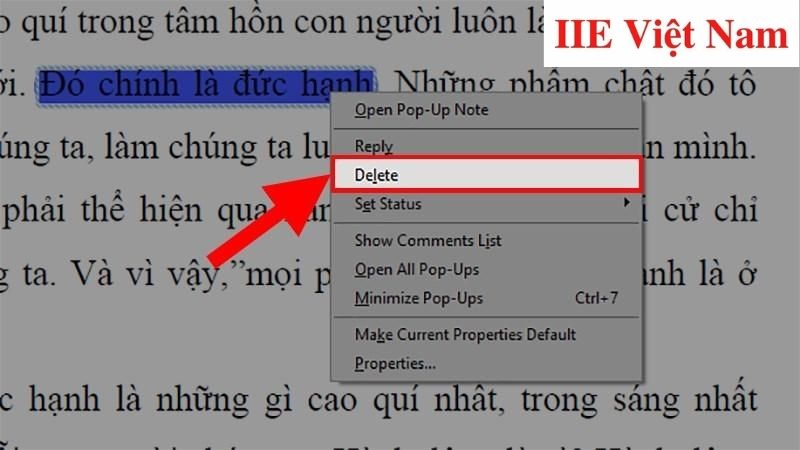 Trên đây chúng mình đã chia sẻ đến bạn toàn bộ các cách highlight trong PDF đơn giản và nhanh gọn nhất. Như bạn thấy đấy, ai cũng có thể thực hiện được chúng một cách dễ dàng. Cuối cùng, nếu bạn muốn nâng cao kỹ năng tin học văn phòng, đừng quên bấm theo dõi trang để liên tục cập nhật các thủ thuật hữu ích khác nhé.
Trên đây chúng mình đã chia sẻ đến bạn toàn bộ các cách highlight trong PDF đơn giản và nhanh gọn nhất. Như bạn thấy đấy, ai cũng có thể thực hiện được chúng một cách dễ dàng. Cuối cùng, nếu bạn muốn nâng cao kỹ năng tin học văn phòng, đừng quên bấm theo dõi trang để liên tục cập nhật các thủ thuật hữu ích khác nhé.
PDF –
-
Cách chèn file PDF vào Word chuẩn nhất đầy đủ nhất
-
Cách copy chữ trong PDF siêu dễ người nào cũng làm được

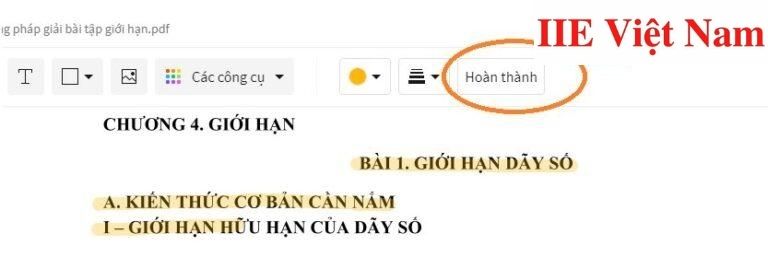 Cách highlight trong PDF online với PDFFiller
Cách highlight trong PDF online với PDFFiller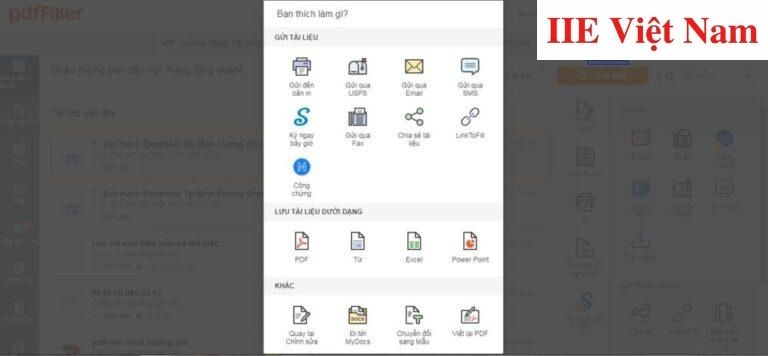 Cách highlight trong PDF bằng Microsoft Edge
Cách highlight trong PDF bằng Microsoft Edge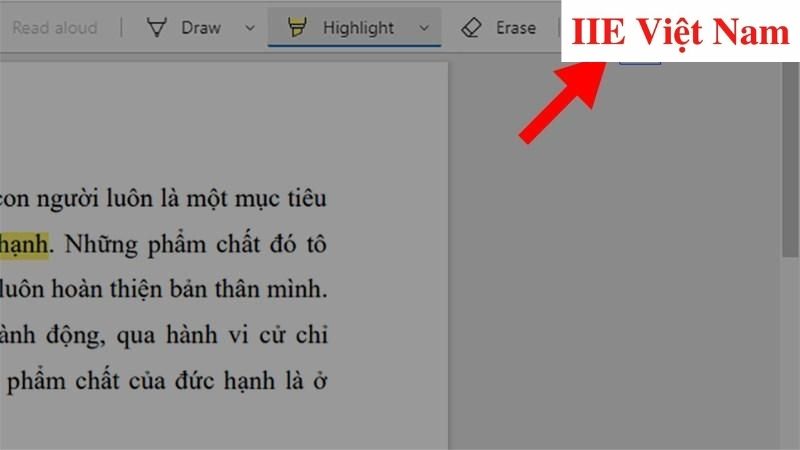 Cách highlight trong PDF bằng Foxit Reader
Cách highlight trong PDF bằng Foxit Reader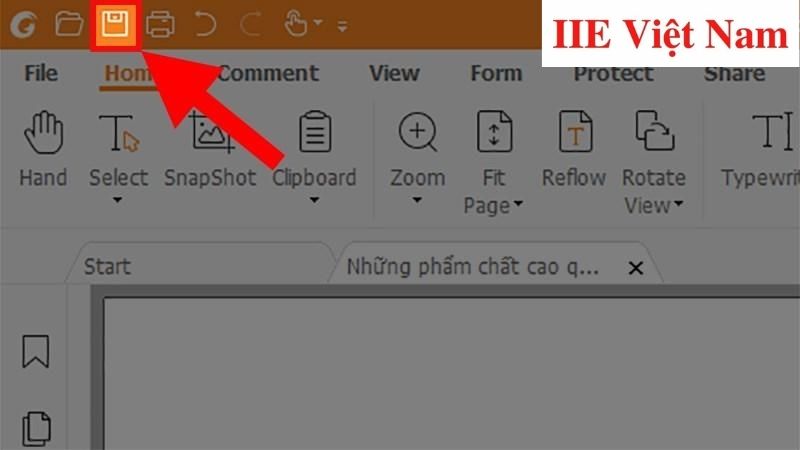 Cách xóa highlight trong PDF trong Foxit Reader
Cách xóa highlight trong PDF trong Foxit Reader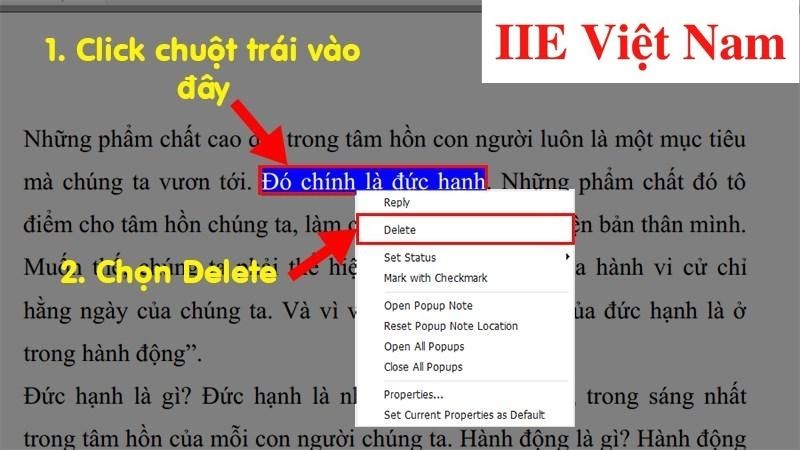 Cách highlight trong PDF bằng Adobe Acrobat
Cách highlight trong PDF bằng Adobe Acrobat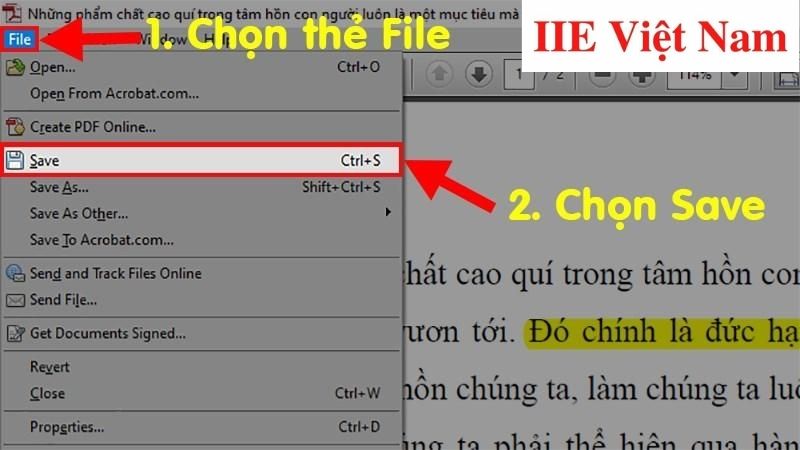 Cách xóa highlight trong PDF trong Adobe Acrobat
Cách xóa highlight trong PDF trong Adobe Acrobat