Bạn muốn in dữ liệu trong file Excel của mình trên cùng một trang giấy A4 nhưng bảng tính lại quá dài? Hãy thử ngay 7 cách in trong Excel trên 1 trang giấy A4 mà chúng mình hướng dẫn trong bài học Excel dưới đây nhé.
Không giống như trong Word, việc in ấn trong Excel có thể khiến nhiêu bạn gặp khó khăn. Nguyên nhân là vì các bảng tính Excel thường khá dài, không nằm trong một trang A4 duy nhất, gây khó khăn cho việc theo dõi file. Ngoài cách cố định tiêu đề trang in cho tất cả trang thì chúng ta còn có thể in một lượng lớn dữ liệu lên một trang giấy với 7 cách sau để tiện cho việc theo dõi.
7 cách in trong Excel trên một trang A4
Trước khi thực hiện in các bạn cần mở bản xem trước lên để kiểm tra xem bảng tính của mình khi in ra sẽ có dạng như thế nào. Chúng ta sẽ vào File => chọn mục Print là sẽ thấy bản xem trước hiện ra ở khu vực bên phải giao diện in.
Lưu ý: Nếu các bạn dùng Excel 2007 thì bước này sẽ là chọn vào biểu tượng Office (biểu tượng hình cửa sổ) ở góc trên cùng bên trái giao diện làm việc => chọn vào Print => chọn Print Preview.

Ở đây các bạn có thể thấy, dữ liệu của chúng mình khi in ra sẽ có 10 trang. Nhưng dữ liệu đang hiển thị không đủ các cột có trong file trên trang giấy. Để in được nhiều dữ liệu hơn trên một trang A4 thì chúng ta sẽ dùng những cách sau:
Cách 1: In file Excel theo chiều ngang
Cách in trong Excel này phù hợp với những file có nhiều cột, bị mất cột do không đủ diện tích khi in theo cách thông thường.
Các bạn chỉ cần kéo xuống trong mục Settings của cửa số in => chuyển chế độ in từ Portrait Orientation (in theo chiều dọc) sang Landscape Orientation (in theo chiều ngang).
.jpg)
Kết quả là trang in của chúng ta đã có đủ các cột như trong file ban đầu.
.jpg)
Xem thêm: Cách chọn vùng in trong Excel 2007, 2010, 2016, 2021, 365
Cách 2: Xóa hoặc ẩn bớt dữ liệu trước khi in file Excel
Có thể trong file Excel của bạn chứa một số cột/hàng không cần thiết hoặc không cần in ra. Vậy trước khi in thì hãy rà soát lại xem có phần thông tin nào không cần in không nhé.
Sau đó các bạn bôi đen vùng dữ liệu không cần in => bấm chuột phải rồi chọn Hide (ẩn dữ liệu) hoặc chọn Delete (xóa dữ liệu).
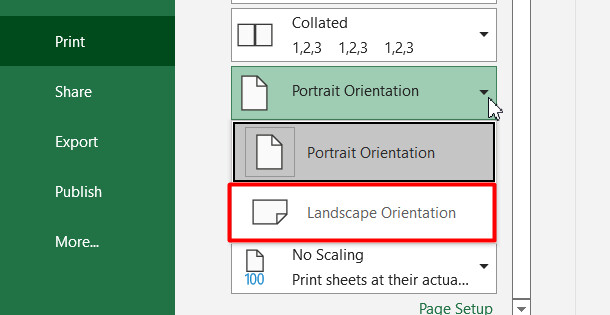
Xem thêm: Hướng dẫn cách thiết lập vùng in trong Excel bằng VBA
Cách 3: Tạo ngắt trang cho trang in Excel
Cách in trong Excel này sẽ áp dụng cho trường hợp mà bạn muốn tự tạo vị trí ngắt trang cho tài liệu, không ngắt trang theo mặc định của phần mềm.
Các bạn vào thẻ View rồi chọn Page Break Preview để xem các vị trí ngắt trang hiện tại trên bảng tính Excel. Các vị trí được gạch đường nét đứt màu xanh là điểm phân cách 2 trang. Lúc này các bạn đặt con trỏ chuột vào đường nét đứt => thấy mũi tên 2 đầu hiện lên thì kéo xuống để mở rộng phần dữ liệu đưa lên một trang hoặc kéo lên để thu hẹp phần dữ liệu sẽ in.

Sau đó các bạn có thể vào Print Preview để thấy đã có nhiều hàng được xuất hiện trong trang in hơn, số trang in của file cũng đã giảm đi.
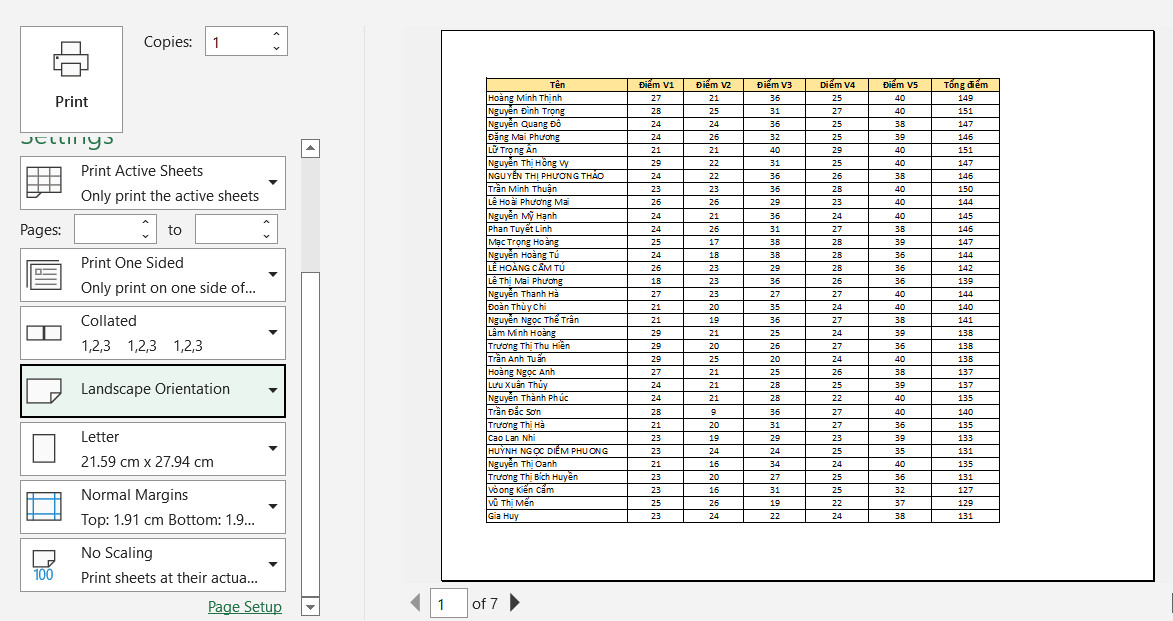
Xem thêm: Hướng dẫn in hai mặt trong Excel trên máy in không hỗ trợ in hai mặt
Cách 4: Thay đổi vùng in trên Excel
Các bạn bôi đen vùng dữ liệu muốn in => chọn vào thẻ Page Layout => chọn Print Area (chọn Set Print Area).

Sau đó, các bạn chỉnh tùy chọn ở cửa sổ in trong Excel là Print Selection:
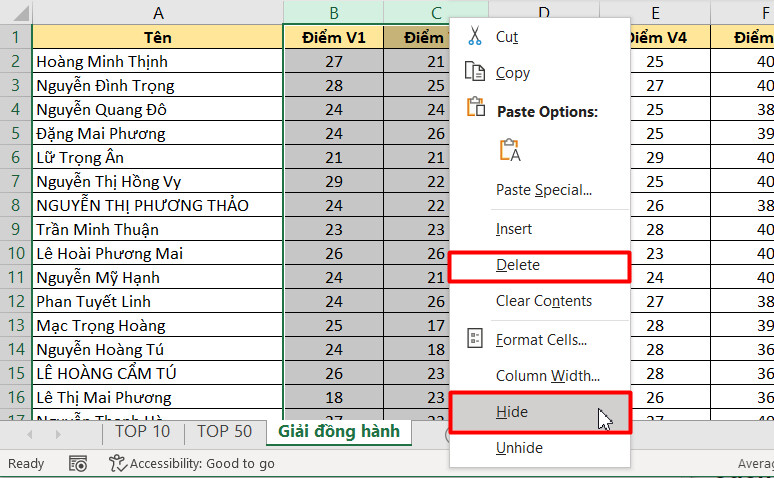
Lúc này Excel sẽ chỉ in ra vùng bạn đã chọn. Nếu các bạn muốn Excel tự động thay đổi vùng in cho bạn mà không cần thiết lập thủ công lại thì hãy xem video hướng dẫn này của chúng mình nhé:
Xem thêm: Hướng dẫn cách in các comment, ghi chú trong Excel
Cách 5: Căn lề cho trang in trong Excel
Các bạn hay làm việc với Word chắc chắn đã biết việc căn lề ngắn hơn để đưa được nhiều dữ liệu hơn vào một trang in. Với Excel chúng ta cũng có thể làm như thế.
Các bạn vào thẻ Page Layout => bấm vào mũi tên ở góc dưới bên phải nhóm công cụ Page Setup => chọn mục Margins trong hộp thoại Page Setup => chỉnh lại độ rộng của lề.
Trong đó:
- Top: Lề trên
- Bottom: Lề dưới
- Left: Lề trái
- Right: Lề phải

Cách 6: Chỉnh sửa độ rộng cột trước khi in trong Excel
Cách làm rất đơn giản là các bạn đưa con trỏ chuột lên đầu cột cần chỉnh sửa => thấy biểu tượng mũi tên 4 chiều hiện lên thì kéo sang trái để thu nhỏ cột hoặc kéo sang phải để mở rộng cột. Sau đó các bạn vào Print là có thế thấy khi cột nhỏ hơn thì có nhiều cột được hiển thị trên một trang in hơn nhé.

Tuy nhiên khi chỉnh độ rộng cột trước lúc in file Excel thì các bạn phải bảo đảm việc này không làm che mất một phần dữ liệu nhé.

Cách 7: Chỉnh sửa kích thước bảng trước khi in trong Excel
Các bạn vào thẻ Page Layout => chọn vào mũi tên chỉ xuống trong nhóm công cụ Page Setup => chọn vào mục Fit to ở thẻ Page trong hộp thoại Page Setup => điền số liệu như trong hình ảnh dưới đây => bấm OK.
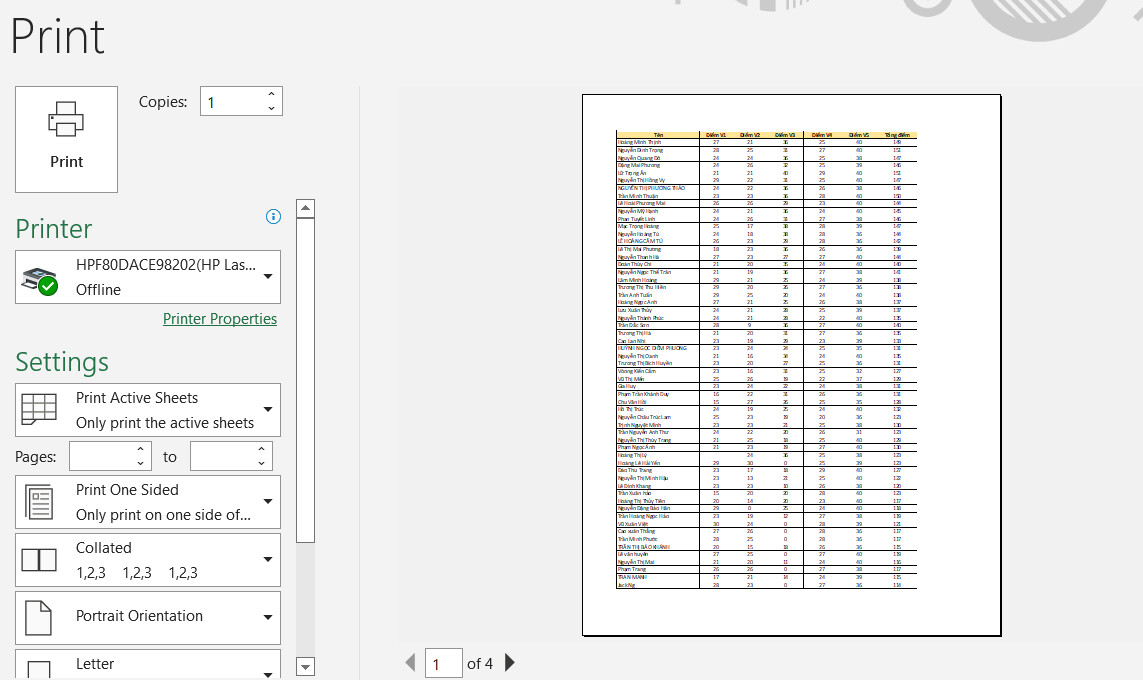
Thiết lập này có ý nghĩa là in bảng tính nằm đủ trong chiều rộng của trang.
Nếu các bạn chỉnh lại thành như trong hình ảnh dưới đây thì có nghĩa là in bảng tính nằm đủ trong chiều dài của trang giấy:

Kết luận
Hy vọng bài hướng dẫn cách in file Excel trong một trang giấy của chúng mình có thể giúp các bạn làm việc hiệu quả hơn. Hãy theo blog tin học văn phòng của Gitiho thường xuyên để cập nhật những thủ thuật và kiến thức Excel mới áp dụng cho công việc văn phòng.
