Cách căn nhanh trang in excel luôn vừa khít trang giấy. Khi bạn muốn in một file trong excel mà dữ liệu khá nhiều mà chưa viết cách căn chỉnh. Bài viết dưới đây sẽ giúp bạn cách căn nhanh trang in để vừa trang giấy.
Đây là công việc không quá khó khăn tuy nhiên cũng cần có sự kiên nhẫn và thời gian của bạn. Cách căn nhanh trang in excel luôn vừa khít trang giấy không phải là bạn nhồi nhét hết tất cả vào bảng excel.
Vậy để có thể in bảng file exel luôn vừa khít khổ giấy thì việc mà Quảng Cáo SOC có thể làm là đưa ra giúp bạn một vài lời khuyên. Lời khuyên của chúng tôi cũng như rất nhiều người dùng phần mềm Excel khác đã áp dụng thành công. Đó là để có thể in ra bảng excel trên giấy A4 dễ dàng nhất.
Tuy nhiên nó còn phụ thuộc vào rất nhiều yếu tố khác nhau. Nhưng nếu bạn có thể thử một trong những cách dưới đây, biết đâu sẽ giúp ích trong việc cách để căn nhanh trang in excel luôn vừa khít trang giấy thì sao.
Dưới đây là 7 cách căn nhanh trang in excel luôn vừa khít trang giấy. Bạn có thể thực hiện một trong những cách dưới đây.
Cách 1. Căn chỉnh bằng cách thông thường căn nhanh trang in excel.
Để dễ dàng xem được khung in mà không cần phải mở Preview trước. Bạn có thể ấn Ctrl + P (nút lệnh in) sau đó quay trở lại bảng excel, bạn sẽ nhìn thấy những đường nét đứt và đó chính là trang in của bạn. Sau đó bạn chỉ cần kéo các ô dữ liệu của mình vào trong đường nét đứt đó là được.
Cách 2. Căn chỉnh lại khổ giấy in để luôn vừa khít trang giấy.
Trong excel khi bạn in khổ giấy sẽ có những khoảng trắng nhất định. Do đó bạn có thể căn chỉnh khổ giấy sao cho phù hợp với cách làm dưới đây:
Chọn PAGE LAYOUT => Margins => Custom margins, từ đó một cửa sổ hiện ra bạn có thể căn chỉnh lề left (trái), right (phải), top (trên), bottom (dưới).
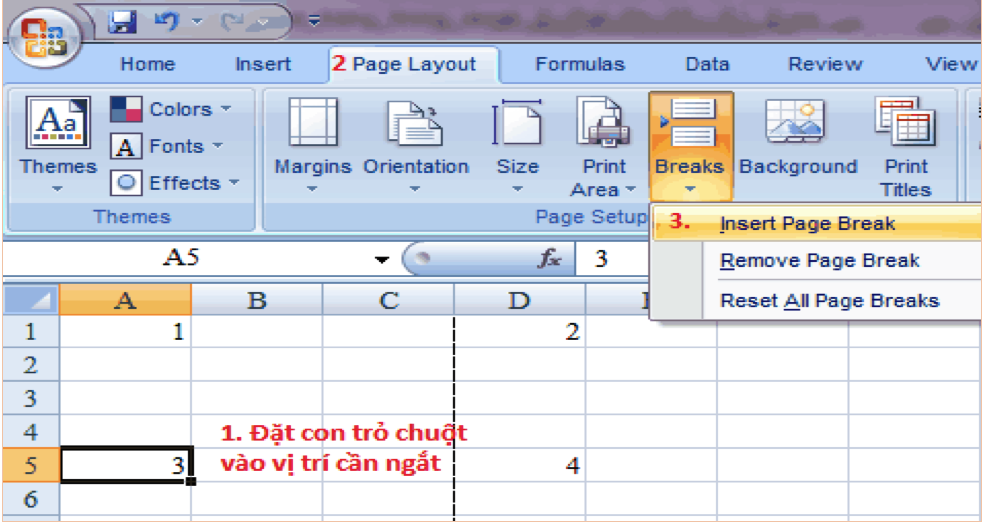
Cách 3. Sử dụng công cụ Breaks để ngắt trang để luôn vừa khít trang giấy
Với tính năng Breaks trong excel sẽ giúp bạn có thể ngắt file dữ liệu ra 2 hay nhiều phần. Đối với trường hợp nếu file excel của bạn quá dài. Để bật tính năng Page Breaks bạn làm như sau
Chọn PAGE LAYOUT => BREAKS => Inserts Page Breaks
Cách 4. Căn chỉnh nhanh khu vực trang in excel luôn vừa khít trang giấy
Để chọn được khu vực in trong bảng excel thì trước tiên bạn phải bôi đen phần bạn muốn in.
Sau đó chọn PAGE LAYOUT => Print Area => Set Print Area
Đây là 1 khá phổ biến để canh giấy in.

Cách 5. In ngang thay vì in dọc
Đối với bảng excel của bạn lớn hơn trang in thì có như cách trên sẽ không còn phù hợp nữa. Bạn có thể chuyển chế độ in ngang thay vì in dọc theo mặc định của excel. Tiếp đó trang cần in của bạn luôn vừa khít với trang giấy.
Với cách làm này sẽ giúp bạn có thêm 1 khoảng trống nữa. Việc này giúp bảng excel của bạn có thể vừa khít với trang giấy.
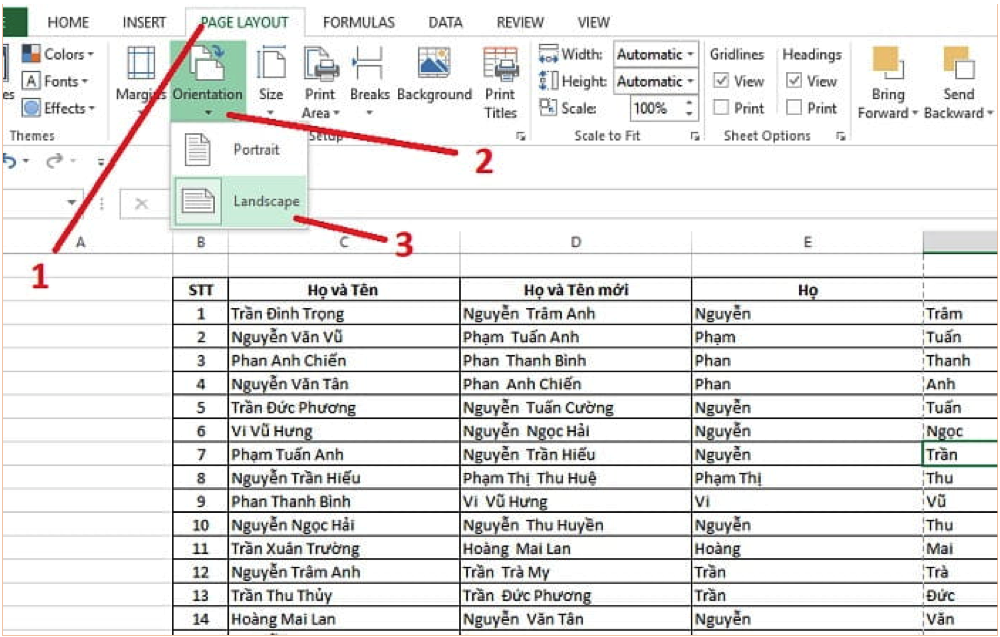
Cách 6. Thiết lập căn chỉnh kích thước của bảng excel
Đây cũng là 1 cách căn nhanh trang in excel luôn vừa khít trang giấy. Để làm được nó thì bạn làm theo hướng dẫn sau đây:
Chọn PAGE LAYOUT => Page Setup => ở mục Page bạn chọn Fit to điền 1 page(s) wide by điền 0 tall nếu bạn muốn trang in của mình vừa khít tờ giấy khổ A4.
Cách 7 . Xóa hoặc ẩn những cột thừa không cần thiết
Trong bảng excel nếu như bạn vẫn đang để những cột thừa, không cần thiết. Hay một số cột của bạn chỉ để sử dụng tính toán trong bảng excel mà không muốn in ra thì có thể xóa hoặc ẩn cột đó đi. Từ đó trang muốn in sẽ vừa khít với trang giấy.
Bạn chỉ cần chọn cột cần ẩn/xóa, sau đó nhấn chuột phải và chọn Delete/Hiden.
Như vậy chúng tôi đã hướng dẫn bạn 7 cách căn nhanh trang in luôn vừa khít trang giấy. Nếu bạn có bất kì thắc mắc nào có thể liên hệ trực tiếp với chúng tôi thông qua hotline hoặc tới trực tiếp công ty chúng tôi tại Q10. TP Hồ Chí Minh.
Công Ty TNHH Quảng Cáo SOC MST: 0312512814 Địa chỉ: 243/9/5 Tô Hiến Thành, Phường 13, Quận 10, TPHCM SĐT: 028-38-620-589 Email: [email protected]/ [email protected]
