AirPods hiện là chiếc tai nghe không dây, với thiết kế được đổi mới liên tục, AirPods được nhiều người dùng Apple yêu thích bởi sự sang trọng và tính thời thượng. Có rất nhiều cách để kết nối AirPods với các thiết bị như iPhone, iPad, MacBook,.. Đồng thời, AirPods còn có thể kết nối được với các thiết bị laptop và các dòng điện thoại Android. Mời bạn cùng đó xem các cách kết nối AirPods với thiết bị khác cùng với 24hStore nhé.
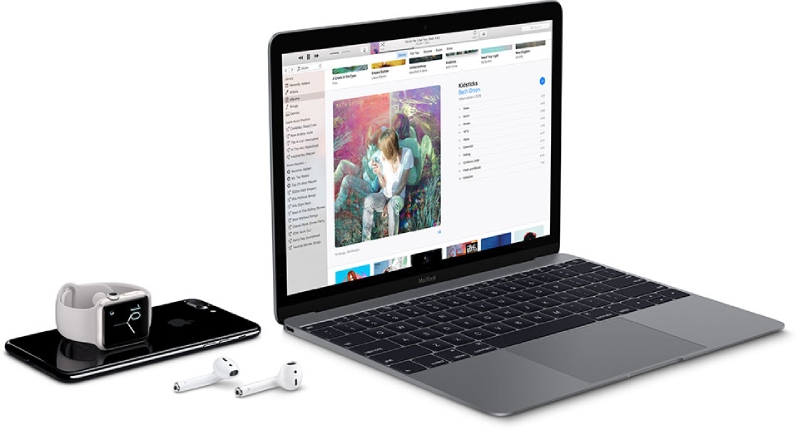
Tuy nhiên, trước khi tìm hiểu cách ghép nối AirPods với thiết bị Apple của bạn, hãy đảm bảo rằng bạn đang sở hữu một thiết bị tương thích với tai nghe. Danh sách bao gồm các thiết bị Apple chạy iOS 10, iPadOS 13, macOS 10.12, watchOS 3, tvOS 10.2 trở lên.
1. Các các để kết nối AirPods với một số thiết bị Apple
1.1. Cách kết nối AirPods với iPhone và iPad
Nếu bạn đang ghép nối tai nghe với iPhone của mình lần đầu tiên, hãy làm theo các bước dưới đây để tiến hàng kết nối AirPods với iPhone:
Kết nối AirPods với iPhone được hướng dẫn trên điện thoại iPhone 12 Pro Max Apple, đối với các dòng iPhone khác, chúng ta hoàn toàn có thể áp dụng theo các bước bên dưới.
1. Đi tới Cài đặt > Ấn vào Bluetooth > bật Bluetooth
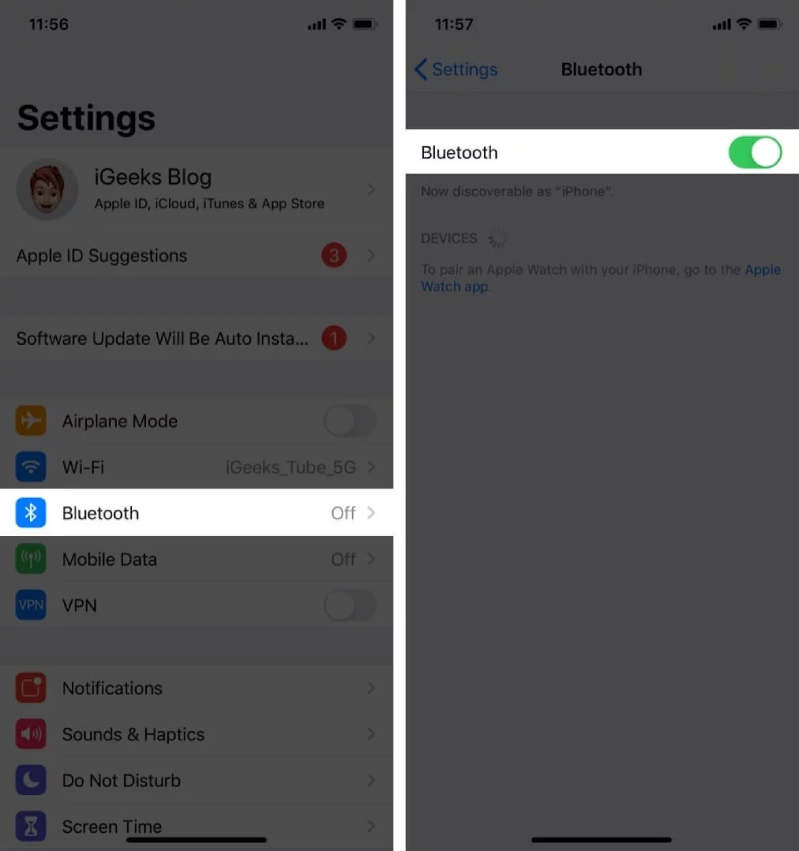
2. Mở hộp đựng Tai nghe (giữ AirPods bên trong) và giữ nó bên cạnh thiết bị của bạn
3. Nhấn và giữ nút quay lại trên hộp sạc của AirPods
4. Tiếp theo, một cửa sổ nhỏ sẽ bật lên trên iPhone của bạn. Nhấn vào Kết nối
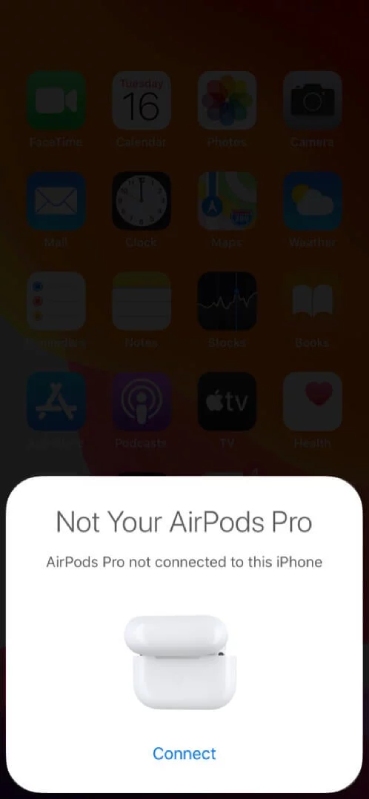
5. Nếu bạn đang sử dụng AirPods Pro hoặc AirPods 2, bạn sẽ có tùy chọn thiết lập Siri. Nhấn vào Sử dụng Siri và làm theo hướng dẫn.
6. Nhấn vào Xong
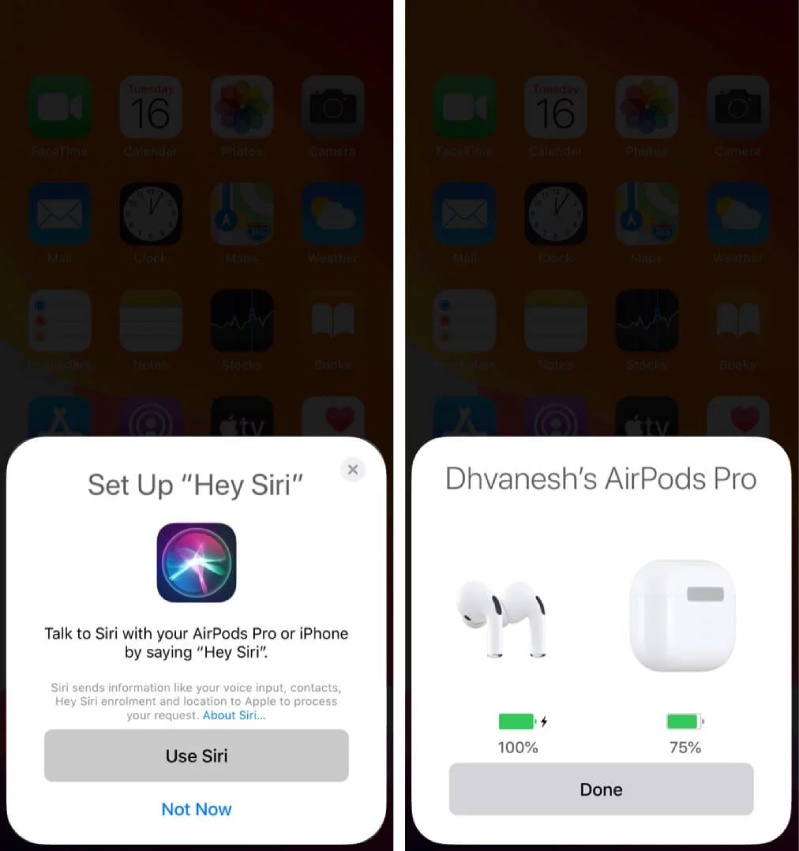
Nếu bạn đã ghép nối AirPods trước đây với iPhone của mình, hãy làm theo các bước bên dưới.
1. Mở khóa iPhone của bạn
2. Mở hộp đựng AirPods và giữ nó bên cạnh iPhone của bạn
3. Nhấn vào kết nối, sau đó nhấn vào Xong
Lưu ý: Sau khi bạn kết nối tai nghe với iPhone của mình, iCloud sẽ tự động ghép nối nó với iPad của bạn đã đăng nhập vào cùng một ID Apple. Nếu bạn không thể ghép nối AirPods với iPhone của mình, hãy thử các cách dưới đây
-
Đảm bảo rằng thiết bị của bạn đang chạy iOS mới nhất
-
Đi tới trung tâm điều khiển và kiểm tra xem Bluetooth đã được kích hoạt chưa
-
Đi tới Cài đặt > Bluetooth. Đảm bảo bạn đã chọn AirPods làm thiết bị âm thanh
-
Nếu không có gì hoạt động, hãy đặt AirPods của bạn. Tiếp theo, đợi 15 giây trước khi kết nối lại
1.2. Cách kết nối AirPods với MacBook
Khi bạn ghép nối AirPods với iPhone, chúng sẽ tự động ghép nối với máy Mac của bạn. Tuy nhiên, máy Mac của bạn phải hỗ trợ Handoff và đăng nhập vào iCloud bằng cùng một ID Apple. Sau khi hoàn tất, mở hộp Tai nghe > Nhấp vào Điều khiển âm lượng trên thanh menu > chọn AirPods.
Trong trường hợp tai nghe của bạn không được kết nối với thiết bị iOS, bạn có thể tùy chọn kết nối chúng trực tiếp với máy Mac của mình.
1. Đặt AirPods vào hộp đựng của chúng, nếu chúng chưa có. Hãy mở nắp.
2. Nhấn và giữ nút cài đặt ở mặt sau của vỏ tai nghe cho đến khi đèn trạng thái bắt đầu nhấp nháy màu trắng.
3. Tiếp theo, nhấp vào menu Apple trên máy Mac, chọn System Preferences
4. Nhấp vào Bluetooth
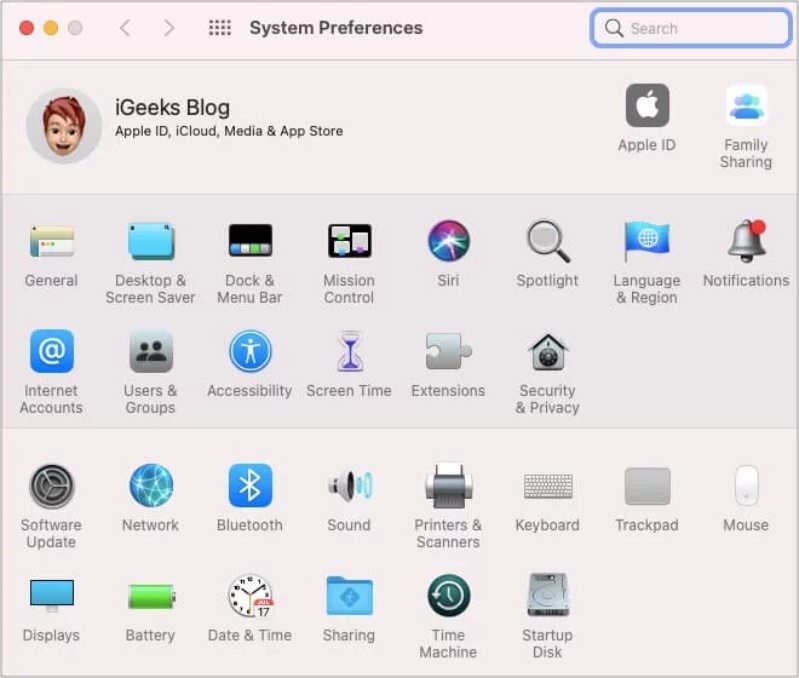
5. Cuối cùng, chọn AirPods trong danh sách thiết bị, sau đó nhấp đúp vào tên thiết bị hoặc nhấp chuột phải và chọn Kết nối
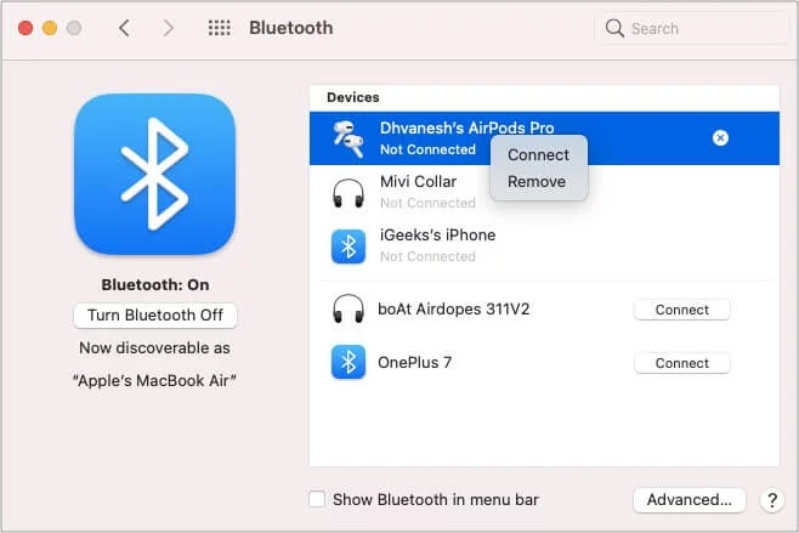
6. Hơn nữa, nhấp vào “Tùy chọn” bên cạnh tên thiết bị để có các tùy chọn khác nhau như loại bỏ tiếng ồn, độ trong suốt, phát hiện tự động và hơn thế nữa.
7. Nhấn vào nút âm lượng trên thanh menu để bật hoặc tắt tính năng Khử tiếng ồn hoặc Độ trong suốt.
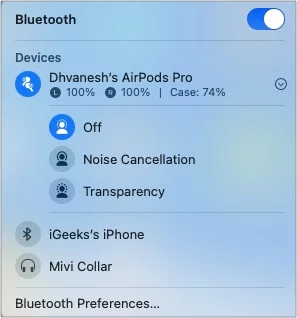
Lưu ý: Nếu bạn không thể kết nối AirPods với máy Mac của mình, hãy thử các bước sau:
-
Kiểm tra xem máy Mac của bạn có hỗ trợ AirPods hay không và đảm bảo nó được cập nhật lên macOS mới nhất.
-
Xóa AirPods khỏi danh sách và thử ghép nối chúng lại bằng cách tìm AirPods trong danh sách Bluetooth, nhấp vào “X” ở bên phải. Sau đó, bạn hãylặp lại quá trình ghép nối.
-
Nếu không có gì giúp được, hãy đặt lại AirPods của bạn. Nhấn và giữ nút ở mặt sau của hộp đựng AirPods trong ít nhất 15 giây cho đến khi đèn trạng thái bắt đầu nhấp nháy màu hổ phách. Sau đó hãy thử lại.
1.3. Cách kết nối AirPods với Apple Watch
Khi bạn ghép nối AirPods với iPhone của mình, chúng sẽ tự động kết nối với Apple Watch của bạn. Tuy nhiên, bạn có thể kết nối đồng hồ thông minh và tai nghe theo cách thủ công giống như bất kỳ thiết bị Bluetooth nào.
1. Đặt tai nghe vào hộp sạc
2. Mở nắp
3. Mở ứng dụng Cài đặt trên Apple Watch của bạn, cuộn xuống và nhấn Bluetooth
4. Trên đồng hồ của bạn, nhấn và giữ nút cài đặt ở mặt sau cho đến khi đèn trạng thái bắt đầu nhấp nháy màu trắng
5. Tiếp theo, đồng hồ sẽ tìm kiếm tai nghe và kết nối với chúng. Nếu được nhắc, bạn hãy nhập mật khẩu hoặc mã Pin.
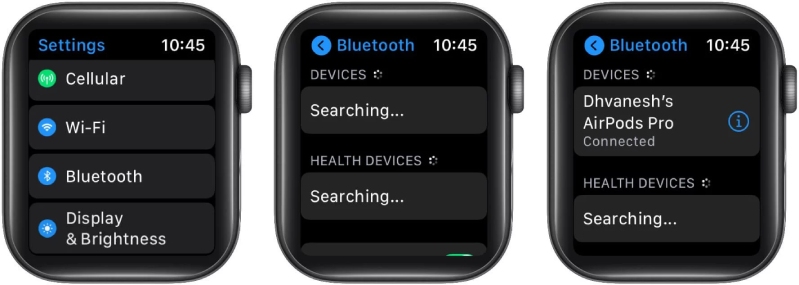
1.4. Cách kết nối AirPods với Apple TV
1. Mở hộp sạc AirPods. Sau đó, bạn phải nhấn và giữ nút ghép nối nằm ở mặt sau của vỏ máy cho đến khi đèn nhấp nháy.
2. Tiếp theo, bạn phải khởi chạy Cài đặt trên Apple TV của mình
3. Nhấp vào Điều khiển từ xa và Thiết bị > Bluetooth
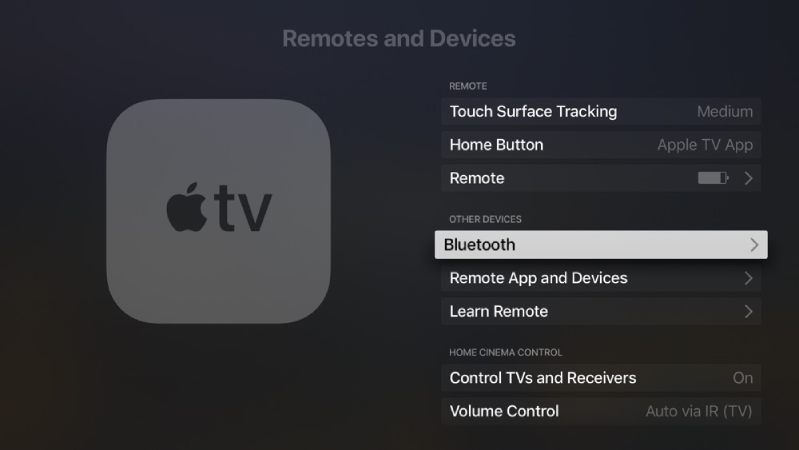
4. Cuối cùng, chọn AirPods từ danh sách
Các cách trên rất đơn giản, cửa hàng di động 24hStore hy vọng hướng dẫn này đã đơn giản hóa các bước để ghép nối AirPods với Apple của bạn cũng như các thiết bị khác. AirPods là tai nghe không dây thực sự mang lại trải nghiệm âm thanh tuyệt vời và hỗ trợ Siri.
2. Kết nối AirPods với các thiết bị khác
Airpods không những có thể kết nối với các thiết bị Apple, mà nó còn có thể kết nối với thiết bị khác hệ điều hành iOS.
2.1. Kết nối AirPods với dòng điện thoại Android

Nhiều bạn thắc mắc, AirPods có kết nối với Android không ? Làm thế nào để kết nối AirPods với Android ? Đối với các các dòng Airpods từ 1 đến 3 hoặc Airpods Pro, bạn có thể hoàn toàn kết nối các dòng điện thoại Android. Sau đây là hướng dẫn cách kết nối AirPods Pro với Android.
Bước 1: Vào mục Cài đặt > Nhấn chọn Kết nối (Connection preferences) > Chọn vào Bluetooth > Bật Bluetooth.
Bước 2: Chọn tên của thiết bị để kết nối.
Sau khi thực hiện các bước như trên, lấy AirPods từ hộp ra, sau đó chạm vào nút ở phần mặt sau của hộp AirPods, cuối cùng đưa AirPods đến gần thiết bị cần kết nối.
2.2. Kết nối AirPods với các máy tính Windows

Cách kết nối AirPods với máy tính thật ra không khó như bạn nghĩ. Dưới đây là hướng dẫn các bước kết nối AirPods với laptop Win 10. Bạn hoàn toàn có thể áp dụng cho các hệ điều hành khác.
Bước 1: Mở hộp AirPods > Nhấn và giữ nút trên AirPods sao đèn chuyển sang trạng thái nhấp nháy màu trắng.
Bước 2: Vào Settings (Cài đặt).
Bước 3: Chọn Devices (Thiết bị).
Bước 4: Nhấn mở Bluetooth (ON)> Chọn thêm Bluetooth hoặc Other device
Bước 5: Chọn tên AirPods cần được ghép nối.
3. Các tính năng trên AirPods không thể dùng trên Android và Windows
AirPods được thiết kế để kết hợp với các sản phẩm thuộc hệ sinh thái Apple. Chính vì vậy mà khi kết nối AirPods với Android hoặc kết nối AirPods với máy tính, một số chức năng trên tai nghe AirPods không thể sử dụng. Một số chức năng bị hạn chế chính là:
3.1. Tùy chỉnh lệnh nhấn đúp
Khi kết nối AirPods với iPhone, chức năng chuyển đổi, tạm dừng hoặc bỏ kích hoạt Siri vẫn diễn ra bình thường. Bạn chỉ cần chạm hai lần lên trên AirPods là được. Khi AirPods nhận thấy rằng, đây không phải sản phẩm của nhà Apple thì lập tức, chức năng này sẽ bị vô hiệu hóa.
3.2. Chế độ tự động phát âm thanh khi đeo tai nghe
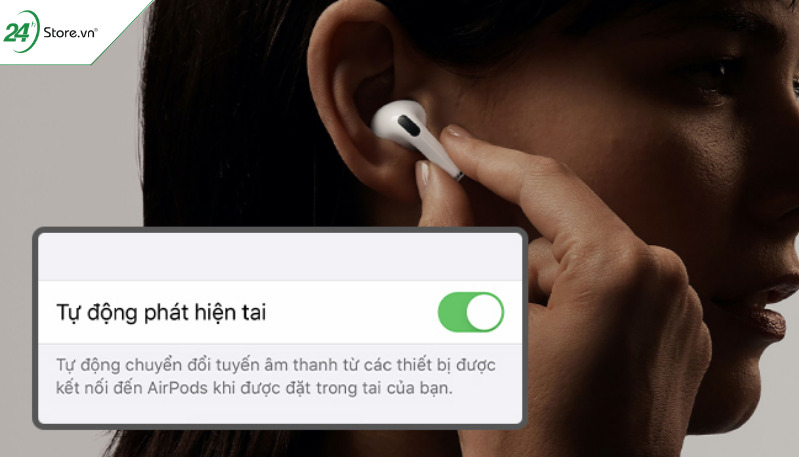
Một tính năng đặc biệt của AirPods chính là chế độ tự động khi đeo tai nghe. Đối với trường hợp AirPods kết nối với MacBook hoặc bất cứ sản phẩm nào của nhà Apple, nếu một bên tai nghe bị tháo ra khỏi tai, thì âm thanh sẽ lập tức ngắt. Nếu bên tai còn lại được đeo vào, thì hệ thống sẽ tự động phát lại âm thanh. Tuy nhiên, khi kết nối AirPods với các thiết bị khác, không thuộc hệ điều hành iOS thì khi, tai nghe bị tháo ra, nhạc vẫn tiếp tục được phát bình thường.
3.3. Tình trạng pin
Trạng thái phần trăm thời lượng pin sẽ được hiển thị khi kết nối AirPods với iPhone hoặc bất cứ sản phẩm nào thuộc iOS. Nhưng khi kết nối với các thiết bị Windows hoặc Android, bạn phải dùng phần mềm của bên thứ ba để nhìn thấy được trạng thái pin.
Bạn có thể dễ dàng kiểm tra phần trăm pin của AirPods Pro thông qua bài viết mẹo kiểm kiểm tra pin AirPods Pro.
4. Khôi phục tính năng trên AirPods khi kết nối với Android và Windows
Để khắc phục một số tính năng bị mất khi AirPods kết nối với các thiết bị không phải Apple, chúng ta cần hỗ trợ của bên thứ ba.
Đối với Windows: MagicPods là ứng dụng tuyệt vời giúp khôi phục các tính năng trên AirPods như: hiển thị trạng thái của pin, chế độ tự động khi đeo tai nghe,.. Ứng dụng này cho phép hỗ trợ AirPods 1, 2, 3, Pro và Max.
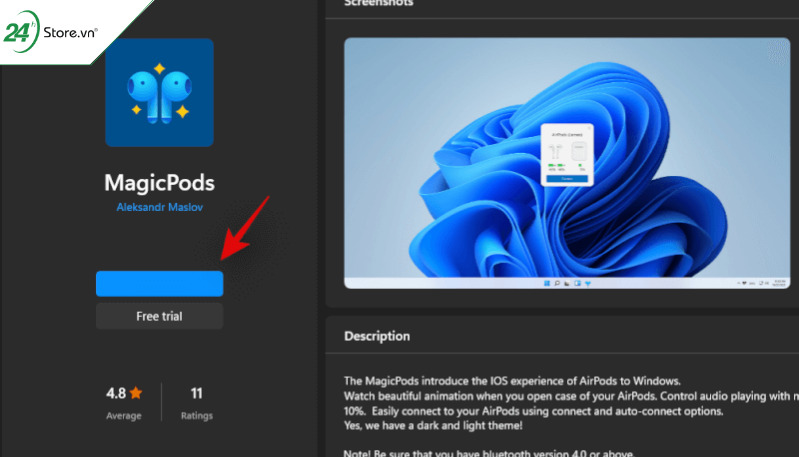
Đối với Android: AndroPods là một ứng dụng miễn phí dành cho Android. Ứng dụng này cho phép tính năng phát âm thanh tự động cũng như được sử dụng trợ lý bằng giọng nói. Ứng dụng này được hỗ trợ miễn phí và hoàn tương tương thích đối với AirPods 1, 2, 3 và Pro.
Để không bị mất các tính năng đặc biệt trên AirPods cùng với tiết kiệm chi phí cho việc mua cho điện thoại mới thì bạn có thể mua iPhone 12 cũ tại 24hStore để tối ưu hóa chi phí.

Ngoài ra, nếu bạn muốn sở hữu cho mình tai nghe AirPods với mức giá tốt thì có thể đến các cửa hàng thuộc hệ thống 24hStore hoặc liên hệ trực tiếp qua số Hotline: 1900.0351 để được tư vấn rõ hơn về sản phẩm cũng như các chương trình khuyến mãi có trong thời gian này nhé!
Nếu bạn muốn thử trải nghiệm các tính năng xịn xò trên thì còn chần chờ gì nữa hãy sắm ngay cho mình một chiếc iPhone 14 Pro Max chính hãng và iPhone 14 Plus mới phiên bản cao cấp nhất trong dòng series iPhone 14 để cảm nhận được đỉnh cao công nghệ của nhà Táo nhé!
