Sử dụng chuột không dây cho laptop giúp bạn thực hiện các thao tác một cách dễ dàng và thuận tiện hơn. Tuy nhiên không phải ai cũng biết cách kết nối chuột không dây với laptop như thế nào. Trong bài viết dưới đây Ben Computer sẽ hướng dẫn bạn thực hiện cách kết nối chuột không dây với máy tính, laptop một cách chi tiết nhất. Cùng tham khảo ngay.
 I. Cách kết nối chuột không dây với laptop Windows 10
I. Cách kết nối chuột không dây với laptop Windows 10
Có thể bạn chưa biết hiện nay có 2 loại chuột không dây khác nhau, đó là chuột sử dụng đầu thu USB nano siêu nhỏ và chuột sử dụng kết nối Bluetooth. Cùng Ben Computer tham khảo ngay hướng dẫn chi tiết cho từng loại chuột dưới đây nhé.
1. Kết nối thông qua cổng USB laptop
Với cách kết nối chuột không dây với laptop này, trước khi bắt đầu cần đảm bảo chuột không dây của bạn được lắp pin, sạc pin đầy đủ. Sau đó, bạn thực hiện theo các bước dưới đây:
Bước 1: Cắm đầu thu không dây vào cổng USB trên laptop của bạn.

Bước 2: Tiếp theo tiến hành bật, khởi động chuột. Nút nguồn nằm ở mặt dưới của chuột. Nếu không tìm thấy nút bật / tắt nguồn, bạn có thể tham khảo hướng dẫn của nhà sản xuất để biết cách thực hiện.

Bước 3: Khi cắm đầu thu USB với laptop, chuột sẽ tự động chạy mà bạn không cần phải làm gì cả. Lúc này bạn đã có thể sử dụng chuột không dây để chơi game hoặc thực hiện các tác vụ khác.

2. Kết nối thông qua Bluetooth
Một cách kết nối chuột không dây với laptop Windows 10 khác là thông qua kết nối Bluetooth. Để làm được điều này, bạn thực hiện theo các bước dưới đây:
Bước 1: Đầu tiên bật nút nguồn để khởi động chuột không dây.
Bước 2: Tiếp theo nhấn Windows + I để mở cửa sổ Settings. Tại đây bạn tìm và click chọn Bluetooth & Devices.
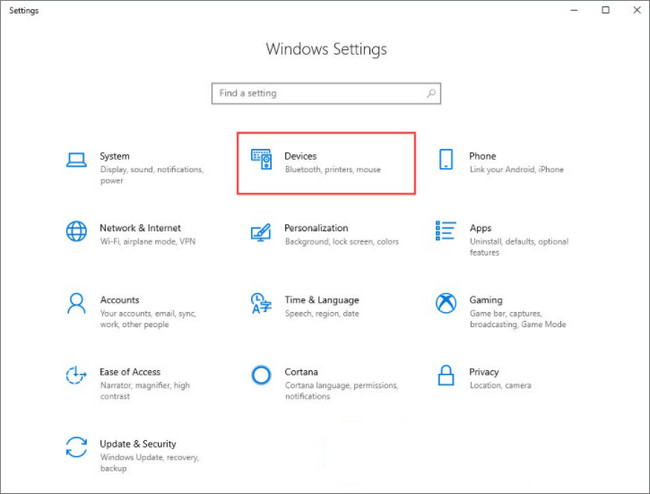
Bước 3: Trên cửa sổ giao diện mới bạn tìm và kích hoạt thanh trượt nằm kế bên Bluetooth để kích hoạt kết nối chuột không dây.
Bước 4: Để thêm thiết bị khác, bạn click chọn nút biểu tượng dấu cộng trong mục Add Bluetooth or other device, sau đó click chọn Bluetooth.
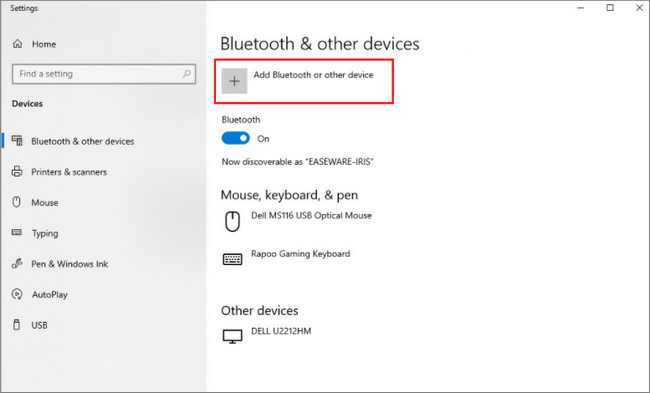
Bước 5: Trên cửa sổ danh sách thiết bị tìm kiếm hiển thị trên màn hình, click chọn thiết bị chuột không dây mà bạn muốn kết nối, sau đó click chọn nút Connect để kết nối.
Lúc này bạn đã có thể sử dụng chuột không dây để chơi game trên laptop Windows 10 của mình.

II. Cách kết nối chuột không dây với laptop Macbook
1. Thông qua kết nối Bluetooth
Cách kết nối chuột không dây với laptop Macbook thông qua Bluetooth cũng tương tự như trên laptop Windows 10, người dùng sẽ phải kích hoạt Bluetooth trên Macbook, sau đó tìm kiếm thiết bị để sử dụng.
Bước 1: Bật nguồn để khởi động chuột và đảm bảo thiết bị nằm gần Macbook.
Bước 2: Trên Macbook, click chọn biểu tượng logo Apple nằm góc trên cùng bên trái màn hình.
Bước 3: Tiếp theo click chọn “System Preferences…”.
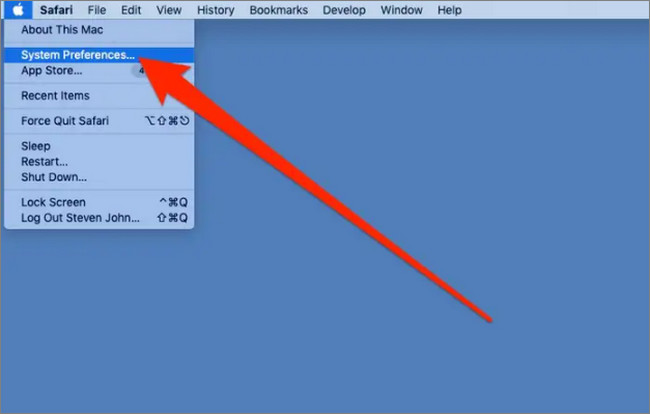
Bước 4: Click chọn biểu tượng Bluetooth.
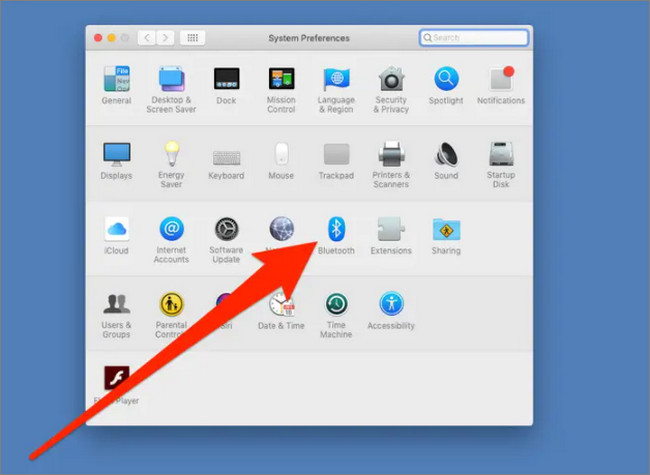
Bước 5: Nếu chưa kích hoạt, tìm và click chọn Turn Bluetooth On.
Bước 6: Chờ cho đến khi Macbook tìm kiếm và hiển thị danh sách các thiết bị kết nối, tìm tên thiết bị chuột không dây và click chọn nút Connect để kết nối.
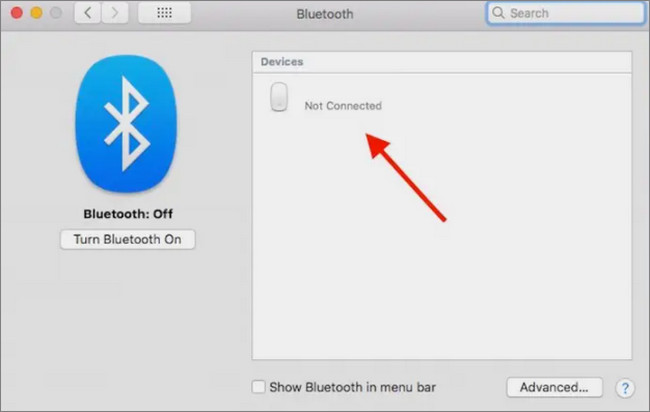
2. Kết nối thông qua cổng USB Macbook
Ngoài cách kết nối chuột không dây với laptop Macbook thông qua Bluetooth, một cách khác là sử dụng đầu thu USB. Các bước thực hiện tương tự như ở phần kết nối chuột không dây với laptop Windows 10 mà Ben Computer đã đề cập ở trên.

III. Một số lưu ý khi kết nối chuột không dây với laptop
Chuột không dây sử dụng công nghệ kết nối Bluetooth để kết nối với laptop, giúp “giải phóng” mớ dây thừa. Vì vậy cách kết nối chuột không dây với laptop tương tự như cách kết nối các thiết bị Bluetooth nào khác.
Dưới đây là một số lưu ý cho bạn khi kết nối chuột không dây với laptop:
- Cần đảm bảo chuột không dây và laptop đặt ở vị trí gần nhau để laptop có thể tìm kiếm và hiển thị thiết bị. Đồng thời để các thiết bị cũng có thể hoạt động chính xác hơn.
- Đảm bảo chuột không dây của bạn được lắp pin, sạc pin đầy đủ để tránh các lỗi, sự cố có thể xảy ra.
- Tùy vào loại chuột không dây mà có thể hỗ trợ số lượng thiết bị được ghép nối khác nhau. Ngoài ra một số chuột không dây có thể tương thích và hoạt động với cả laptop và điện thoại.
- Với cách kết nối chuột không dây bằng đầu thu USB, yêu cầu người dùng phải cài đặt driver đi kèm.
- Nếu laptop không tìm thấy thiết bị chuột không dây, bạn hãy thử tiến hành tắt và bật lại chuột, kiểm tra đã chuyển sang chế độ Bluetooth hay chưa. Ngoài ra, bạn cũng nên kiểm tra xem laptop đã bật Bluetooth hay chưa.
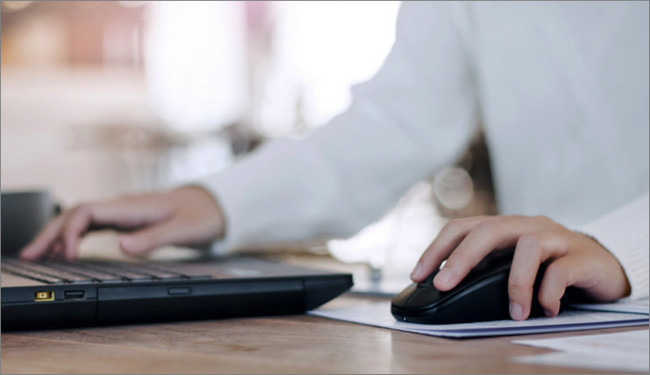
Trên đây là hướng dẫn chi tiết cách kết nối chuột không dây với laptop mà Ben Computer gợi ý cho bạn. Chúc bạn thực hiện thành công. Nếu có bất cứ vấn đề nào cần thắc mắc, bạn có thể comment xuống bên dưới để thảo luận cùng Ben Computer nhé.

 I. Cách kết nối chuột không dây với laptop Windows 10
I. Cách kết nối chuột không dây với laptop Windows 10