Với những người dùng máy tính làm việc văn phòng thì việc kết nối máy in với máy tính là điều rất cần thiết để phục vụ nhu cầu in ấn tài liệu nhanh chóng. Trong bài viết hôm nay, I.P.L sẽ chỉ bạn cách kết nối máy in với nhiều máy tính Win 10 nhanh chóng, hiệu quả.

Đối với người dùng làm việc văn phòng thì việc sử dụng máy in là không thể thiếu. Nếu như trong văn phòng của bạn có nhiều máy tính cần kết nối với một máy in, bạn cần phải kết nối với máy in trước, sau đó việc chia sẻ máy in với nhiều thiết bị máy tính khác nhau là hoàn toàn có thể.
Ngoài ra, việc bảo trì máy tính trong doanh nghiệp là việc vô cùng quan trọng. Vì thế, nếu như có xảy ra sự cố, doanh nghiệp sẽ xử lý sự cố một cách dễ dàng hơn cũng như có một hệ thống ổn định khi làm việc.
Cách kết nối máy in với máy tính Win 10
Bạn có thể tiến hành cài đặt máy in với máy tính thông qua dây cáp kết nối hoặc qua mạng LAN. Tuy nhiên, nếu muốn kết nối được nhiều thiết bị máy tính cùng một lúc thì cách duy nhất chính là kết nối thông qua mạng LAN.
Bước 1: Người dùng mở mục Start (Biểu tượng Windows) >> chọn mục Cài đặt >> Thiết bị > Máy in và máy quét.

Bước 2: Chọn mục thiết bị Máy in và máy quét rồi đợi thiết bị quét các máy in gần đó rồi chọn tên máy in muốn kết nối và chọn mục Thêm thiết bị.Cách kết nối máy in với nhiều máy tính Win 10
Cách kết nối máy in với nhiều máy tính Win 10 đồng nghĩa với việc bạn thực hiện thao tác chia sẻ máy in với nhiều thiết bị máy tính khác nhau. hông qua cách share máy in, nhiều người dùng có thể cùng kết nối và sử dụng để in ấn tài liệu trên cùng một máy in duy nhất.
Để tiến hành cách kết nối, share máy in qua mạng LAN, trước hết, các gia đình, phòng ban hoặc công ty sẽ cần đảm bảo được cái yếu tố sau:
- Có hệ thống mạng internet ổn định
- Các máy tính trong hệ thống mạng LAN phải sử dụng chung địa chỉ IP
- Có 1 máy chủ đã kết nối cùng máy in thông qua cổng USB cắm trực tiếp.
Bước 1: Chọn Windows + R > Nhập Control Panel > Enter.
Bước 2: Chọn Devices and Printers.
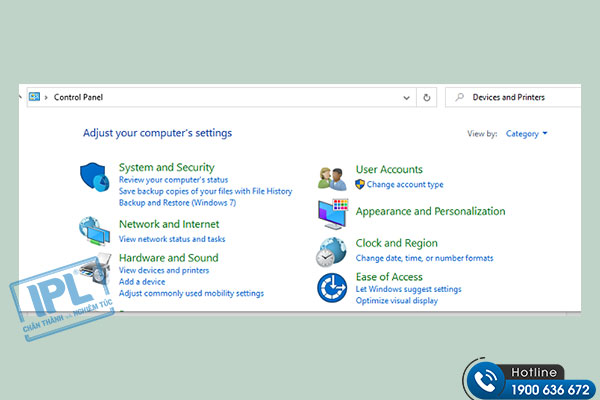
Bước 3: Chọn chuột phải vào máy in cần kết nối > Chọn Set as default printer > Chọn Printer properties.

Bước 4: Chọn Tab Sharing > Chọn Share this printer > Chọn OK.
Bước 5: Tại Control Panel > Chọn Network and Sharing Center.
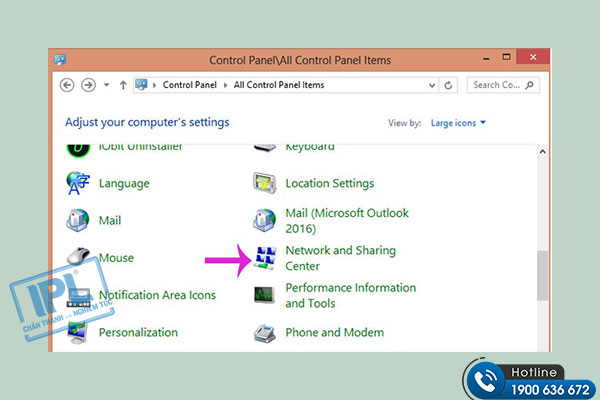
Bước 6: Chọn Change advanced sharing settings.
Bước 7: Chọn những thông tin như hình
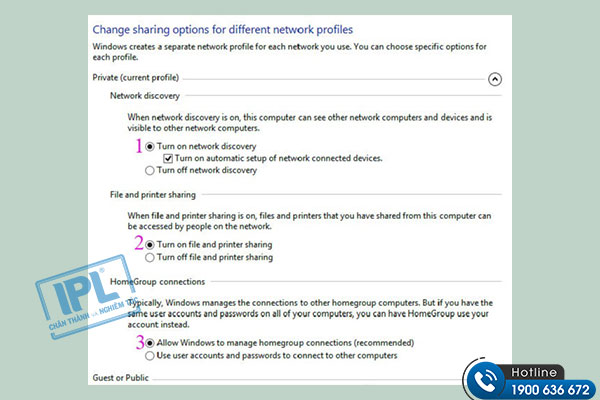
Bước 8: Tìm mục Password protecting sharing > Chọn Turn off password protected sharing > Chọn Save changes.
Như vậy, bạn đã thực hiện xong quá trình kết nối máy in với nhiều máy tính khác nhau trong cùng một văn phòng tạo sự thuận tiện trong quá trình sử dụng và làm việc. Hy vọng những thông tin mà I.P.L cung cấp trên đây sẽ mang lại hữu ích cho bạn. Chúc bạn thực hiện thành công!
