Các cách kiểm tra cấu hình PC, laptop không cần phần mềm để kiểm tra các linh kiện CPU, RAM, VGA, Ổ cứng một cách đơn giản và nhanh chóng 2023
Việc kiểm tra cấu hình PC, laptop là điều quan trọng và cần thiết đối với người mua và sử dụng đồ công nghệ. Mua một thiết bị mới bạn cần phải xem cấu hình máy có tốt hay không? Có đúng với thông số đã được giới thiệu hay không? Đối với người sử dụng máy lâu hay cần nâng cấp cũng cần phải kiểm tra cấu hình để xem có thể tương thích với các thiết bị khác hay không? Phù hợp với những phần mềm bạn muốn cài đặt không? Hiện nay, việc kiểm tra thông số cấu hình của PC hay laptop không còn là việc quá khó đối với người dùng nữa. Chỉ cần vài thao tác, bạn đã có thể tự kiểm tra “thông tin sức khỏe” người bạn của mình rồi đấy !
Ở bài viết này, MEGA sẽ giới thiệu cho bạn một số cách kiểm tra cấu hình PC, laptop đơn giản. Nếu như:
- Bạn chưa hiểu cấu hình máy tính, các thông số kĩ thuật là gì?
- Bạn đang chuẩn bị đầu tư PC, laptop nhưng không biết kiểm tra cấu hình máy tính?
- Bạn muốn cài đặt phần mềm cho máy nhưng không biết liệu cấu hình có tương thích hay không?
- Muốn tìm hiểu các cách kiểm tra cấu hình laptop, PC dễ dàng?
Bài viết này sẽ giải đáp cho bạn!
1. Cấu hình máy tính là gì?
Cấu hình máy tính được biết đến như một tiêu chuẩn để đo hiệu suất của máy tính. Bao gồm tất cả các thông số kĩ thuật phần cứng như: chip xử lý, card màn hình, ổ lưu trữ, RAM, kích thước màn hình, trọng lượng của máy hay cũng xem được các loại cổng kết nối được trang bị, dung lượng pin, kích thước ổ cứng, cổng kết nối,…
Các thông số cấu hình thể hiện chất lượng của chiếc PC, laptop. Đó cũng là các yếu tố để người dùng tham khảo để lựa chọn sản phẩm phù hợp cho nhu cầu của bản thân.
2. Thông số kĩ thuật của cấu hình máy tính
– Bo mạch chủ (mainboard): là bo mạch chủ được vặn trực tiếp vào vỏ máy tính. Phần này có chức năng kết nối tất cả các thành phần để chúng có thể giao tiếp và hoạt động cùng nhau. Đây là một bộ phận quan trọng của máy.
– Bộ xử lý trung tâm (CPU): phần có chức năng xử lý tất cả dữ liệu. Nó đọc dữ liệu từ RAM và xử lý để máy tính thực hiện các tác vụ mà nó được lập trình để làm. Đây được coi như bộ não của máy. Trong đó:
Tốc độ của CPU: được tính bằng các đơn vị MHz, GHz, …
Front Side Bus (FSB): tốc độ truyền dữ liệu ra vào CPU
– Card đồ họa (VGA): còn gọi với tên khác là card rời. Đây là card chuyên xử lý đồ họa như video, hình ảnh…Bộ phận quan trọng nhất của card đồ họa là GPU. Đóng vai trò là một bộ xử lý chuyên dụng được tạo ra để tăng tốc xử lý đồ họa. Có chức năng như một bộ vi xử lý nhiệm vụ tăng tốc, xử lý đồ họa cho CPU. Đây là phần sẽ ảnh hưởng đến chất lượng, tốc độ chơi game, chỉnh sửa video, giải trí.. Có 2 loại card đồ họa là:
- Card Onboard: loại có sẵn trên main, xử lý đồ họa nhẹ, thường có trên các dòng máy tính phổ thông
- Card rời: đây là dòng card hoạt động độc lập và có bộ nhớ riêng. Card rời mang đến hiệu năng và tốc độ xử lý nhanh hơn loại card onboard, sử dụng cho các dòng tầm trung và cao cấp, người dùng có thể tùy chọn theo nhu cầu và giá tiền
– Bộ nhớ truy cập ngẫu nhiên (RAM): Đây là một dạng lưu trữ dữ liệu cho phép thực hiện các thao tác đọc và ghi nhanh hơn. Khi bộ nhớ càng lớn thì khả năng lưu trữ và xử lý đa nhiệm càng cao.
– Thiết bị lưu trữ: là không gian lưu trữ tất cả dữ liệu như: hệ điều hành, dữ liệu văn bản, tài liệu, phim ảnh… ở dạng ổ đĩa. Hiện nay thị trường có hai dạng ổ cứng: HDD hoặc SSD. Phần này ảnh hưởng đến dung lượng lưu trữ cũng như tốc độ xử lí của máy. Ổ cứng càng lớn thì không gian lưu trữ càng nhiều.
– Màn hình (Monitor): ảnh hưởng đến góc nhìn, không gian, màu sắc, chất lượng hình ảnh hiển thị trong suốt quá trình người dùng sử dụng. Chất lượng của màn hình sẽ ảnh hưởng đến hiệu quả công việc cũng như sức khỏe người dùng. Hiện nay có 3 loại màn chính :
- LCD
- IPS
- OLED/AMOLED
Theo đó là các kích cỡ khác nhau, hiệu năng khác nhau đem lại sự trải nghiệm riêng biệt.
3. Lợi ích khi kiểm tra cấu hình máy tính
Như đã nói trên, dù bạn là người mới mua laptop, PC hay bạn là người đã sử dụng máy được một thời gian thì việc kiểm tra cấu hình máy tính đều cần thiết. Nó sẽ giúp ích cho việc lựa chọn sản phẩm mới hoặc kiểm tra tính tương thích của máy tính với các phần mềm khác. Cụ thể, việc kiểm tra cấu hình máy tính mang lại những lợi ích sau:
-
Kiểm tra, tìm hiểu xem thử cấu hình máy tính có hiệu suất như thế nào, có phù hợp với nhu cầu sử dụng của bạn hay không. Nhất là với những người đang lựa chọn sản phẩm hoặc dự định mua một sản phẩm nhất định, việc kiểm tra thông số nơi cấu hình sẽ giúp người mua xác định được thông số thực tế của máy có giống như các thông tin mà nhà sản xuất đã cung cấp hay không
-
Nếu bạn đang có nhu cầu nâng cấp thiết bị của mình thì việc kiểm tra thông số sẽ giúp bạn biết được mức độ phù hợp để lựa chọn sản phẩm nâng cấp chính xác
-
Bạn muốn cài đặt những phần mềm hay những tựa game, tuy nhiên mỗi phần mềm và game lại có những phiên bản khác nhau tương thích với những cấu hình riêng. Vì vậy, việc kiểm tra cấu hình sẽ giúp ích trong việc kiểm tra mức tương hợp giữa phần mềm và máy.
-
Kiểm tra cấu hình PC cũng sẽ giúp bạn biết được máy đang ở phiên bản Windows nào để quyết định nâng cấp hay sửa chữa
4. Cách kiểm tra cấu hình PC
Hiện nay, có nhiều cách giúp người dùng có thể dễ dàng khám phá, kiểm tra “sức khỏe” của PC, laptop mà không cần phải nhờ các nhân viên chuyên ngành.
4.1. Kiểm tra cấu hình máy tính bằng Computer Properties
Thao tác này được xem là đơn giản nhất, phù hợp thực hiện trên các phiên bản Windows: từ XP, Win 7, 8,…win 10
Đầu tiên, bạn nhấp chuột phải vào biểu tượng My Computer hoặc PC này (This PC) trên màn hình desktop -> sau đó chọn Properties
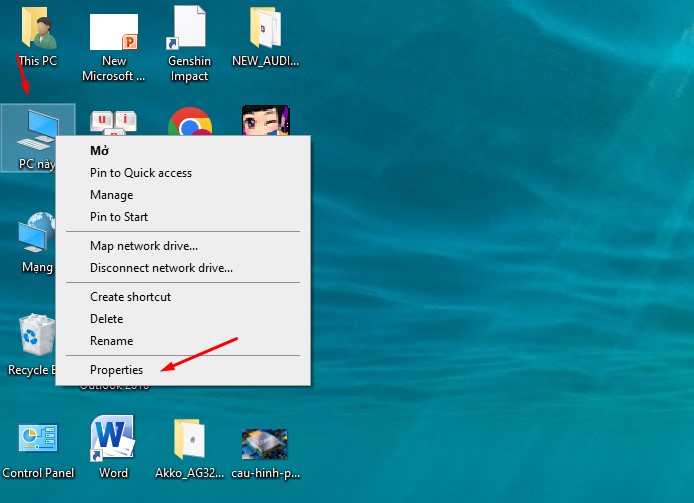
Nhấn Properties trên màn hình
Sau đó, tại màn hình desktop sẽ hiện lên bảng thông tin về thông số máy như: hệ điều hành, CPU, RAM, tên người dùng, phiên bản Windows. Trong mục System type bạn sẽ kiểm tra được máy tính bạn đang ở Windows 32-bit hay Window 64-bit. Khi biết thông số này bạn có thể lựa chọn phiên bản phần mềm cài đặt phù hợp.
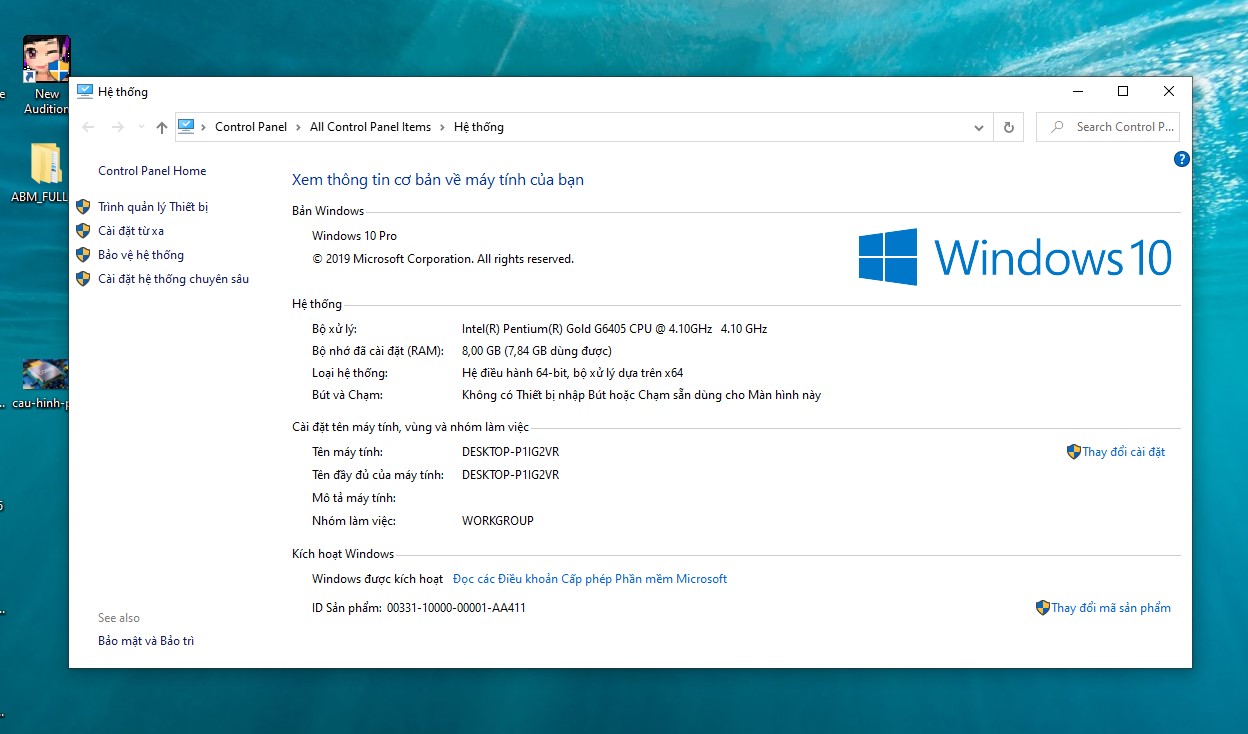
Thông tin hiện trên Windows 10
4.2. Kiểm tra cấu hình máy tính trong phần About
Bước này được thực hiện trên phiên bản Windows 10 và Windows 11, bạn thực hiện các bước sau:
Vào Setting (Cài đặt) nơi Start -> Chọn mục System (Hệ thống) -> Trong đó, chọn phần About (Giới thiệu)
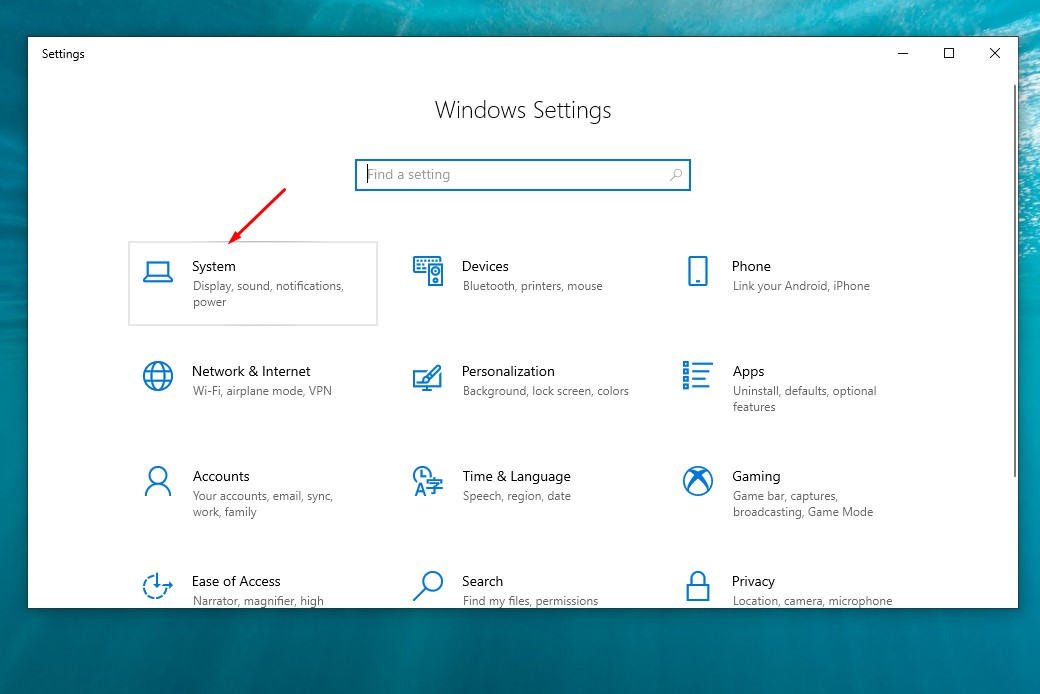
Nhấn System trong Cài đặt
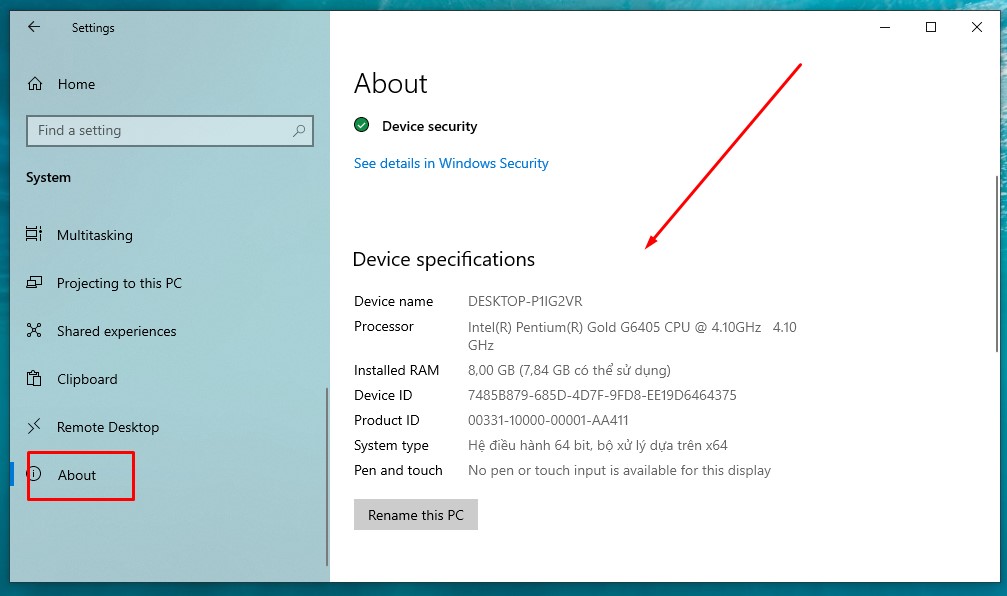
Thực hiện thao tác trên Windows 10
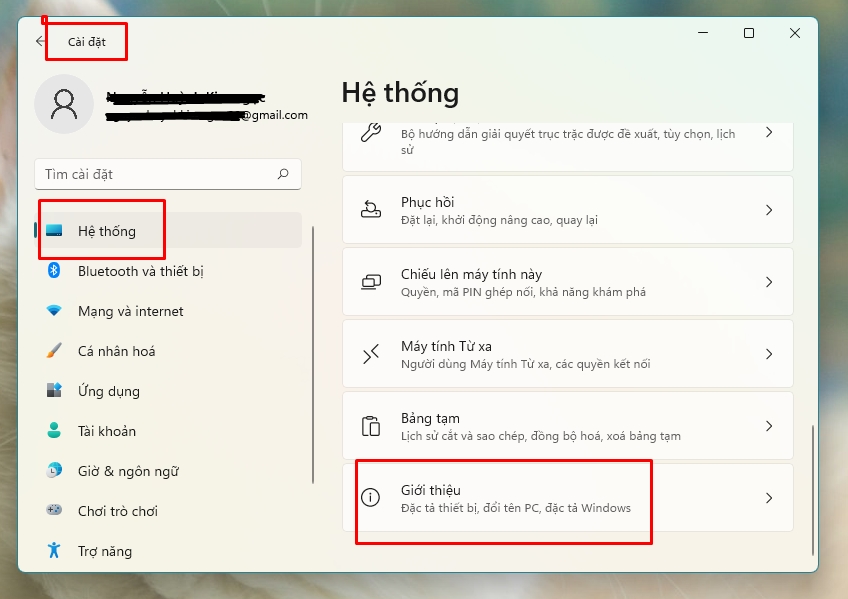
Thực hiện trên Windows 11
Tương tự như cách trước, tại đây sẽ hiện lên bảng thông tin để người dùng xác định phiên bản CPU, không gian RAM, cũng như các thông số khác
4.3. Kiểm tra cấu hình máy tính bằng Task Manager
Cách kiểm tra này cũng khá dễ dàng để thực hiện mà người dùng có thể tự thao thác nhanh qua các bước:
Trên bàn phím Windows, bạn nhấn tổ hợp phím Ctrl + Shift + Esc -> Task Maganer (Trình quản lý Tác vụ) sẽ hiện lên -> Sau đó bạn nhấn chọn Performance ( Hiệu năng)
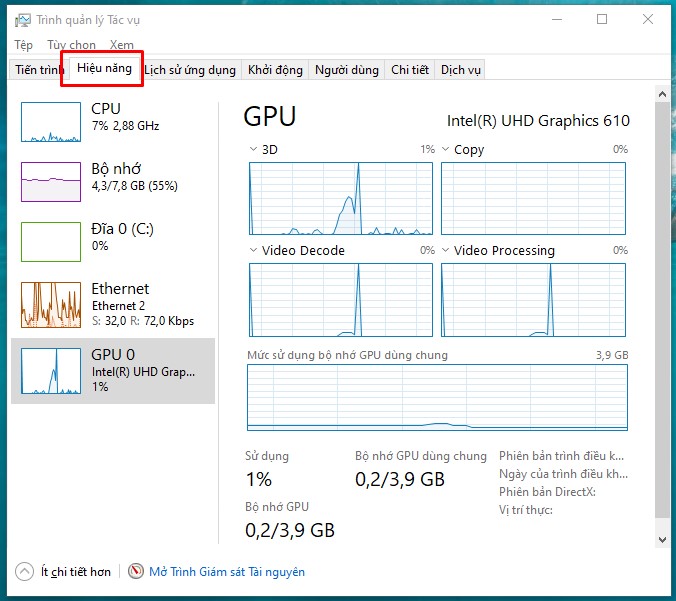
Kiểm tra cấu hình máy tính bằng Task Manager
Bảng thông số sẽ cho phép bạn chọn xem thông tin của các phần như: tốc độ xung nhịp CPU, Bộ nhớ, tốc độ Bus Ram, đồ họa máy tính GPU, Ổ cứng, tốc độ Wifi..
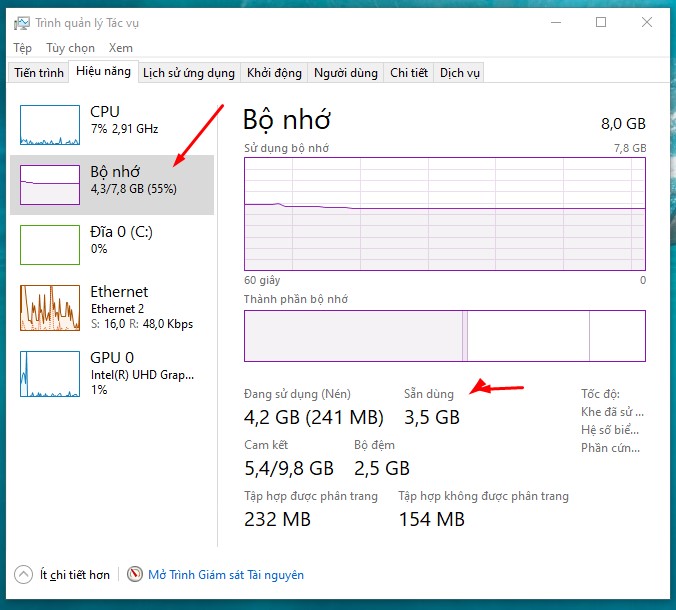
Lựa chọn phần thông tin muốn kiểm tra phía bên trái
4.4. Kiểm tra cấu hình máy tính bằng lệnh dxdiag
Để thực hiện lệnh này, bạn cần nhấn tổ hợp phím Windows + R để mở hộp thoại Run -> tại đây bạn gõ lệnh dxdiag rồi nhấn Enter hoặc nhấp OK trên màn hình
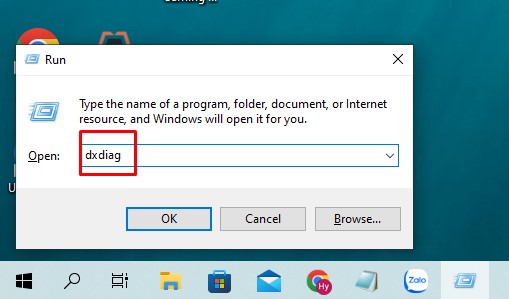
Nhấn lệnh vào hộp thoại Run
Sau khi nhấn, cửa sổ DirectX Diagnostic Tool sẽ hiện lên. Tại đây cho phép người dùng kiểm tra các thông tin tương tự như ở phần Properties. Ngoài ra, ở bước này, người dùng còn có thể xác định được thông tin về màn hình, âm thanh, các input hỗ trợ.
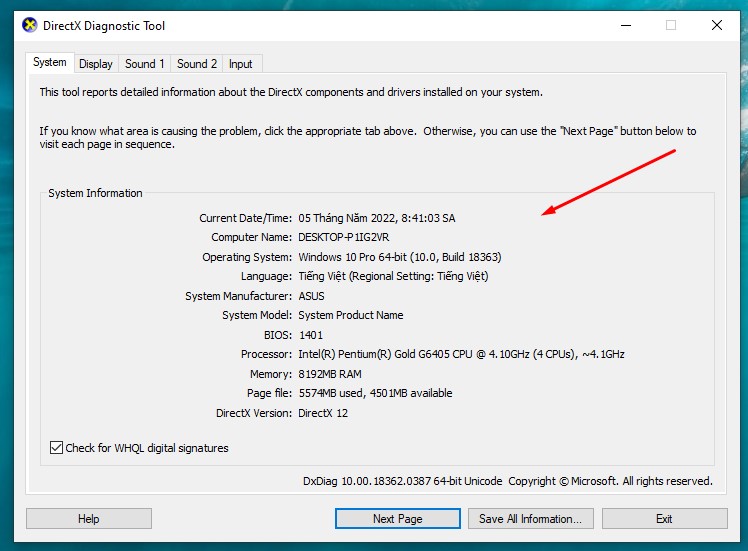
Bảng thông tin được hiện lên cho người dùng kiểm tra
4.5. Kiểm tra cấu hình máy bằng lệnh msinfo32
Tương tự như cách 4, bạn nhấn tổ hợp Windows +R để mở hộp thoại Run chạy lệnh. Sau đó bạn gõ msinfo32 và nhấn OK. Cửa sổ System Infomation sẽ hiện ra. Toàn bộ thông tin về máy sẽ được hiển thị dưới dạng cửa sổ lớn. Bạn có thể dễ dàng kiểm tra thông số phần cứng, mềm, phiên bản Windows lẫn những thành phần khác trên con máy của bạn.
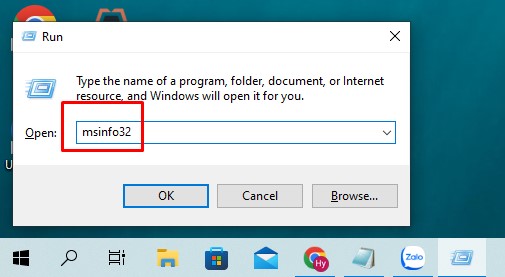
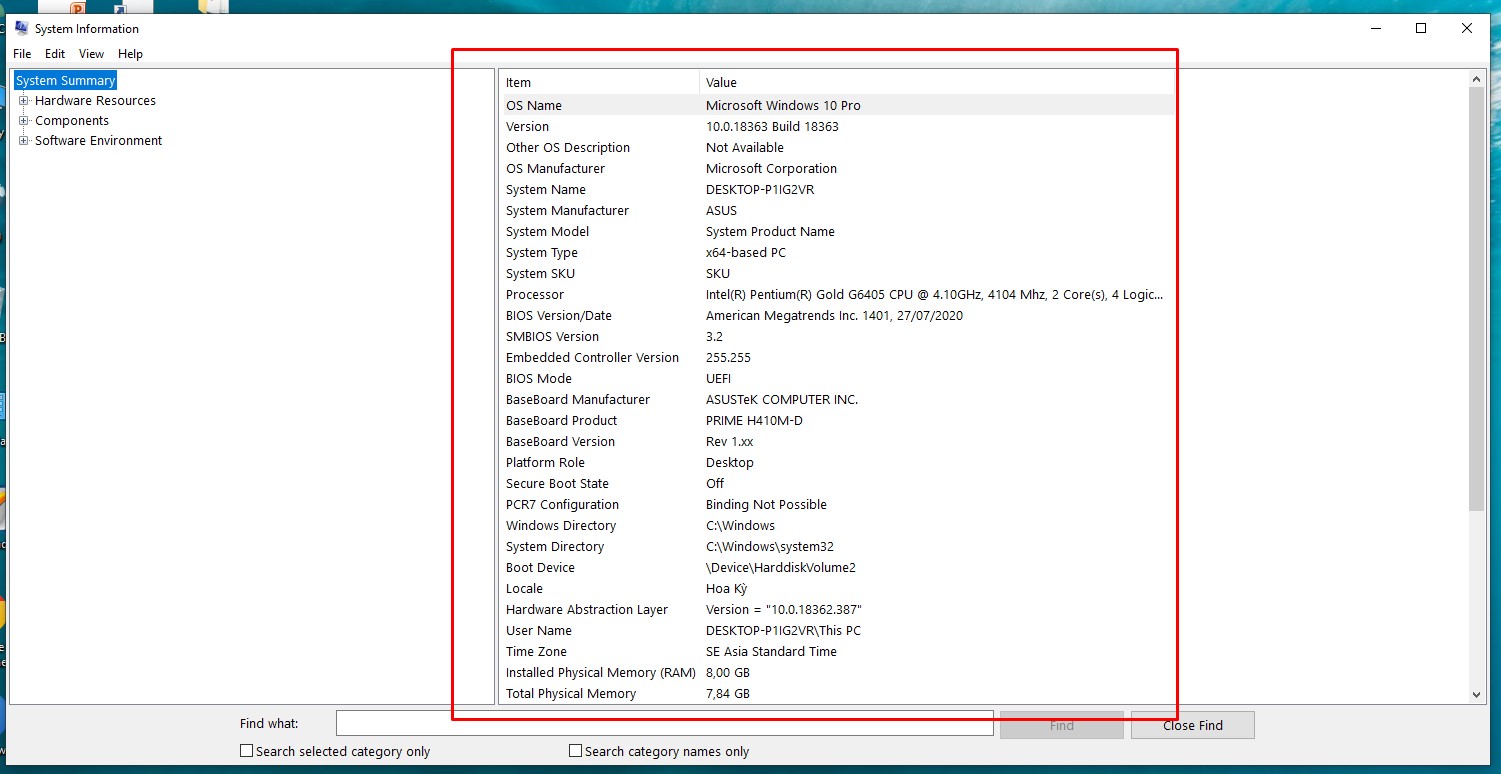
Cung cấp thông số đầy đủ cho người dùng
Để biết chi tiết hơn, bạn có thể thao tác điều hướng trong menu ở phía trái
5. Tổng kết
Việc kiểm tra cấu hình PC, máy tính và điều cần thiết như việc kiểm tra định kì sức khỏe của con người. Muốn theo dõi tình trạng của thiết bị bạn chỉ cần thực hiện vài thao tác chỉ trong tích tắc. Trên đây là các cách kiểm tra cấu hình laptop, máy tính cực đơn giản, nhanh chóng. MEGA hi vọng những thông tin trên sẽ hữu ích đối với bạn!
Nếu bạn ở Đà Nẵng có nhu cầu mua laptop chính hãng, bảo hành tốt hãy ghé 130 Hàm Nghi
Hoặc bạn đang ở thành phố Hồ Chí Minh, Hà Nội thì qua website mega.com.vn để đặt hàng. Hiện nay, tại MEGA đang có chương trình tặng voucher 2 triệu đồng hỗ trợ bể vỡ màn hình trong năm đầu tiên sử dụng duy nhất tại Việt Nam!
Xem thêm >>>>
Cách kiểm tra serial Macbook chính hãng
Cách kiểm tra nhiệt độ CPU, VGA, phần cứng pc, laptop
be mega.com.vn
