Để tích hợp thêm nhiều dữ liệu, tận dụng được những lợi ích từ ứng dụng này. Người dùng còn có thể sử dụng tài khoản iCloud ngay trên chiếc máy tính laptop của mình. Cho dù nó thuộc hãng sản xuất nào đi chăng nữa thì bạn vẫn thực hiện được.
Vậy cách tạo tài khoản ID Apple được thực hiện như thế nào? Hãy cùng Sửa laptop Đà Nẵng Techcare khám phá tiện ích này và nắm trong tay cách tạo tài khoản ID Apple trên máy tính ngay nào!
ID Apple là gì?
ID Apple là gì? Apple ID là gì? ID Apple là một tài khoản hỗ trợ người dùng đăng nhập để sử dụng những dịch vụ của nhà cung cấp Apple. Chỉ cần đăng ký một tài khoản thì bạn đã sử dụng được rất nhiều dịch vụ. Ví dụ như iCloud, iBooks Store, iTunes Store, App Store, Mac Store,…
Ví dụ: Bạn cần mua một ứng dụng bất kỳ tại App Store trên điện thoại iPhone có giá là 5.6 USD. Như vậy, thông tin mua sắm của bạn sẽ được lưu trữ lại. Sau này, khi bạn đăng nhập tài khoản ID Apple vào iPad thì ứng dụng cũng được tải lên iPad mà bạn không phải mua lại.
Để tạo tài khoản ID Apple, hãy đăng ký tài khoản mới thông qua email hợp lệ cùng mật khẩu có cường độ bảo mật cao. Hãy yên tâm khi quá trình đăng ký tài khoản ID Apple hoàn toàn miễn phí.
Tham khảo thêm Cách xóa iCloud trên iPad
Cách tạo ID Apple trên máy tính đơn giản nhất
Để tạo tài khoản ID Apple trên máy tính, các bạn có thể áp dụng 2 cách đơn giản và hiệu quả nhất như sau:
Tạo ID Apple mới trên máy tính trên trang chủ
Bạn truy cập vào trang chủ của Apple tại đây: https://www.apple.com/
Sau đó, bạn hãy thực hiện theo các thao tác bên dưới:
Bước 1: Bạn chọn vào biểu tượng Túi xách như hình bên dưới rồi chọn vào Sign In.
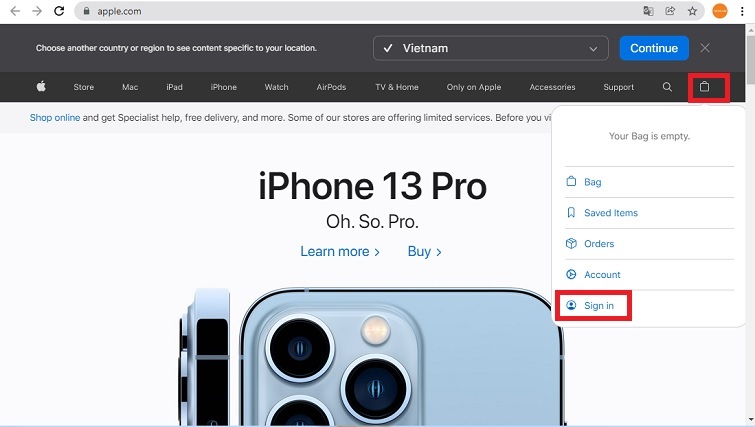
Bước 2: Ngay sau đó, giao diện đăng nhập sẽ được hiển thị. Bạn chọn vào dòng chữ Don’t have an Apple ID? Create one now.
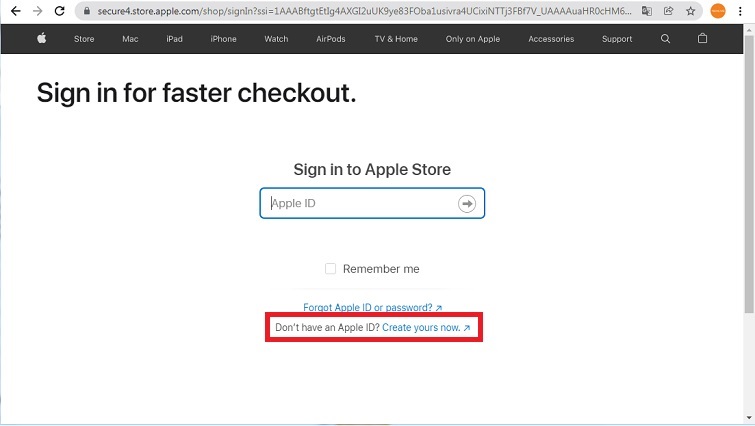
Bước 3: Lúc này, giao diện đăng ký tài khoản Apple ID sẽ được hiển thị trên màn hình.
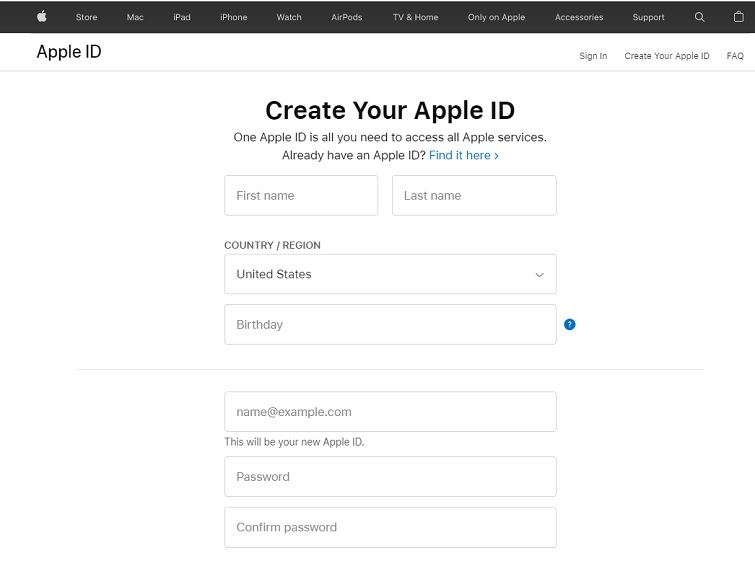
- Tại đây, bạn nhập đầy đủ các thông tin theo thứ tự như sau:
- Nhập họ và Tên.
- Quốc gia.
- Ngày tháng năm sinh.
- Email đăng ký (Nhập vào email mà bạn đang sử dụng, email hợp lệ).
- Mật khẩu cho tài khoản ID Apple mà bạn đang tạo (Mật khẩu ID là gì? Nó sẽ bao gồm 8 kí tự hoặc các bạn có thể nhập nhiều hơn. Trong đó, gồm có cả số, chữ và phải có ít nhất một chữ VIẾT HOA. Ví dụ: 123456Abc)
- Nhập lại mật khẩu thêm một lần nữa để xác nhận.
Bước 4: Hãy tạo 3 câu hỏi bảo mật để giúp bạn khôi phục tài khoản ID Apple nếu không may quên mật khẩu.
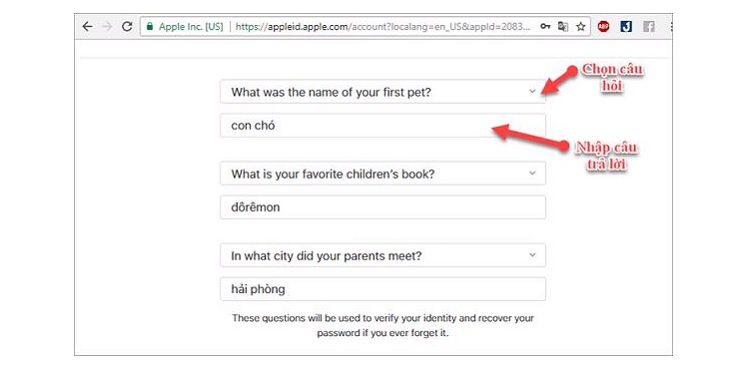
Lưu ý: Bạn nên tạo những câu hỏi bảo mật dễ nhớ và chỉ có bạn biết. Như vậy mới đảm bảo được sự an toàn cho tài khoản của bạn.
Bước 5: Nhập mã Capcha vào rồi nhấn nút Continue.
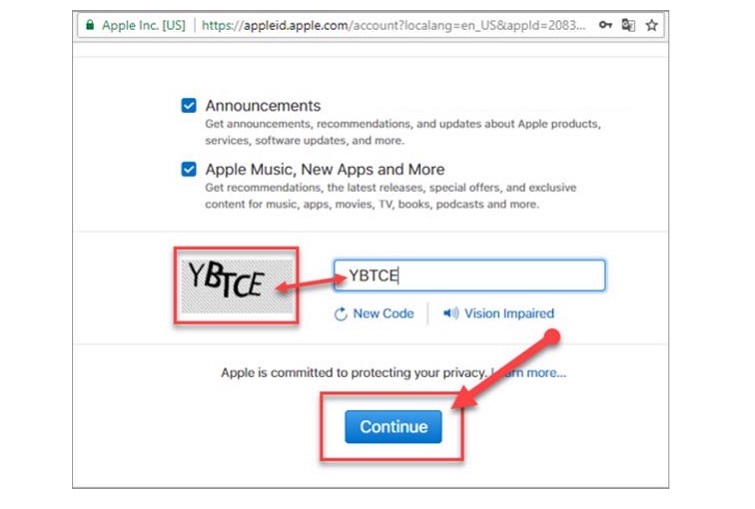
Bước 6: Tiếp theo, sẽ có một thông báo được gửi về email bạn vừa sử dụng để đăng ký tài khoản Apple ID với Mã xác nhận tài khoản ID Apple.
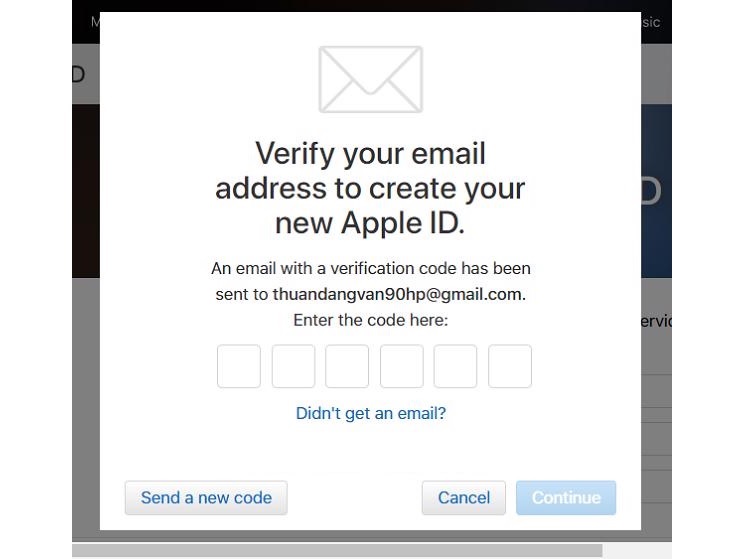
Bước 7: Bạn mở tài khoản email để lấy mã xác nhận.
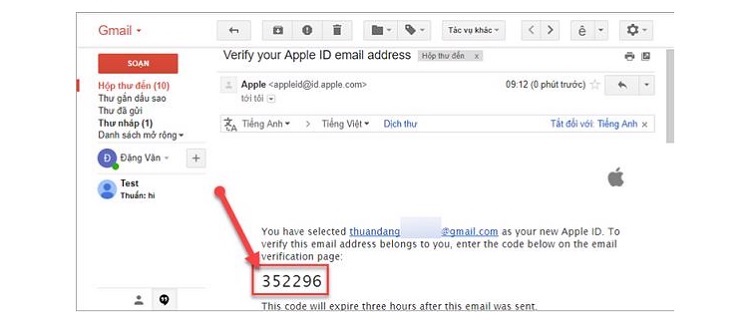
Bước 8: Tiếp đến, bạn nhập mã xác nhận vào ô trồng rồi nhấn nút Continue để quá trình tạo tài khoản Apple ID trên máy tính được hoàn tất.
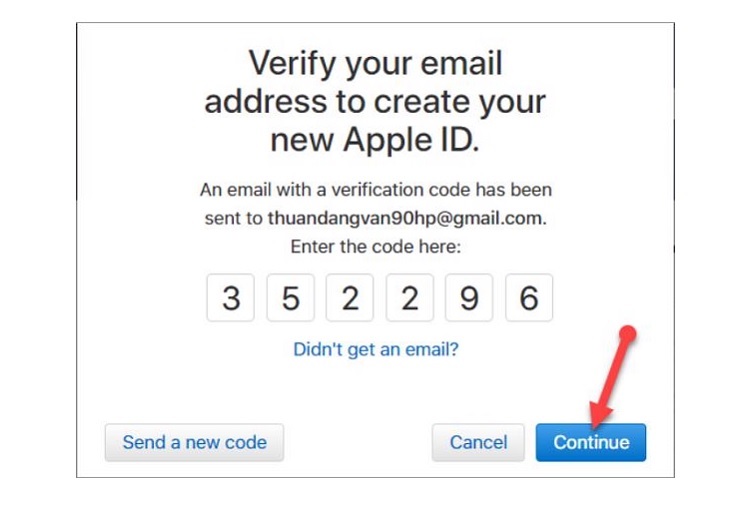
Cuối cùng, bạn sẽ được chuyển sang trang quản lý tài khoản ID Apple. NHư vậy có nghĩa là bạn đang tạo tài khoản ID Apple thành công. Hãy thay đổi thông tin thanh toán và bắt đầu sử dụng các dịch vụ của nhà cung cấp Apple nhé!
Tạo ID Apple trên máy tính trên iTunes
Đối với trường hợp bạn vẫn chưa cài đặt iTunes trên máy tính, bạn có thể tiến hành Download ngay.
Bước 1: Đầu tiên, bạn mở phần mềm iTunes lên trên máy tính. Sau đó, bạn lần lượt chọn vào Apps >> App Store. Tiếp theo, hãy kéo thanh bên phải xuống mục App Free để chọn vào một ứng dụng rồi nhấn nút Get.
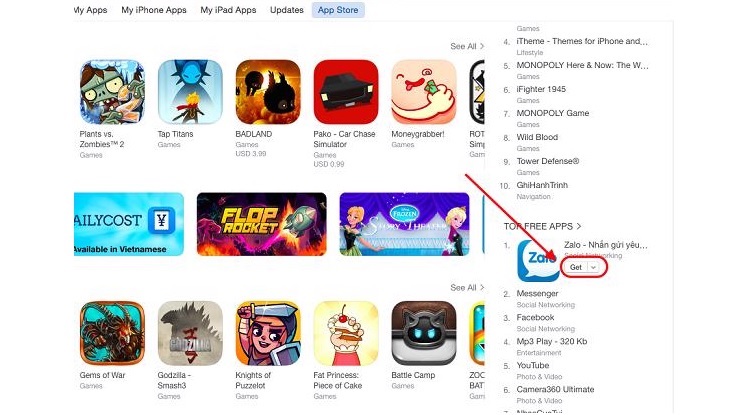
Bước 2: Bạn chọn vào mục Create New Apple ID.
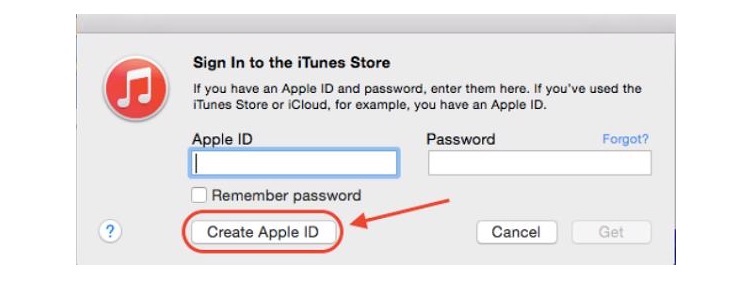
Bước 3: Lúc này, hãy di chuyển xuống dưới và đánh dấu tích vào Tôi đã đọc…. tại mục các điều khoản. Nhấn Agree để tiếp tục.
Bước 4: Tại đây, bạn nhập chính xác các thông tin Email, password, câu hỏi bí mật và thông tin cá nhân vào. (Lưu ý: Nhập đúng địa chỉ email mà bạn đang sử dụng và email này chưa từng đăng ký tài khoản Apple ID. Khi đã đăng ký hoàn tất, hãy vào Email để xác nhận).
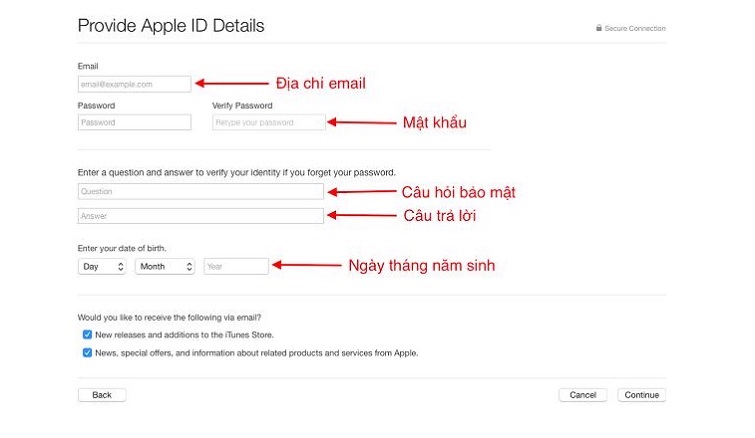
Bước 5: Nếu bạn đã nhập thông tin cá nhân vào hoàn tất, nhấn Next để tiếp tục. Đến đây, bạn nhập vào thông tin thanh toán cũng như thẻ tín dụng. Chọn None đối với trường hợp bạn không có thẻ Visa.
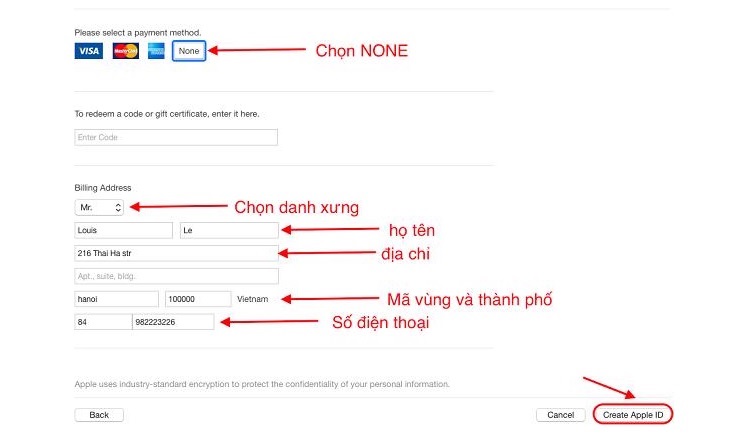
Nhập các thông tin tại phần Billing Address. Nhấn nút Create Apple ID ở góc dưới bên phải để đăng ký tài khoản.
Sẽ có một yêu cầu được gửi về email. Bạn hãy kiểm tra rồi thực hiện theo hướng dẫn.
Bước 6: Mở email mà bạn dùng để tạo tài khoản Apple ID lên, sẽ có thông báo được hiển thị. Mở ra và chọn vào Verify now.
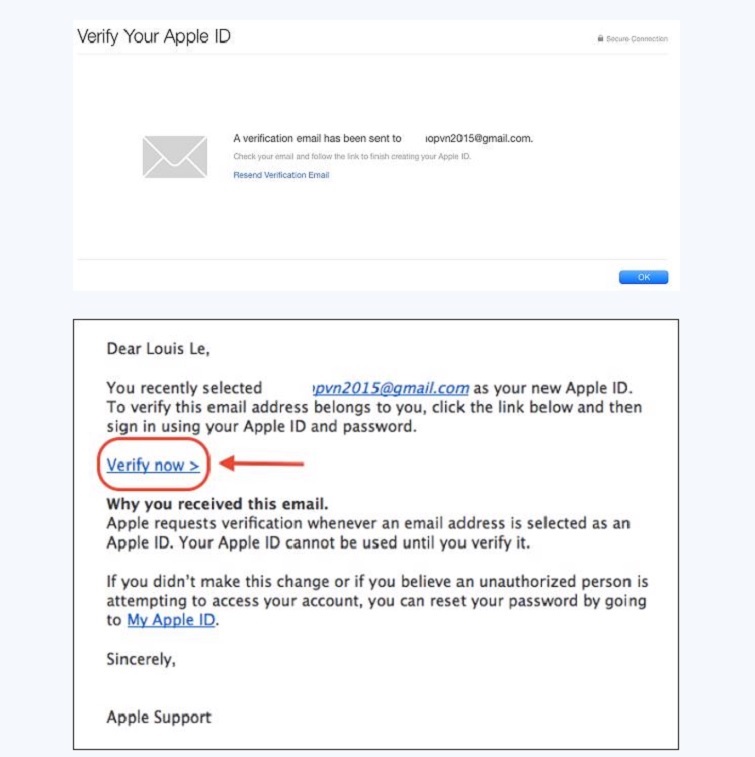
Bước 7: Ngay sau đó, một cửa sổ mới được hiển thị yêu cầu người dùng nhập lại mật khẩu của tài khoản Apple ID.
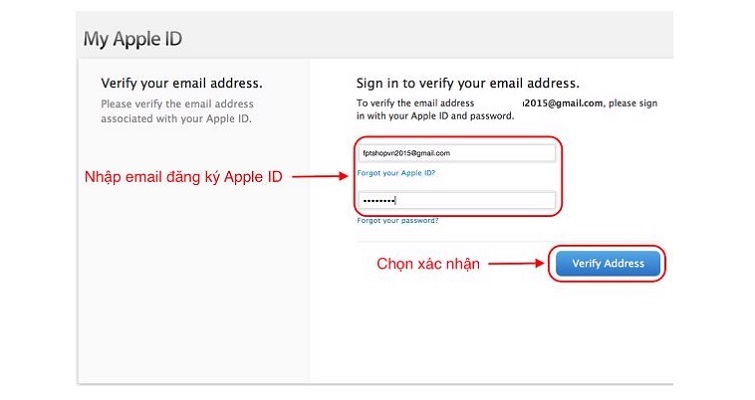
Bạn chỉ cần nhập đúng mật khẩu vào và chọn Continue để cách Tạo id apple trên máy tính trên iTunes hoàn tất.
Tài khoản App Store là một tiện ích thực sự hữu ích và mang lại nhiều tính năng vượt trội cho người dùng. Với những lợi ích đã được chia sẻ trên đây cũng như mở khóa icloud dễ dàng mà Techcare Đà Nẵng mang tới người dùng sẽ tìm kiếm được một giải pháp mới cho hoạt động công nghệ của mình.
Như vậy là Sửa laptop Đà Nẵng Techcare vừa Hướng dẫn cách tạo tài khoản ID Apple miễn phí trên máy tính đến các bạn. Chúc các bạn thực hiện thành công và có nhiều trải nghiệm thú vị nhé!
