
Xuất ảnh trong photoshop hay lưu file Jpg, Png, Jpeg trong photoshop. Là cách đưa các file thiết kế, hoặc file ảnh sửa ở dạng file mềm (psd) thành các bức ảnh bitmap. Việc xuất file ảnh là điều bắt buộc, nhưng không phải dễ dàng với những người mới học. Vì vậy chúng ta sẽ cùng nhau tìm hiểu về cách xuất ảnh chất lượng cao trong photoshop.
Lưu file trong photoshop
Đối với photoshop bạn sẽ có mọi cách xuất file ảnh . Trong đó có 2 lệnh liên tục được ứng dụng là Save ( ctrl+s ) và Save as ( ctrl +shift +s ) . Trước lúc tiến hành khảo sát cách xuất ảnh cao cấp trong photoshop. Bạn cần phân biệt 2 lệnh Save as, và lệnh Save vừa nói bên trên.
>>> Xem thêm: Cách Tạo Hình Tam Giác Trong Photoshop Dễ Nhất
1. Phân biệt 2 lệnh xuất ảnh trong photoshop
Mới học các bạn sẽ thấy có một vài điểm 2 lệnh này đều như nhau. Dẫu vậy chúng có sự khác biệt nhất định, chúng ta sẽ cùng nghiên cứu 1 chút về 2 lệnh này .
a, Lệnh Save ( ctrl +s )
Xuất ảnh trong photoshop bằng lệnh Save ( ctrl+s ) ; dùng khi và chỉ khi bạn có thực hành chỉnh sửa ảnh, có sử dụng nhiều hơn 1 layer ; và chưa thi hành lưu file photoshop 1 lần nào. Vì sao lại như vậy ? Lệnh Save được hiểu là lệnh lưu. Còn được hiểu là nó được ứng dụng để lưu những gì bạn đang làm một cách nhanh nhất. Kể từ sau lúc lưu bạn có khả năng mở file đã lưu để tiếp tục làm việc . Khi bạn ấn lệnh Save ( ctrl +s ) Thì bạn đang tích trữ file của bản thân ở định dạng gì thì phần mềm sẽ tự động lưu file bằng định dạng đó . Điều đó tương đương với việc, nếu bạn đang lưu file định dạnh psd ; bạn chẳng thể xuất file ảnh bằng lệnh này
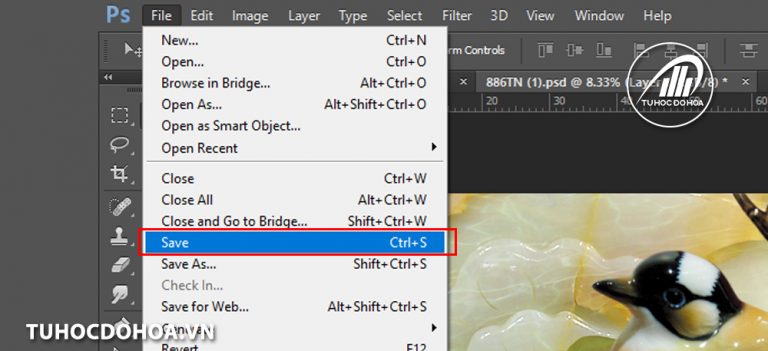
b, Lệnh Save as ( ctrl +shift + s )
Giống với xuất file ảnh bằng lệnh Save as ( ctlr +s ) . Bạn có thể lưu rất nhiều định dạng bằng lệnh tích trữ này. Tuy nhiên điểm khác của lệnh, Save as và Save là : Lệnh Save as, cho bạn lưu một file khác có định dạng khác hoặc giống với file đầu tiên. Rõ ràng như sau : Giả thử bạn hiện sở hữu 1 file là Test.psd. Bạn muốn định hình nên 1 file mới để tiếp tục sử mà vẫn còn cơ hội cất giữ được file thời gian trước. Khi này bạn sẽ dùng lệnh Save as . Bạn sẽ lưu 1 file mới là Test1.psd, thời điểm này bạn có 2 file độc đáo cùng định dạng. Tận dụng sự việc này bạn dùng lệnh Save as để xuất ( lưu ) trong photoshop, và các định dạng khác .
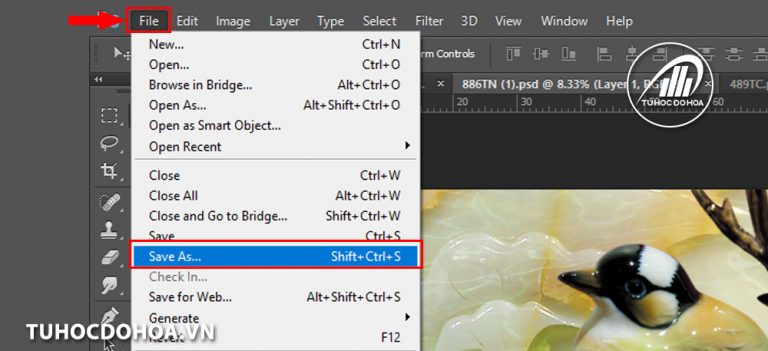
2. Các cách lưu file trong photoshop
a, Lưu ở định dạng TIFF
TIFF là một định dạng hình ảnh raster (bitmap) linh hoạt được hầu như tất cả các ứng dụng vẽ, chỉnh sửa hình ảnh và bố cục trang hỗ trợ.
Bước 1: Chọn File > Save as, chọn TIFF từ menu và nhấp vào Save.
Bước 2: Trong hộp thoại Tùy chọn TIFF, chọn các tùy chọn bạn muốn và bấm OK.
-Bit depth (chỉ 32 ‑ bit) :Chỉ định độ sâu bit (16, 24 hoặc 32 ‑ bit) của ảnh đã lưu.
-Nén hình ảnh :Chỉ định một phương pháp nén dữ liệu hình ảnh tổng hợp. Nếu bạn đang lưu tệp TIFF 32 bit, bạn có thể chỉ định rằng tệp được lưu bằng nén dự đoán, nhưng bạn không có tùy chọn sử dụng nén JPEG. Tính năng nén dự đoán cung cấp khả năng nén được cải thiện bằng cách sắp xếp lại các giá trị dấu chấm động và hoạt động với cả nén LZW và ZIP.
Ghi chú:
Tính năng nén JPEG chỉ khả dụng cho các hình ảnh RGB mờ đục và thang độ xám có 8 bit mỗi kênh và chiều rộng hoặc cao không quá 30.000 pixel.
-Thứ tự Pixel: Ghi tệp TIFF với dữ liệu kênh xen kẽ hoặc sắp xếp theo mặt phẳng. Trước đây, Photoshop luôn viết các tệp TIFF với thứ tự kênh xen kẽ. Về mặt lý thuyết, tệp thứ tự Planar có thể được đọc và ghi nhanh hơn và cung cấp khả năng nén tốt hơn một chút. Cả hai thứ tự kênh đều tương thích ngược với các phiên bản Photoshop trước đó.
-Lệnh Byte: Chọn nền tảng mà tệp có thể được đọc. Tùy chọn này hữu ích khi bạn không biết tệp có thể được mở bằng chương trình nào. Photoshop và các ứng dụng gần đây nhất có thể đọc tệp bằng cách sử dụng IBM PC hoặc Macintosh theo thứ tự byte.
-Lưu hình ảnh kim tự tháp: Lưu trữ thông tin đa giải pháp. Photoshop không cung cấp các tùy chọn để mở các tệp đa phân giải; hình ảnh sẽ mở ở độ phân giải cao nhất trong tệp. Tuy nhiên, Adobe InDesign và một số máy chủ hình ảnh cung cấp hỗ trợ để mở các định dạng đa phân giải.
-Lưu tính minh bạch: Duy trì tính minh bạch như một kênh alpha bổ sung khi tệp được mở trong ứng dụng khác. Độ trong suốt luôn được bảo toàn khi tệp được mở lại trong Photoshop.
Nén lớp: Chỉ định một phương pháp nén dữ liệu cho các pixel trong các lớp (trái ngược với dữ liệu tổng hợp). Nhiều ứng dụng không thể đọc dữ liệu lớp và bỏ qua nó khi mở tệp TIFF. Tuy nhiên, Photoshop có thể đọc dữ liệu lớp trong các tệp TIFF. Mặc dù các tệp bao gồm dữ liệu lớp lớn hơn những tệp không có, nhưng việc lưu dữ liệu lớp giúp loại bỏ nhu cầu lưu và quản lý tệp PSD riêng biệt để lưu giữ dữ liệu lớp. Chọn Bỏ lớp và Lưu bản sao nếu bạn muốn làm phẳng hình ảnh.
Ghi chú: Để Photoshop nhắc bạn trước khi lưu một hình ảnh có nhiều lớp, hãy chọn Hỏi Trước khi Lưu Tệp TIFF theo Lớp trong khu vực Xử lý Tệp của hộp thoại Preferences dialog .
b, Lưu ở định dạng JPEG

Bạn có thể sử dụng lệnh Save As để lưu hình ảnh CMYK, RGB và thang độ xám ở định dạng JPEG (* .jpg). JPEG nén kích thước tệp bằng cách loại bỏ dữ liệu có chọn lọc. Bạn cũng có thể lưu hình ảnh dưới dạng một hoặc nhiều JPEG bằng lệnh File > Export > Save For Web (Kế thừa) .
JPEG chỉ hỗ trợ hình ảnh 8-bit. Nếu bạn lưu hình ảnh 16 bit ở định dạng này, Photoshop sẽ tự động giảm độ sâu bit.
Ghi chú: Để nhanh chóng lưu ảnh JPEG chất lượng trung bình, hãy chơi hành động Save As JPEG Medium trên tệp. Bạn có thể truy cập hành động này bằng cách chọn Sản xuất từ menu bảng Actions panel.
Bước 1: Chọn File > Save As và chọn JPEG từ menu Format.
Bước 2: Trong hộp thoại Tùy chọn JPEG, chọn các tùy chọn bạn muốn và bấm OK.
-Matte: Cung cấp các lựa chọn màu mờ để mô phỏng sự xuất hiện của độ trong suốt của nền trong hình ảnh có độ trong suốt.
-Image Options: Chỉ định chất lượng hình ảnh. Chọn một tùy chọn từ menu Qualyti, kéo thanh trượt bật lên Qualyti hoặc nhập giá trị từ 0 đến 12 vào hộp văn bản Qualyti.
-Format Options: Chỉ định định dạng tệp JPEG của bạn. Baseline (“Standard”) sử dụng định dạng được hầu hết các trình duyệt web công nhận. Baseline Optimized tạo tệp có màu được tối ưu hóa và kích thước tệp nhỏ hơn một chút. Progressive hiển thị một loạt các phiên bản ngày càng chi tiết của hình ảnh (bạn chỉ định số lượng) khi nó tải xuống. (Không phải tất cả các trình duyệt web đều hỗ trợ hình ảnh JPEG được tối ưu hóa và liên tục.)
Ghi chú: nMột số ứng dụng có thể không đọc được tệp CMYK được lưu ở định dạng JPEG. Tương tự như vậy, nếu bạn thấy rằng ứng dụng Java không thể đọc tệp JPEG, hãy thử lưu tệp mà không có bản xem trước hình thu nhỏ.
c, Lưu ở định dạng PNG

Bạn có thể sử dụng lệnh Save As để lưu hình ảnh chế độ RGB, Màu được lập chỉ mục, Thang độ xám và Bitmap ở định dạng PNG.
Bước 1: Chọn File > Save As và chọn PNG từ menu Format.
Bước 2: Chọn một tùy chọn xen kẽ:
-None: Chỉ hiển thị hình ảnh trong trình duyệt khi quá trình tải xuống hoàn tất.
Interlaced: Hiển thị các phiên bản có độ phân giải thấp của hình ảnh trong trình duyệt khi tệp tải xuống. Việc xen kẽ làm cho thời gian tải xuống có vẻ ngắn hơn, nhưng nó cũng làm tăng kích thước tệp.
Bước 3: Bấm OK.
Ghi chú: Bắt đầu với bản phát hành Photoshop CC 2015, bạn có thể xuất bảng vẽ, lớp, nhóm lớp hoặc tài liệu dưới dạng ảnh JPEG, GIF, PNG, PNG-8 hoặc SVG. Chọn các mục trong bảng điều khiển Lớp, bấm chuột phải vào lựa chọn, sau đó chọn Quick Export hoặc Export AS từ trình đơn ngữ cảnh.
d, Lưu ở định dạng GIF

Bạn có thể sử dụng lệnh Save As để lưu tài liệu Photoshop có một hoặc nhiều khung dưới dạng GIF động.
Bước 1: Chọn File > Save as và chọn GIF từ menu Format .
Bước 2: Chỉ định các tùy chọn trong hộp thoại GIF Save Opitions .
hộp thoại GIF Save Opitions
Bước 3: Bấm OK .
e, Lưu ở định dạng Photoshop EPS
Hầu như tất cả các ứng dụng bố cục trang, xử lý văn bản và đồ họa đều chấp nhận các tệp EPS (Encapsulated PostScript) được nhập hoặc đặt. Để in tệp EPS, bạn nên sử dụng máy in PostScript. Máy in không phải PostScript sẽ chỉ in bản xem trước có độ phân giải màn hình.
Bước 1: Chọn File > Save As và chọn Photoshop EPS từ menu Format
Bước 2: Trong hộp thoại Tùy chọn EPS, chọn các tùy chọn bạn muốn và bấm OK:
– Preview: Tạo hình ảnh có độ phân giải thấp để xem trong ứng dụng đích. Chọn TIFF để chia sẻ tệp EPS giữa hệ thống Windows và Mac OS. Bản xem trước 8-bit có màu và bản xem trước 1-bit có màu đen trắng với hình răng cưa. Bản xem trước 8 bit tạo ra kích thước tệp lớn hơn bản xem trước 1 bit. Xem thêm Bit depth .
-Encoding: Xác định cách dữ liệu hình ảnh được phân phối đến thiết bị đầu ra PostScript. Các tùy chọn mã hóa được mô tả bên dưới.
-Include Halftone Screen and Include Transfer Function: Kiểm soát thông số kỹ thuật in cho các lệnh in thương mại cao cấp. Tham khảo ý kiến máy in của bạn trước khi chọn các tùy chọn này.
– Transparent Whites: Hiển thị các vùng trắng trong suốt. Tùy chọn này chỉ có sẵn cho hình ảnh ở chế độ Bitmap.
-PostScript Color Management: Chuyển đổi dữ liệu tệp sang không gian màu của máy in. Không chọn tùy chọn này nếu bạn định đặt hình ảnh trong một tài liệu được quản lý bằng màu khác.
Ghi chú: Chỉ máy in PostScript Cấp 3 hỗ trợ Quản lý Màu PostScript cho hình ảnh CMYK. Để in hình ảnh CMYK bằng Quản lý Màu PostScript trên máy in Cấp 2, hãy chuyển đổi hình ảnh sang chế độ Phòng thí nghiệm trước khi lưu ở định dạng EPS.
-Include Vector Data: Lưu giữ bất kỳ đồ họa vector nào (chẳng hạn như hình dạng và kiểu) trong tệp. Tuy nhiên, dữ liệu vectơ trong các tệp EPS và DCS chỉ có sẵn cho các ứng dụng khác; dữ liệu vectơ sẽ được tăng tốc nếu bạn mở lại tệp trong Photoshop. Tùy chọn này chỉ khả dụng nếu tệp của bạn chứa dữ liệu vectơ.
-Image Interpolation: Áp dụng phép nội suy hai chiều để làm mịn bản xem trước có độ phân giải thấp nếu được in.
Tùy chọn mã hóa Photoshop EPS
ASCII hoặc ASCII85: Mã hóa nếu bạn đang in từ hệ thống Windows hoặc nếu bạn gặp lỗi in hoặc các khó khăn khác.
Nhị phân: Tạo một tệp nhỏ hơn và giữ nguyên dữ liệu gốc. Tuy nhiên, một số ứng dụng dàn trang và một số phần mềm in thương mại và in mạng có thể không hỗ trợ tệp Photoshop EPS nhị phân.
JPEG: Nén tệp bằng cách loại bỏ một số dữ liệu hình ảnh. Bạn có thể chọn số lượng nén JPEG từ rất ít (Chất lượng tối đa JPEG) đến nhiều (Chất lượng thấp JPEG). Các tệp có mã hóa JPEG chỉ có thể được in trên máy in PostScript Cấp 2 (hoặc mới hơn) và không thể tách thành từng tấm.
Xem thêm: Nhà xưởng in chúng tôi nhận các dịch vụ in tem nhãn giá rẻ, in hộp giấy giá rẻ, in túi giấy giá rẻ

