Tính năng ghi âm cuộc gọi rất hữu ích để đáp ứng cho nhu cầu sử dụng của mỗi người khi sử dụng điện thoại. Bài viết này, hãy cùng MT Smart tìm hiểu thêm mẹo ghi âm cuộc gọi trên điện thoại Samsung Galaxy đơn giản và hiệu quả ra sao nhé!
Samsung là một trong những số ít các nhà sản xuất thiết bị gốc (OEM Android) cung cấp chức năng ghi âm cuộc gọi trên các điện thoại Samsung Galaxy ở một số khu vực được hỗ trợ. Đây là tính năng rất hữu ích giúp cho người dùng có thể ghi âm cuộc gọi nhằm phục vụ cho mục đích cá nhân sử dụng khác nhau.
Đối với cuộc gọi video, bạn có thể sử dụng tính năng hoặc phần mềm ghi màn hình khi thực hiện cuộc gọi qua ứng dụng Google Duo, Zoom hoặc Google Meet.
*Lưu ý: Không phải tính năng ghi âm cuộc gọi lúc nào cũng được áp dụng tại các quốc gia, vì điều này ảnh hưởng đến quyền riêng tư và bị luật pháp tại quốc gia đó nghiêm cấm.
1. Cách ghi âm cuộc gọi trên điện thoại Samsung Galaxy
Chức năng ghi âm cuộc gọi chỉ xuất hiện khi bạn đang thực hiện cuộc gọi. Dưới đây là cách giúp bạn có thể ghi âm cuộc gọi trên điện thoại Samsung Galaxy (Galaxy S, Galaxy Z, Galaxy A,…):
Ghi âm cuộc gọi trên ứng dụng Điện thoại
– Bước 1: Mở ứng dụng Điện thoại, rồi bạn thực hiện cuộc gọi. Lúc này, bạn nhớ bật loa ngoài hoặc đeo tai nghe có kết nối Bluetooth để thuận tiện cho thao tác trên màn hình điện thoại ở các bước phía dưới.
– Bước 2: Trong quá trình trò chuyện, bạn hãy nhấn vào menu 3 chấm ở trên cùng để chọn Settings (Cài đặt).
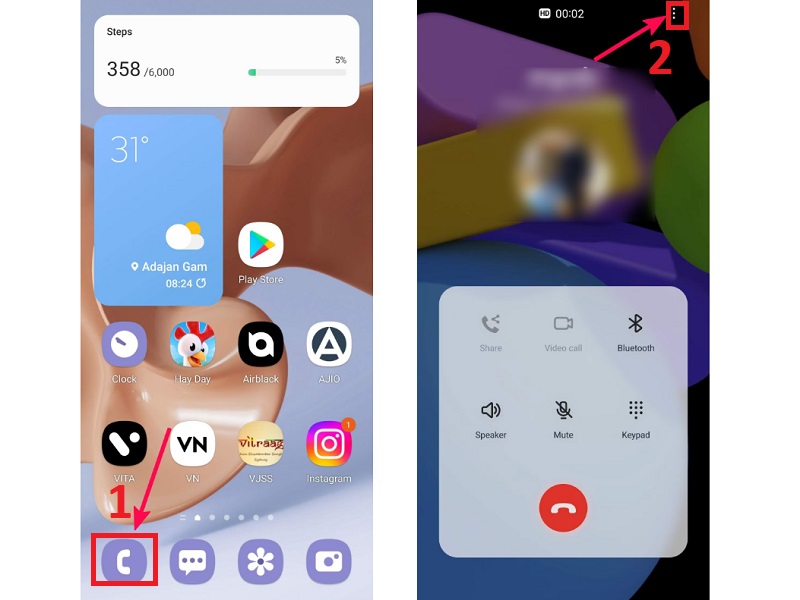
– Bước 3: Chọn Record calls (Ghi âm cuộc gọi). Dấu chấm đỏ phía trên là biểu tượng của tính năng ghi âm đang hoạt động.
– Bước 4: Bạn có thể ngắt kết nối cuộc gọi hoặc mở cùng một menu ở trên cùng để dừng ghi âm cuộc gọi nếu muốn.
Hệ thống điện thoại sẽ lưu bản ghi vào bộ nhớ trong và gửi thông báo bản ghi đó khi bạn kết thúc cuộc gọi. Bạn có thể vuốt từ trên xuống và mở Trung tâm thông báo. Lúc này, bạn hãy kiểm tra thông báo Call recorded (Đã ghi cuộc gọi) và chọn vào thông báo đó để nghe lại đoạn ghi âm.
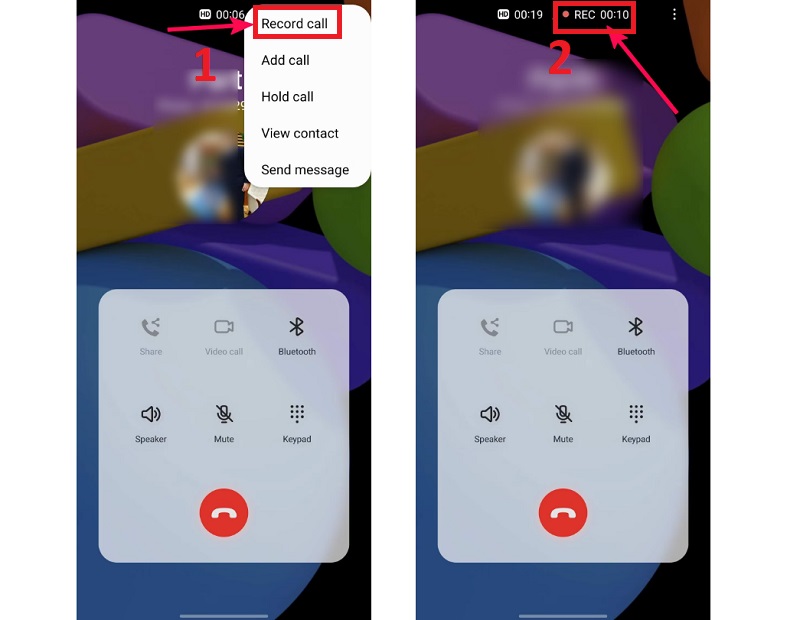
Ghi âm cuộc gọi trên Google Voice
– Bước 1: Mở ứng dụng Google Voice.
– Bước 2: Chọn biểu tượng giống hình hamburger nằm ở góc trên bên trái, rồi di chuyển đến Settings (Cài đặt).
– Bước 3: Kích hoạt Incoming call options (Cuộc gọi đến). Khi bạn trả lời cuộc gọi trên số Google Voice của bạn thì hãy mở bàn phím và nhấn 4 để bắt đầu ghi âm. Nếu muốn dừng ghi âm, bạn cũng nhấn nút số 4 và tìm đoạn ghi âm trong tab Voicemail (Thư thoại).
*Lưu ý: Ghi bạn ghi âm bằng cách này, tất cả những người tham gia cuộc gọi đó đều nghe thấy thông báo việc ghi âm.
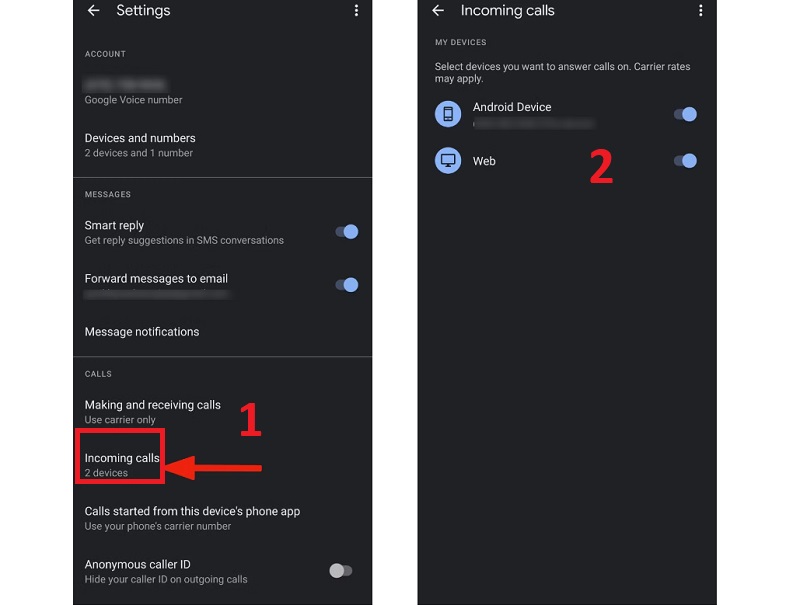
2. Cách thiết lập ghi âm cuộc gọi tự động trên điện thoại Samsung Galaxy
Bạn có thể tự động hóa quá trình ghi âm cuộc gọi, đồng thời lưu mọi cuộc gọi đến và đi trên điện thoại của mình dễ dàng. Mỗi clip ghi âm cuộc gọi sẽ chiếm một khoảng dung lượng lưu trữ nhất định trên thiết bị Samsung của bạn (Galaxy S23 Series, Galaxy S22 Series,…). Hơn nữa, Samsung còn cung cấp cho bạn tùy chọn tự động ghi âm cuộc gọi từ các số liên lạc mà bạn đã chọn hoặc các số chưa lưu.
– Bước 1: Vào ứng dụng Điện thoại, rồi nhấp chọn Keypad (Bàn phím).
– Bước 2: Nhấn vào biểu tượng 3 chấm nằm ở trên cùng để bạn tiến hành mở Settings (Cài đặt).
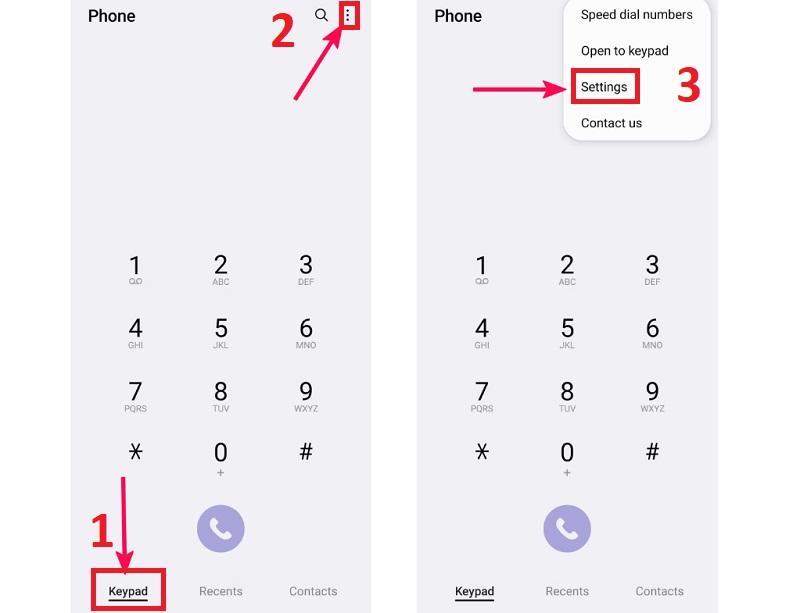
– Bước 3: Chọn Record calls (Ghi lại cuộc gọi) > kích hoạt Auto record calls (Tự động ghi lại cuộc gọi). Tùy chọn chọn sẽ giúp điện thoại tự động ghi lại tất cả các cuộc gọi trên điện thoại Galaxy.
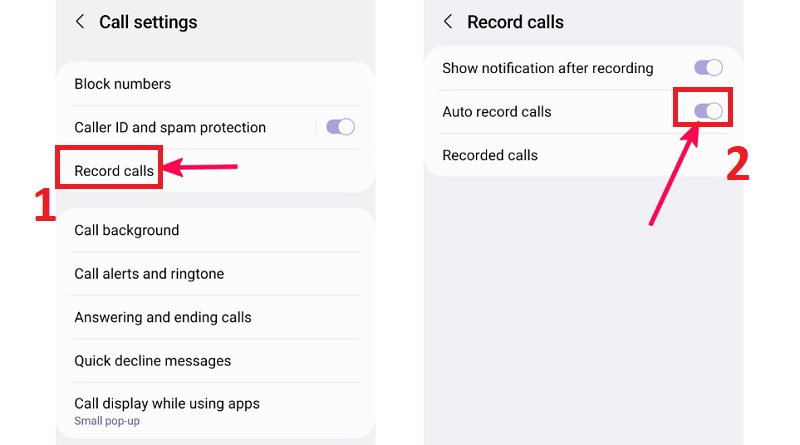
Tuy nhiên, bạn cũng có thể thay đổi nó để ghi lại các số chưa lưu hoặc số điện thoại cụ thể từ danh sách liên hệ của bạn bằng cách:
- Bước 3.1: Mở chọn Record calls (Ghi âm cuộc gọi) giống bước 3 phía trên. Sau đó, bạn chọn Auto record calls (Tự động ghi âm cuộc gọi).
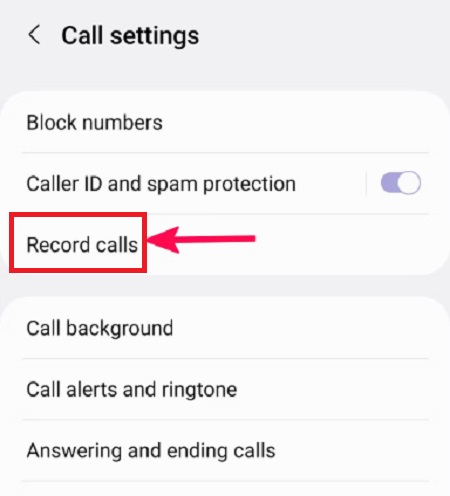
- Bước 3.2: Chọn Calls with unsaved numbers (Cuộc gọi với các số chưa được lưu) hoặc Calls with specific numbers (Cuộc gọi với các số cụ thể).
- Bước 3.3: Khi bạn chọn Calls with specific numbers (Cuộc gọi với các số cụ thể), hãy nhấn vào tùy chọn Numbers to auto record (Số để ghi tự động).
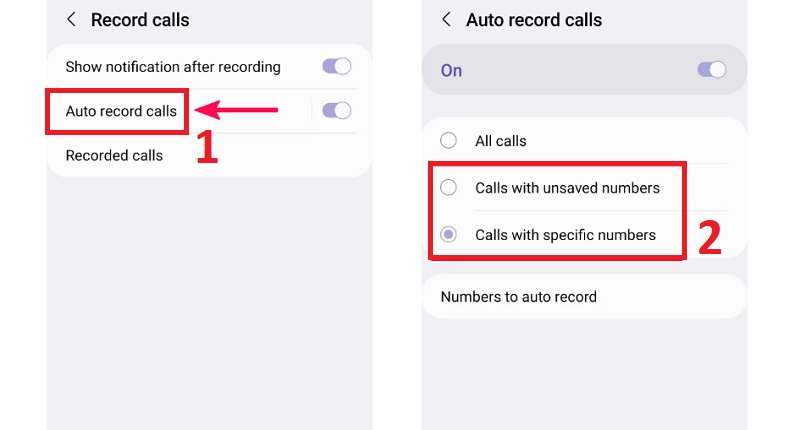
- Bước 3.4: Bạn tiến hành thêm số hoặc chọn số trong danh bạ mà bạn muốn ghi âm cuộc gọi tự động.
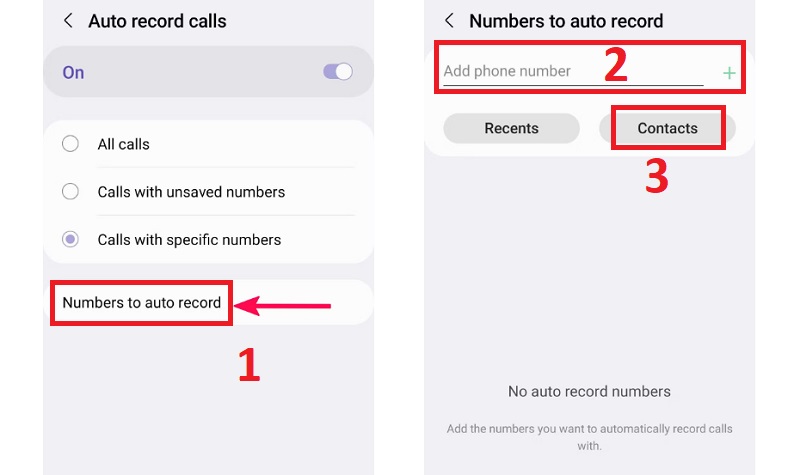
3. Cách tìm và chia sẻ cuộc gọi đã ghi âm
– Bước 1: Mở Phone settings (Cài đặt điện thoại) trên điện thoại Samsung của bạn. Sau đó, bạn chọn Record calls (Ghi âm cuộc gọi).
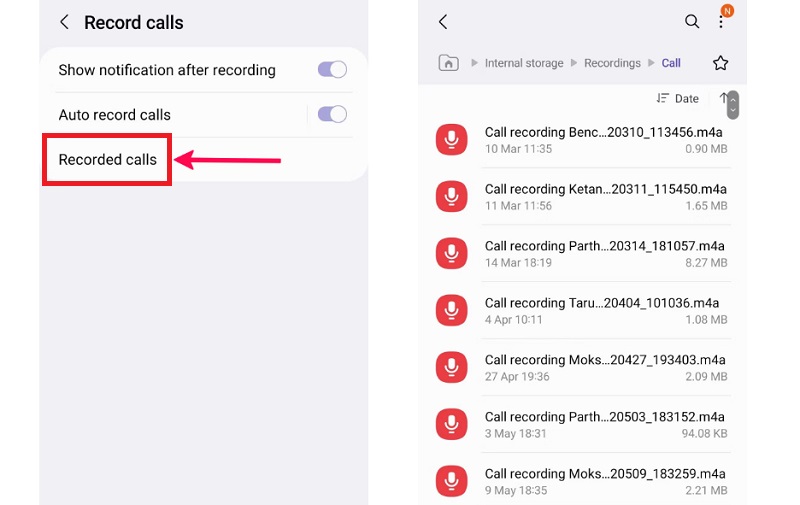
– Bước 2: Chọn Recorded calls (Cuộc gọi đã ghi).
– Bước 3: Kiểm tra toàn bộ danh sách đoạn ghi âm được lọc theo Tên. Ngoài ra, bạn cũng có thể lọc danh sách theo ngày, loại tệp tin và kích thước.
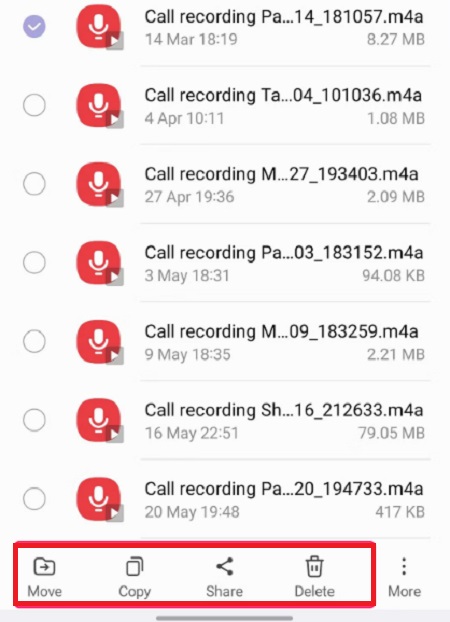
– Bước 4: Nhấn và giữ một bản ghi mà bạn muốn di chuyển bản ghi đó sang một thư mục khác hoặc tiến hành đổi tên, sao chép, xóa hoặc chia sẻ clip qua ứng dụng IM (nhắn tin tức thì).
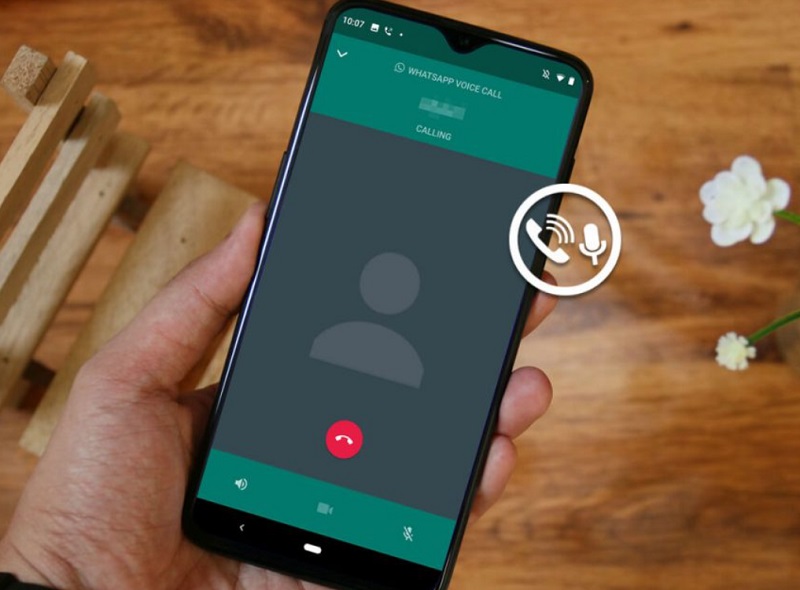
4. Một số vấn đề khác khi thực hiện ghi âm cuộc gọi trên điện thoại Samsung
Có thể ghi âm cuộc gọi qua WhatsApp, Telegram hoặc Messenger
Với mức độ phổ biến của các ứng dụng tin nhắn tức thì IM, nhiều người ưa chuộng các ứng dụng như Messenger, WhatsApp hoặc Telegram nhiều hơn khi thực hiện cuộc gọi thoại qua nhà mạng. Các ứng dụng này sử dụng trình quay số riêng và hầu như không cung cấp chức năng ghi âm cuộc gọi.
Do đó, bạn phải sử dụng thiết bị ghi âm cuộc gọi chuyên dụng bên ngoài để lưu lại cuộc trò chuyện (nếu muốn).
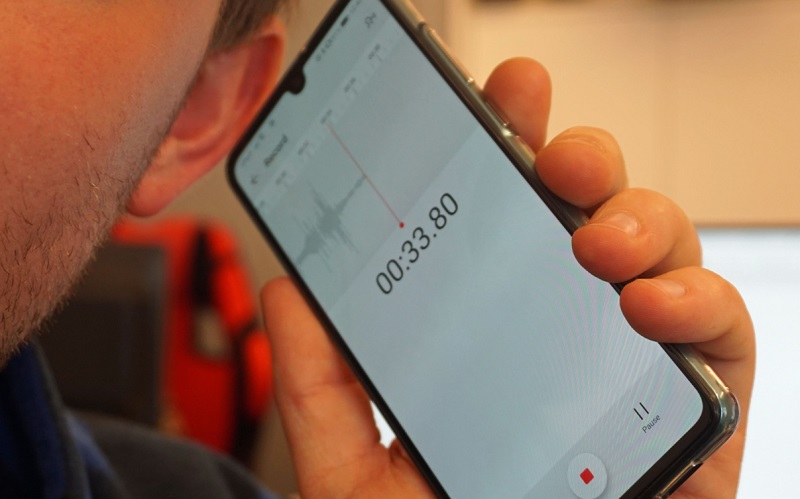
Có thể ghi âm cuộc gọi bằng ứng dụng của bên thứ 3
Các ứng dụng ghi âm cuộc gọi của bên thứ 3 sử dụng API trợ năng để ghi lại cuộc gọi mà chưa có sự đồng ý của tất cả các bên có liên quan, khi bạn thực hiện cuộc gọi trên điện thoại của bạn.
Tuy nhiên, Google gần đây đã công bố thay đổi chính sách để ngăn các ứng dụng ghi âm cuộc gọi của bên thứ 3 sử dụng API trợ năng. Do đó, khả năng bạn vẫn có thể ghi âm cuộc gọi bằng ứng dụng của bên thứ 3.
Tóm lại, việc ghi âm cuộc gọi trên điện thoại Galaxy rất dễ dàng. Tuy nhiên, không phải lúc nào bạn cũng có thể sử dụng được nó trên điện thoại, vì còn phụ thuộc vào khu vực mà Samsung hỗ trợ tính năng này và nó cũng liên quan đến quyền riêng tư giữa những người trong cuộc hội thoại mà bạn ghi âm.
MUA NGAY ĐIỆN THOẠI SAMSUNG CHÍNH HÃNG TẠI MT SMART
MUA NGAY ĐIỆN THOẠI CHÍNH HÃNG TẠI MT SMART
MUA NGAY PHỤ KIỆN SAMSUNG CHÍNH HÃNG TẠI MT SMART
