Khi trình bày bảng tính Excel thì chúng ta cần phải chỉnh kích thước ô sao cho phù hợp với dữ liệu của ô đó. Có nhiều bạn chưa biết cách chỉnh kích thước ô sao cho nhanh chóng và hiệu quả. Do đó, chúng mình sẽ hướng dẫn chi tiết về cách chỉnh kích thước ô trong bài viết này để giúp các bạn làm việc dễ dàng hơn.
Trước hết, các bạn cần biết kích thước ô trong Excel sẽ phụ thuộc vào độ rộng của hàng và cột chứa ô đó. Do vậy, khi chúng ta thay đổi độ rộng của hàng hoặc cột thì kích thước ô cũng thay đổi theo. Vì vậy, chúng mình sẽ hướng dẫn các bạn cách để chỉnh kích thước của hàng và cột nhé.
Xem thêm: Top khóa học tin học văn phòng hay nhất được nhiều học viên lựa chọn tại Gitiho.com
Thay đổi độ rộng cột để chỉnh kích thước ô trong Excel
Cách chỉnh độ rộng cột thủ công
Bước 1: Đưa con trỏ chuột lên đầu của cột mà bạn muốn điều chỉnh kích thước
Bước 2: Khi thấy có kí hiệu mũi tên bốn chiều hiện lên thì bấm giữ chuột trái. Sau đó các bạn kéo chuột sang phải hoặc sang trái. Trong đó, kéo sang phải là tăng còn sang trái là giảm độ rộng cột.
Đây là cách làm thủ công có thể áp dụng khi bạn chỉ cần chỉnh độ rộng của một số ít cột trong Excel.

Cách chỉnh kích thước ô trong Excel này sẽ khiến ô dài ra về chiều ngang như trong hình ảnh sau:
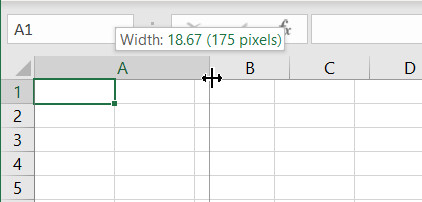
Xem thêm: Hướng dẫn khóa cột trong Excel siêu đơn giản để bảo vệ dữ liệu của bạn
Cách chỉnh độ rộng nhiều cột cùng lúc
Để chỉnh được độ rộng của nhiều cột cùng lúc thì các bạn có thể làm như sau:
Bước 1: Bôi đen các cột muốn chỉnh kích thước. Đưa con trỏ chuột lên đầu của cột bất kỳ mà bạn muốn thay đổi kích thước.
Bước 2: Khi thấy có kí hiệu mũi tên bốn chiều hiện lên thì bấm giữ chuột trái. Sau đó các bạn kéo chuột sang phải hoặc sang trái. Trong đó, kéo sang phải là tăng còn sang trái là giảm độ rộng cột.
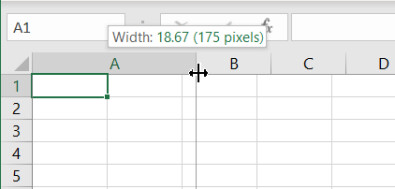
Sau đó các bạn sẽ thu được kết quả là các cột được chọn đều đã thay đổi kích thước và chúng có kích thước bằng nhau.
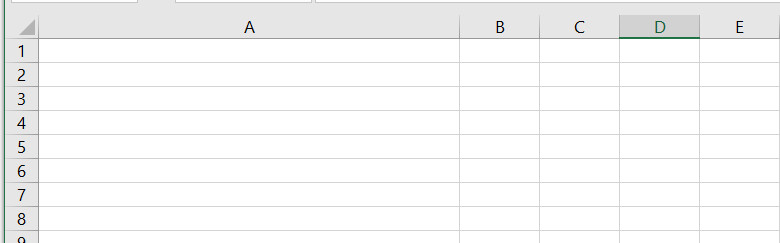
Cách chỉnh kích thước ô trong Excel này rất hữu dụng khi các bạn cần phải chỉnh sửa một file có kích thước đang bị lộn xộn, gây khó chịu cho người xem. Tuy nhiên, nhược điểm của nó là không áp dụng được trong trường hợp bạn muốn có nhiều kích thước cột khác nhau trong bảng tính của mình.
Cách chỉnh độ rộng cột theo kích thước tự chọn
Nếu bạn muốn chỉnh độ rộng cột theo một kích thước cụ thể thì hãy sử dụng cách này nhé.
Bước 1: Bôi đen các cột muốn điều chỉnh kích thước.
Bước 2: Vào thẻ Home => bấm vào nút Format trong nhóm Cells => chọn mục Column Width…
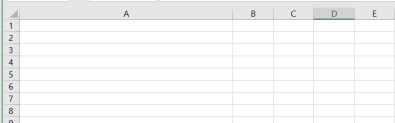
Bước 3: Điền kích thước bạn muốn vào ô Column width rồi bấm OK là hoàn thành thao tác.
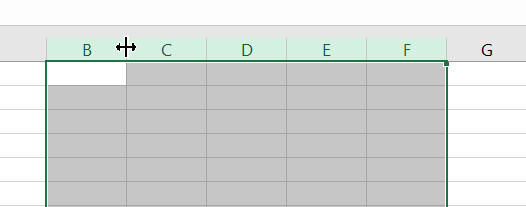
Xem thêm: Hướng dẫn cách cố định cột trong Excel
Thay đổi chiều cao hàng để chỉnh kích thước ô trong Excel
Cách chỉnh chiều cao hàng thủ công
Bước 1: Đưa con trỏ chuột lên đầu của hàng mà bạn muốn điều chỉnh kích thước.
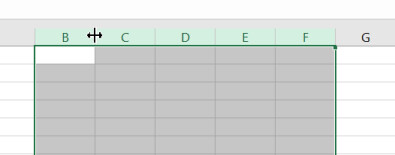
Bước 2: Khi thấy có kí hiệu mũi tên bốn chiều hiện lên thì bấm giữ chuột trái. Sau đó các bạn kéo chuột lên trên hoặc xuống dưới. Trong đó, kéo lên trên là tăng còn xuống dưới là giảm chiều cao hàng. Kết quả thu được sẽ giống như trong hình ảnh dưới đây:
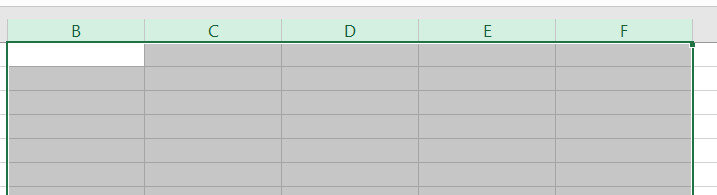
Cách chỉnh kích thước ô trong Excel này sẽ khiến cho ô thay đổi dài ra theo chiều dọc.
Xem thêm: Hướng dẫn cách chèn nhiều hàng hoặc cột trong Excel
Cách chỉnh chiều cao nhiều hàng cùng lúc
Để chỉnh được độ rộng của nhiều hàng cùng lúc thì các bạn có thể làm như sau:
Bước 1: Bôi đen các hàng muốn chỉnh kích thước. Đưa con trỏ chuột lên đầu của hàng bất kỳ trong số các hàng mà bạn muốn điều chỉnh kích thước.
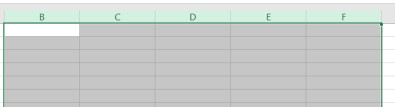
Bước 2: Khi thấy có kí hiệu mũi tên bốn chiều hiện lên thì bấm giữ chuột trái. Sau đó các bạn kéo chuột lên trên hoặc xuống dưới. Trong đó, kéo lên trên là tăng còn xuống dưới là giảm chiều cao hàng.
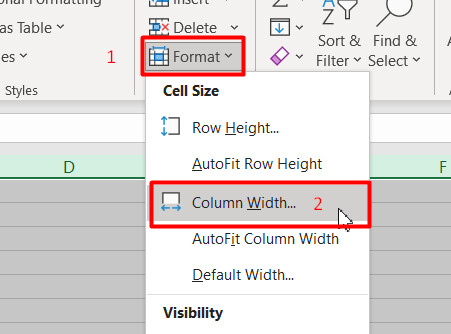
Cách chỉnh chiều cao hàng theo kích thước tự chọn
Nếu bạn muốn chỉnh chiều cao hàng theo một kích thước cụ thể thì hãy sử dụng cách này nhé.
Bước 1: Bôi đen các hàng muốn điều chỉnh kích thước.
Bước 2: Vào thẻ Home => bấm vào nút Format trong nhóm Cells => chọn mục Row Height…
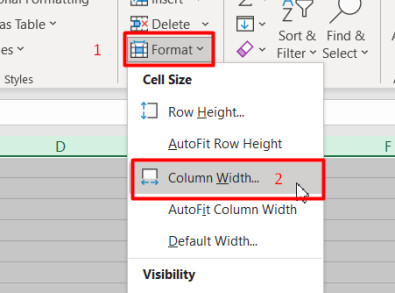
Bước 3: Điền kích thước bạn muốn vào ô Row Height rồi bấm OK là hoàn thành thao tác.
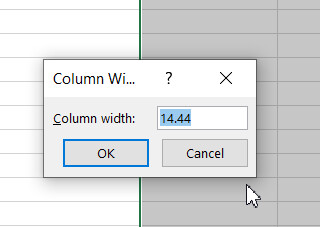
Xem thêm: Cách sử dụng phím tắt Format Painter và sao chép định dạng trong Excel
Kết luận
Như vậy, chỉ với các thao tác đơn giản làm thay đổi độ rộng cột hoặc chiều cao hàng là chúng ta đã chỉnh kích thước ô trong quá trình học Excel thành công. Hy vọng các bạn có thể áp dụng những kiến thức mà chúng mình chia sẻ để làm việc hiệu quả hơn. Đừng quên đón đọc những bài viết mới của Gitiho để cập nhật các thủ thuật Excel hay nhất nhé.
