Windows 10 và các phiên bản cũ hơn cho phép bạn truy cập dễ dàng vào Task Manager bằng cách nhấn chuột phải vào thanh Taskbar. Tuy nhiên, Windows 11 đã không còn tùy chọn này nữa. Vậy làm thế nào để mở Task Manager trong Windows 11? Cùng Techzones tìm hiểu nhé.
Xem thêm:Cách khắc phục lỗi Error Encountered gặp phải trong Windows 11

Mở Task Manager trong Windows 11 bằng trình tìm kiếm
Bạn có thể sử dụng nút tìm kiếm của Windows 11 để mở Task Manager. Các bước thực hiện như sau:
Bước 1: Mở trình tìm kiếm của Windows 11 bằng cách nhấn chuột phải vào biểu tượng tìm kiếm trên thanh Taskbar. Ngoài ra, bạn cũng có thể sử dụng tổ hợp phím Windows + S cho thao tác này.

Bước 2: Nhập “task manager” vào trong trường tìm kiếm và nhấn đúp chuột trái vào kết quả Task Manager để mở ứng dụng.
Mở Task Manager trong Windows 11 từ Context Menu
Bạn cũng có thể tìm thấy Task Manager ở bên trong Context Menu của nút Start. Các bước thực hiện như sau:
Bước 1: Trên thanh Taskbar, bạn hãy nhấn chuột phải vào nút Start để mở Context Menu. Ngoài ra, bạn cũng có thể nhấn tổ hợp phím Windows + X.
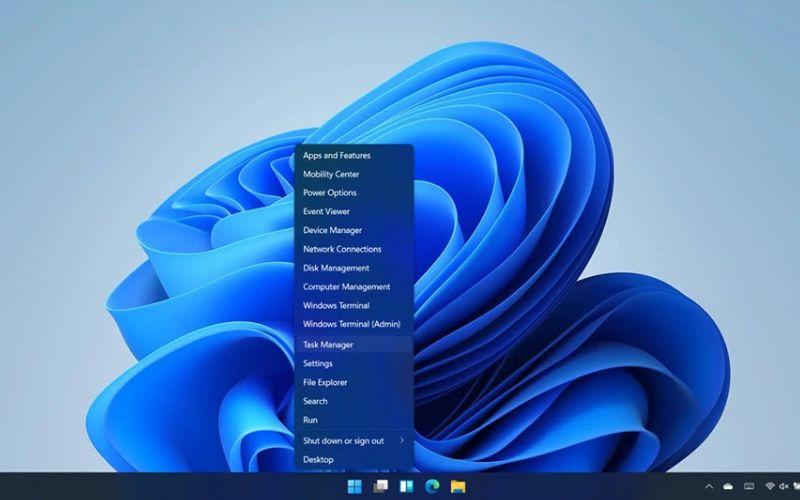
Bước 2: Sau đó, bạn sẽ thấy Task Manager xuất hiện bên trong Context Menu của nút Start. Nhấn để truy cập.
Mở Task Manager trong Windows 11 bằng tổ hợp phím
Giống như Windows 10, bạn có thể truy cập nhanh vào Task Manager trong Windows 11 bằng cách nhấn đồng thời các phím Ctrl + Shift + Esc trên bàn phím của mình.

Mở Task Manager trong Windows 11 bằng phím tắt
Bạn cũng có thể không cần dùng đến chuột để vào Task Manager trong Windows 11. Các bước thực hiện như sau:

Bước 1: Trên bàn phím máy tính, bạn hãy nhấn tổ hợp phím Windows + X để mở Context Menu của nút Start.
Bước 2: Nếu bạn để ý kỹ một chút, bạn sẽ thấy rằng mỗi tùy chọn trong menu đó đều có một chữ cái được gạch chân bên dưới. Đó chính là ký hiệu cho phím tắt mà bạn có thể sử dụng để mở tùy chọn tương ứng. Ở đây, Task Manager được gạch chân ở chữ “T“, vì vậy bạn có thể nhấn phím T để mở tùy chọn này.
Mở Task Manager trong Windows 11 bằng lệnh
Hộp thoại Run cũng có thể giúp bạn truy cập vào Task Manager trong Windows 11. Các bước thực hiện như sau:
Bước 1: Mở hộp thoại Run bằng cách sử dụng tổ hợp phím Windows + R trên bàn phím.

Bước 2: Nhập “taskmgr” hoặc “taskmgr.exe” vào bên trong trường Open của hộp thoại, sau đó nhấn Enter để mở Task Manager.
Mở Task Manager trong Windows 11 từ File Explorer
Task Manager cũng có thể truy cập được thông qua File Explorer. Đây là cách thực hiện:
Bước 1: Khởi chạy “File Explorer” hoặc mở một thư mục bất kỳ trên máy tính.

Bước 2: Nhập “taskmgr.exe” vào thanh địa chỉ, sau đó nhấn Enter để mở Task Manager.
Trên đây là các cách để mở Task Manager trong Windows 11, hy vọng bạn có thể lựa chọn phương pháp thuận tiện nhất để sử dụng trên máy tính của mình. Bên cạnh đó, bạn có thể tham khảo các máy tính xách tay đang được bán chính tại Techzones nhé.
Xem thêm: Top laptop 2 trong 1 tốt nhất về tổng thể 2023
