Bạn có thể quay màn của Game, ứng dụng …trên máy tính của mình thông qua công cụ quay màn hình có sẵn trên máy tính hay sử dụng phần mềm. Tuy nhiên, không phải ai cũng biết cách quay màn hình máy tính, laptop. Bài viết hôm nay, Phát Thành Store hướng dẫn bạn cách quay màn hình trên Win 7, Win 10, PowerPoint, Macbook, hay phần mềm quay màn hình Windows…nhanh chóng. Cùng mình theo dõi bài viết dưới đây nhé!
1. Quay video màn hình Windows
Hướng dẫn cách quay màn hình máy tính Win 7
Trên Windows 7 cũng có công cụ quay phim màn hình. Giúp bạn ghi lại các thao tác gặp sự cố giúp người khác. Công cụ ghi màn hình này sẽ ghi lại chính xác các hành động bạn đã thực hiện khi gặp sự cố để nhờ người khác trợ giúp File đã lưu sẽ không ở định dạng mp4 mà ở định dạng .mht.
Quay video màn hình Windows 10
Nếu bạn đang sử dụng Windows 10 thì hãy sử dụng ngay công cụ Game Bar. Khi sử dung công cụ này nó sẽ hỗ trợ chức năng chụp ảnh màn hình máy tính quay video màn hình máy tính, kể cả màn hình game l
Cách Quay Màn Hình Máy Tính như sau:
Bước 1. Để có thể quay video màn hình máy tính ở bất kỳ cửa sổ làm việc nào. Bạn nhấn tổ hợp phím Windows + G => xuất hiện giao diện Xbox Game Bar => chọn dấu Chấm tại thanh Capture để bắt đầu quay màn hình máy tính của bạn.
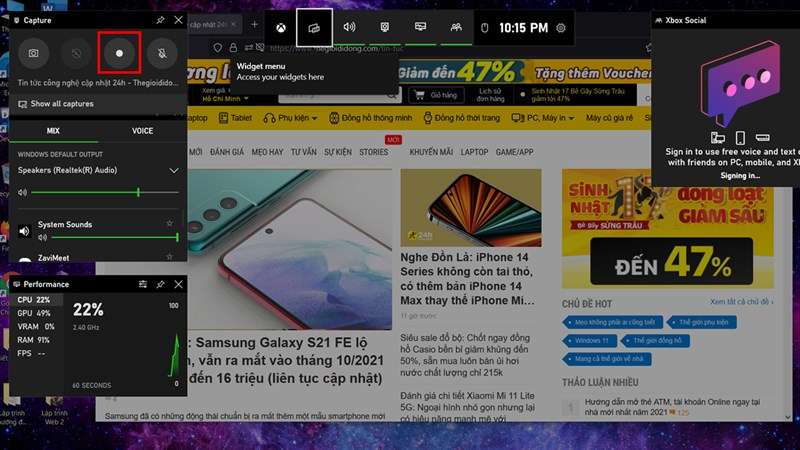
Bước 2. Công cụ Capture Status xuất hiện và bạn bắt đầu quay màn hình máy tính của mình. Nếu bạn muốn dừng quay, hãy nhấn nút Dừng hình vuông.

Bước 3. Một thanh thông báo Game clip recorded xuất hiện; cho biết rằng video quay màn hình máy tính đã được lưu vào hệ thống của bạn.

Bước 4. Video sẽ được lưu trữ trong Video => Captures. Tại đây, bạn có thể vào đây để xem lại video chụp màn hình mà mình vừa làm.

Bước 5. Nhấn nút bánh răng Cài đặt => Capturing (Chụp) để có thể tùy chỉnh cài đặt quay video cho phù hợp hơn.
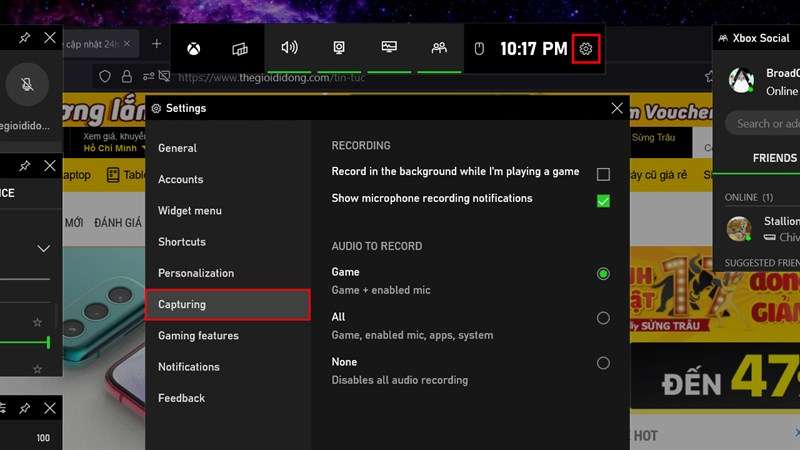
Và đó là kết quả khi quay màn hình máy tính của mình, thật đơn giản
2. Quay video màn hình bằng PowerPoint
Làm theo các bước bên dưới để quay video màn hình PC của bạn bằng PowerPoint:
Lưu ý: Tính năng này chỉ khả dụng trong các phiên bản PowerPoint 2016 và các bản cập nhật PowerPoint 2013.
Bước 1: Mở slide PowerPoint có sẵn hoặc tạo tệp mới (File mới) => sau đó chuyển đến tab Insert =>tìm và nhấp vào Screen Recording (Ghi màn hình)
Bước 2: Trong cửa sổ thanh công cụ hiển thị trên màn hình, tìm và nhấp vào Chọn Select Area hoặc nhấn tổ hợp phím Windows + Shift + A => Sau đó nhấp và kéo hình chữ thập của thanh công cụ để chọn khu vực màn hình mà bạn muốn quay lại video.
Bước 3: Theo mặc định, âm thanh và con trỏ chuột được ghi trong video. Giả sử vì lý do nào đó bạn không muốn quay lại các mục này, hãy nhấp vào nút trên thanh công cụ để tắt âm thanh và trỏ chuột để di chuyển.
Bước 4: Nhấn vào nút Record (là biểu tượng chấm đỏ) hoặc nhấn tổ hợp phím Windows + Shift + R để bắt đầu quay video trên màn hình. Bạn cũng có thể sử dụng tổ hợp phím trên cùng để tạm dừng hoặc tiếp tục quay video.
Bước 5: Khi quá trình kết thúc, di chuyển con trỏ chuột về vị trí cũ để thanh công cụ hiển thị trở lại, nhấn vào nút Stop hoặc nhấn tổ hợp phím Windows + Shift + Q để kết thúc quá trình quay video.
Bước 6: Nhấp chuột phải vào video, chọn Save Media As. Trong cửa sổ xuất hiện trên màn hình; đặt tên cho video; chọn vị trí lưu File => nhấp vào Lưu.
3. Phần mềm quay video màn hình Windows
Quay màn hình máy tính bằng phần mềm OBS Studio
Tương thích với Windows 10, 8.1 và 8 và macOS. Ứng dụng OBS Studio miễn phí cung cấp nhiều tính năng trong một chương trình. Sử dụng bảng điều khiển nổi của chương trình để bắt đầu và dừng ghi. Đồng thời, OBS Studio có thể ghi lại hoạt động màn hình máy tính, micrô và âm thanh. Sau đó lưu đầu ra dưới dạng tệp MP4.
Bạn cũng có thể phát trực tuyến video của mình hoặc chuyển sang chế độ Studio để thêm các hiệu ứng cắt, làm mờ và hiệu ứng chuyển tiếp khác vào video của bạn và các phần âm thanh của bản ghi.
OBS Studio thoạt đầu có vẻ đáng sợ. Nhưng bạn có thể nhanh chóng hiểu và dễ nắm bắt cách sử dụng chương trình một cách hiệu quả.
Free Cam
Free Cam là một trình ghi màn hình cực kỳ đơn giản nhưng vẫn có thể hoàn thành việc ghi hình. Free Cam được thiết kế cho Windows 10, 8.1 và 7, chương trình này ghi lại hoạt động màn hình và âm thanh. Sau đó lưu bản ghi dưới dạng tệp WMV.
Chỉ cần nhấp vào nút để ghi bản ghi mới => Sau đó, chọn khu vực màn hình bạn muốn quay ở bất kỳ đâu từ cửa sổ hoặc ứng dụng đến toàn bộ màn hình => Nhấp vào nút Record thực hiện thao tác trên màn hình => sau đó nhấn Esc khi bạn hoàn tất.
Bản ghi của bạn sẽ xuất hiện trong cửa sổ xem trước nơi bạn có thể chỉnh sửa, lưu dưới dạng video file (tệp). Hoặc tải (upload) trực tiếp lên Youtube.
Ngoài ra còn có rất nhiều phần mềm. Hoặc ứng dụng được cài đặt trên Windows 10 để giúp bạn quay phim màn hình máy tính.
4. Hướng dẫn cách quay video màn hình Macbook
Quay video màn hình macOS Mojave hoặc mới hơn
Trên hệ điều hành macOS Mojave, Nhấn tổ hợp phím Shift+⌘+5 để ghi hình màn hình => Sau đó chúng ta chọn biểu tượng record để quay video máy Mac là được.
Quay video màn hình trên Mac trên macOS Mojave và trước đó
Với hệ điều hành macOS Mojave hoặc phiên bản cũ hơn, chúng ta sử dụng Công cụ QuickTime.
Cách quay màn hình MacBook bằng QuickTime:
Bước 1: Mở Finder trên máy tính Macbook và tìm đến tab Applications, trong giao diện mới này, bạn hãy tìm đến công cụ QuickTime Player => bấm vào để khởi chạy chương trình.

Bước 2: Trong giao diện chương trình QuickTime Player, nhấp vào File và chọn New Screen Recording.

Bước 3: Hộp thoại Screen Recording xuất hiện. Để quay hoặc quay video trên máy Mac. Bạn chỉ cần nhấp vào biểu tượng hình tròn màu đỏ ở giữa để bắt đầu quay.
Sau khi hoàn thành tất cả các bước quay video. Nếu bạn muốn dừng quay, chỉ cần nhấn nút Dừng hoặc sử dụng phím tắt Command + Ctrl + ESC.

Bước 4: Giao diện chính của công cụ QuickTime Player hiện ra => bấm vào File => chọn Save để lưu lại video đã quay.

Bước 5: Trong giao diện hộp thoại mới người dùng chọn nơi lưu trữ video và tên tác phẩm vừa thực hiện là My Screen Recording => sau đó nhấn Save để hoàn tất.

Trên đây là Top 4 cách quay màn hình máy tính đơn giản nhất hiện nay. Hy vọng với những thông tin chia sẻ bạn sẽ thực hiện thành công. Cảm ơn bạn đã theo dõi bài viết!. Nếu có thắc mắc nào hãy để comment bên dưới để chúng tôi biết nhé!
Bạn đang tìm cửa hàng bán iPhone chính hãng, Macbook, Phụ kiện Apple chính hãng giá tốt, chất lượng uy tín tại TP. Hồ Chí Minh. Liên hệ ngay:
Thông tin liên hệ
Cửa hàng Phát Thành Store
Địa chỉ: 167 Nguyễn Thiện Thuật, Phường 1, Quận 3, Hồ Chí Minh
Điện thoại: 0797 097 097
Website: https://iphonecugiare.com/
Fanpage: https://www.facebook.com/iphonecugiarehcm
