Có rất nhiều cách để sắp xếp tên theo thứ tự ABC trong Excel, hơn thế nữa bộ lọc của Excel hoạt động khá là hiệu quả nhưng để phát huy tác dụng hoàn toàn của bộ lọc này không phải là điều đơn giản. Với những người mới học Excel, học các hàm cơ bản Excel thì việc áp dụng các hàm cơ bản trong Excel hay các chức năng cơ bản của nó không phải đơn giản.
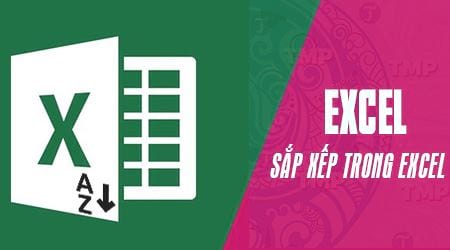
Trong bài viết này Taimienphi.vn sẽ hướng dẫn bạn cách sắp xếp tên theo thứ tự ABC trong Excel theo 2 trường hợp khác nhau bao gồm trường hợp khác nhau để bạn đọc có thể hiểu hơn về cách sắp xếp tên theo thứ tự ABC trong Excel và áp dụng cho những trường hợp tương tự.
Cách sắp xếp tên theo thứ tự ABC trong Excel
1. Trường hợp cột họ và tên riêng.
Bước 1: Để sắp xếp tên theo thứ tự ABC trong Excel trong trường hợp này trước tiên chúng ta cần tạo bộ lọc cho danh sách bằng cách bôi đen vào các tiêu đề ở đầu dòng mỗi cột chọn Data >Filter như trong hình.
Bước 2: Sau khi bạn tạo được bộ lọc xong rồi chúng ta nhận tiếp vào Sort để tiến hành sắp xếp tên theo thứ tự ABC trong Excel.

Bước 3: Ở đây cột Column bạn chọn Tên và tích vào My data has headers rồi nhấn OK.
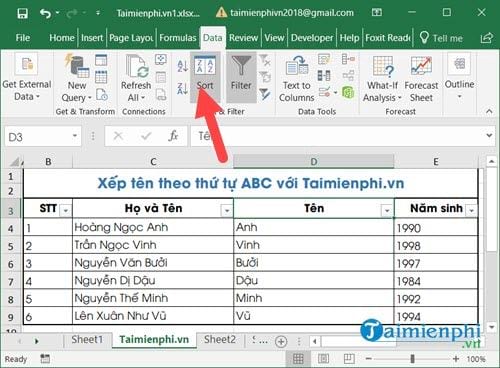
Bước 4: Sau đó bạn sẽ thấy danh sách đã được sắp xếp tên theo thứ tự ABC trong Excel, lúc này hãy thiết lập lại số thứ tự sao cho chính xác hơn với danh sách.
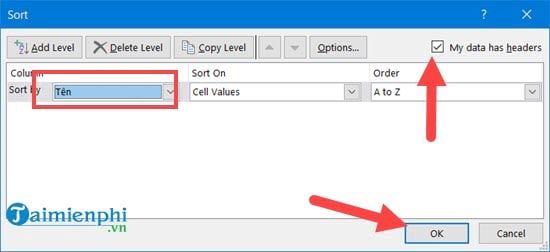
Giữ Ctrl rồi kéo từ trên xuống dưới bạn sẽ được kết quả như dưới đây.
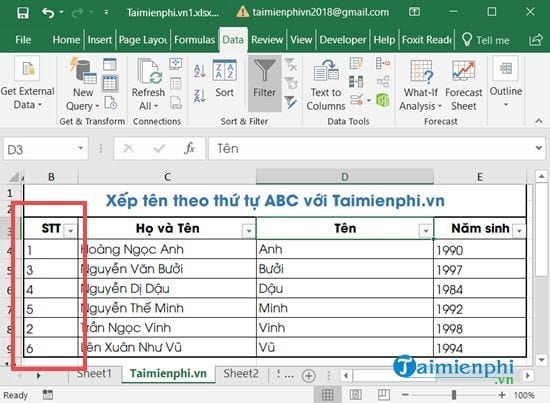
Như vậy chúng ta đã hoàn thành việc sắp xếp tên theo thứ tự ABC trong Excel trường hợp cột họ và tên riêng rồi đấy.
2. Trường hợp cột họ và tên chung với nhau.
Bước 1: Trường hợp này để sắp xếp tên theo thứ tự ABC trong Excel thực chất chúng ta cũng làm giống như trường hợp trên tuy nhiên chúng ta cần phải lọc riêng tên trước sau đó mới có thể sắp xếp tên theo thứ tự ABC trong Excel như thông thường được.
Đầu tiên bạn hãy click vào cột trước cột họ tên rồi nhấn Insert để thêm cột.
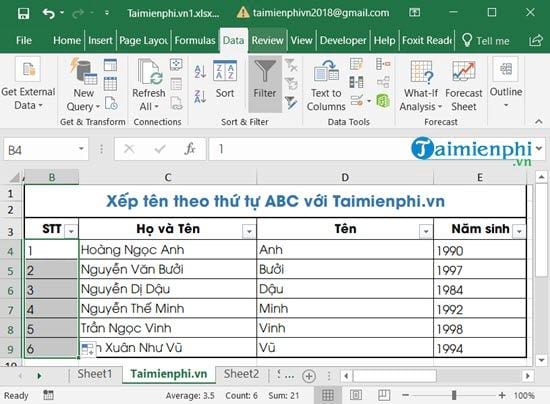
Bước 2: Sau đó copy toàn bộ cột họ và tên sang bên cột mới.
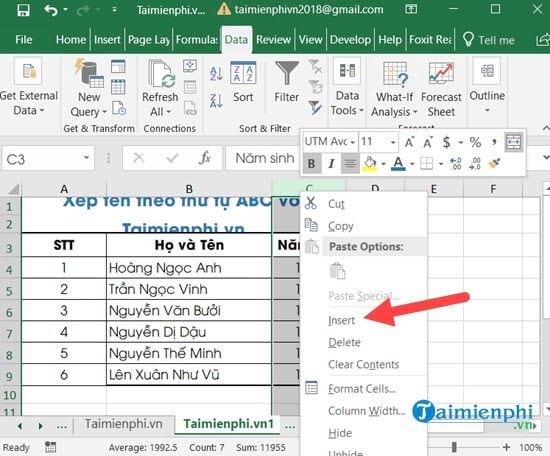
Bước 3: Sau khi copy xong bạn sẽ được như thế này, bôi đen toàn bộ cột họ và tên mới rồi nhấn tổ hợp phím Ctrl + H.
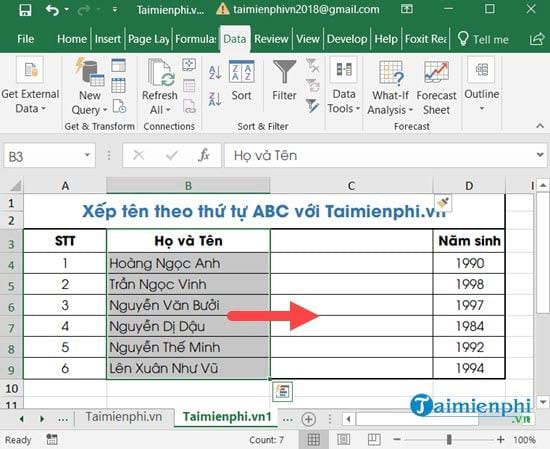
Bước 4: Giao diện của Find And Replace hiện lên bạn nhập vào đó như sau và nhấn vào Replace All để thay thế tất cả:
– Find what: Tại đây bạn nhập ký tự * và dấu cách.
– Replace with: Tại đây bạn nhập một lần dấu cách vào.
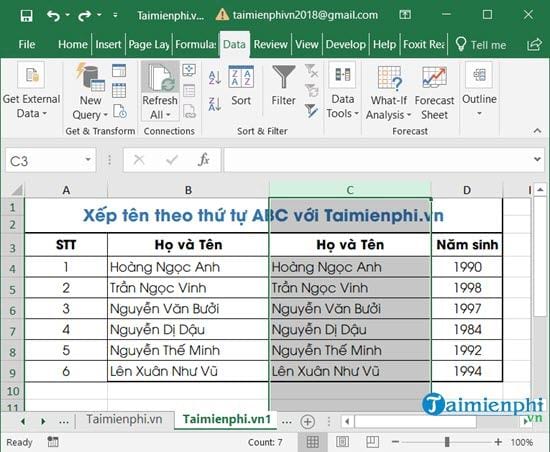
Đợi hệ thống thông báo All done thì bạn nhấn vào OK kết đóng nó lại.
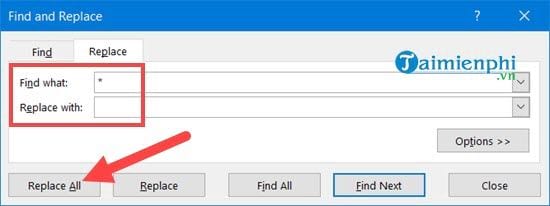
Bước 5: Sau thao tác trên bạn làm tương tự cách sắp xếp tên theo thứ tự ABC trong Excel như phần đầu tiên chúng tôi có hướng dẫn, sau khi sắp xếp xong xuôi thì click vào cột tên và chọn Delete.
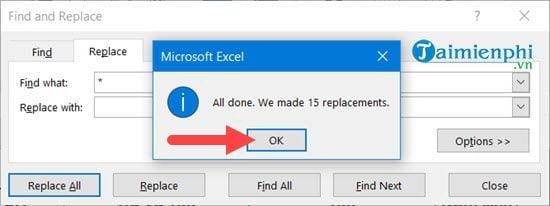
Kết quả bạn đã sắp xếp tên theo thứ tự ABC trong Excel mà cột họ và tên chung với nhau rồi đấy.
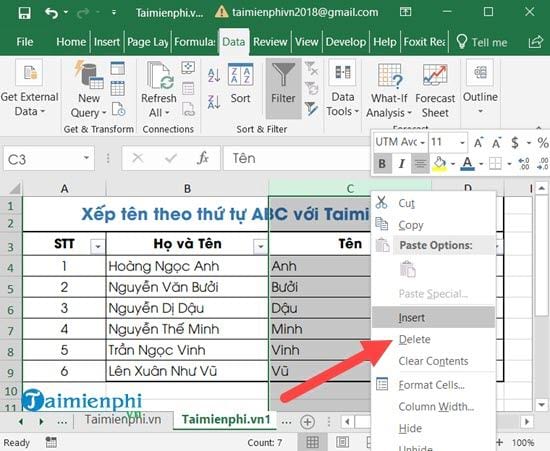
Trên đây là cách sắp xếp tên theo thứ tự ABC trong Excel đơn giản nhất mà chúng ta có thể thực hiện được trên Excel. Với những người mới biết đến Excel thì hướng dẫn trên cũng là một cách giúp bạn làm quen với Excel cũng như các tính năng cơ bản trong Excel.
https://thuthuat.taimienphi.vn/cach-sap-xep-ten-theo-thu-tu-abc-trong-excel-29412n.aspx Nếu bạn quan tâm hơn đến vấn đề sắp xếp dữ liệu có thể tham khảo thêm cách sắp xếp dữ liệu trên bảng tính Excel để làm quen hơn với các chức năng cơ bản, đặc biệt là sắp xếp dữ liệu trên bảng tính Excel rất hay được sử dụng trong công việc.
