Hàm IF trong Excel là hàm phổ biến và cơ bản, được ứng dụng nhiều trong việc thống kê dữ liệu và lập báo cáo dashboard. Hàm IF trong Excel cho phép kiểm tra một điều kiện và trả về giá trị nếu điều kiện cho trước hoàn toàn phù hợp, hoặc trả về một giá trị khác nếu điều kiện trước đó không được đáp ứng. Trong bài viết này, Tinhocmos sẽ hướng dẫn bạn chi tiết và cụ thể cách dùng hàm IF trong Excel.
Hàm IF trong Excel và Cách dùng
Cú pháp: =IF(logical_test, [value_if_true], [value_if_false])
- Logical_test: Là tham số bắt buộc và thường là đại diện cho giá trị hay biểu thức:TRUE(đúng) hoặc FALSE (sai).
- Value_if_true: Là tham số không bắt buộc. Thông thường sẽ là giá trị mà hàm sẽ trả về nếu biểu thức logic là TRUE hay nói cách khác là điều kiện ban đầu thỏa mãn.
- Value_if_false (không bắt buộc): Là tham số không bắt buộc. Thông thường sẽ là giá trị mà hàm sẽ trả về nếu biểu thức logic là FALSE hay nói cách khác là điều kiện ban đầu không thỏa mãn.
Cách dùng: Hàm IF cho phép kiểm tra một điều kiện và trả về giá trị nếu điều kiện cho trước hoàn toàn phù hợp, hoặc trả về một giá trị khác nếu điều kiện trước đó không được đáp ứng.
Ví dụ về hàm IF trong Excel
Ví dụ ta có bảng doanh số tháng 1/2022 của Tinhocmos như sau.
Lưu ý: Mọi số liệu chỉ mang tính minh họa.
Với điều kiện doanh số >=90 là Đạt và <90 là Không đạt, ta nhập công thức hàm IF như sau:
=IF(C3>=90;”Đạt”;”Không đạt”)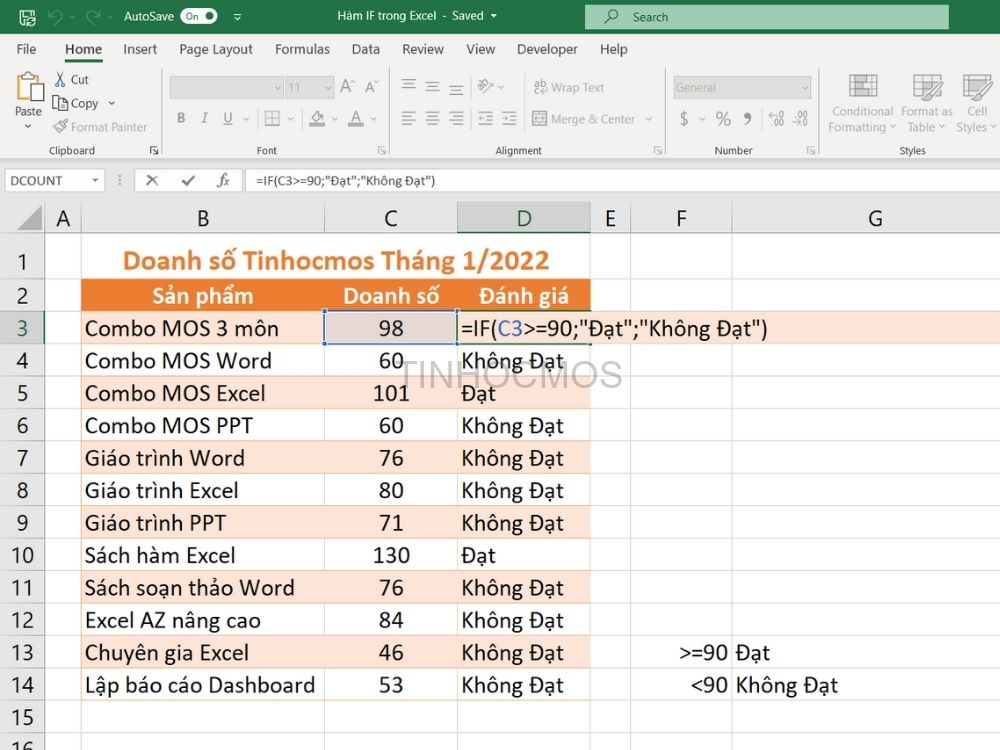
Xem thêm: Tính tuổi trong Excel nhanh chóng với hàm YEAR và DATEDIF
Kết quả được trả về như hình, sau đó nháy chuột hai lần vào dấu cộng ở góc dưới bên phải ô tính để kéo thả công thức xuống, nhớ chọn Fill Without Formatting để giữ nguyên định dạng bảng trước đó.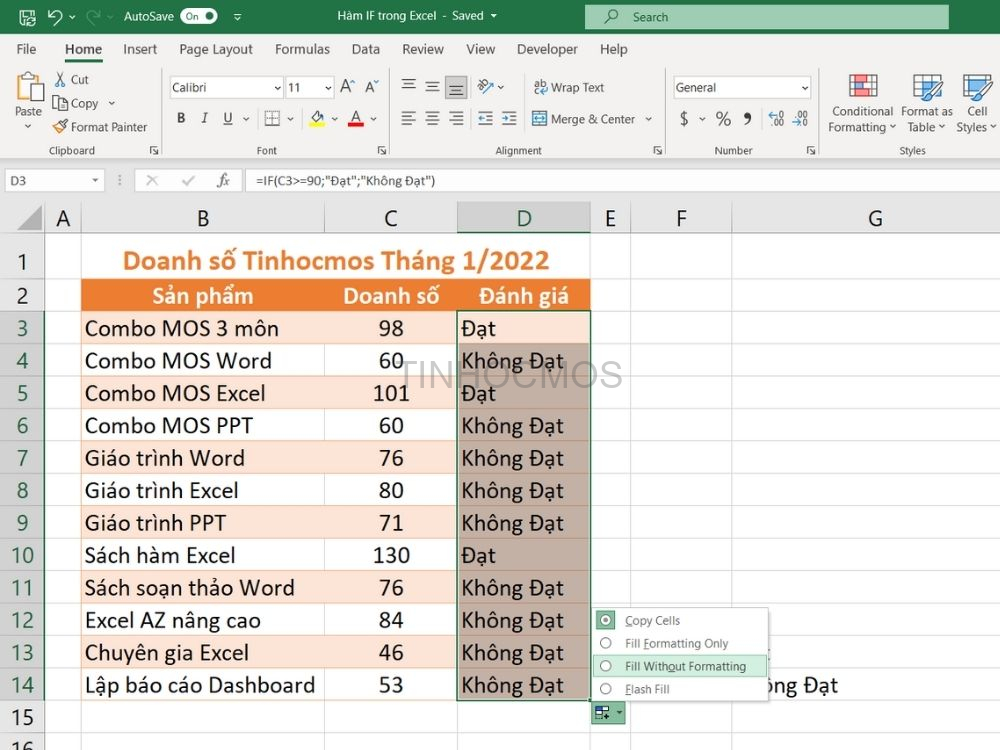
Ngoài cách trên bạn cũng có thể nhập thẳng địa chỉ ô như sau:
=IF(C3>=90;$G$13;$G$14)
Khi đó nếu doanh số ở ô C3 >=90 thì kết quả sẽ hiển thị giá trị ở ô G13, nếu C3 <90 kết quả sẽ hiển thị giá trị ở ô G14.
Lưu ý là bạn cần nhập địa chỉ tuyệt đối cho $G$13 và $G$14 để khi kéo thả công thức vẫn giữ nguyên 2 ô này nha.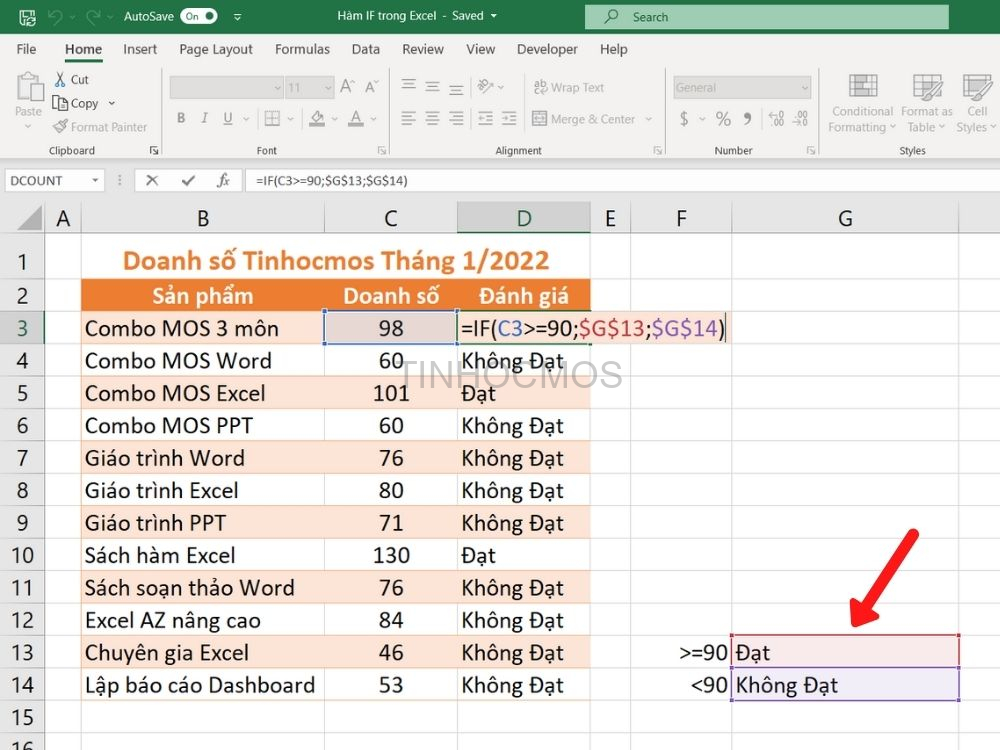
Xem thêm: Hàm VLOOKUP trong Excel: Nên dùng Vlookup, Hlookup hay Index & Match?
Công thức hàm IF lồng trong Excel
Cú pháp:=IF(condition1,result1,IF(condition2,result2,IF(condition3,result3,result4)))
Cách dùng: Nếu dữ liệu cần được kiểm tra với nhiều điều kiện thì ta có thể dùng hàm IF lồng nhau.
Hàm IF lồng nhau cho phép người dùng kiểm tra nhiều điều kiện cùng 1 lúc và nhận các giá trị khác nhau.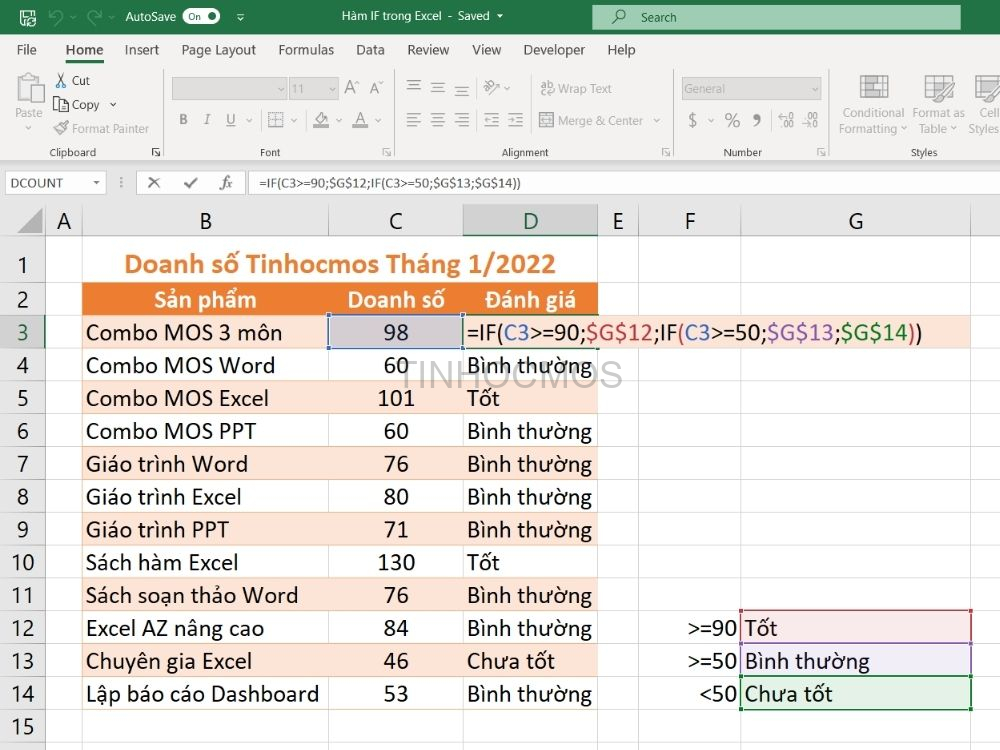
Ví dụ: Với điều kiện là doanh số >=90 là Tốt, >=50 là Bình thường, <50 là Chưa tốt, ta có công thức hàm IF lồng như sau:
=IF(C3>=90;$G$12;(IF(C3>=50;$G$13;$G$14))
Giải thích: Nếu C3 >=90 thì sẽ trả về giá trị ở ô G12, nếu C3 <90 và >-50 thì sẽ trả về giá trị ở ô G13, nếu C3 <50 thì sẽ trả về giá trị ở ô G14.
Xem thêm: Quy tắc viết hàm lồng không bao giờ sai
Hàm IF kết hợp hàm AND trong Excel
Hàm IF lồng nhau với AND là khi bạn sẽ phải xét kết hợp thêm nhiều điều kiện đưa ra cùng lúc thì mới có được kết quả. Khi đó chúng ta cần ghép nhiều hàm IF trong cùng một công thức
Cú pháp:=IF(AND(Điều gì đó là True,Điều gì đó khác là True),Giá trị nếu True,Giá trị nếu False)
Cách dùng: Hàm IF lồng nhau với AND phải xét kết hợp thêm nhiều điều kiện đưa ra cùng lúc thì mới có được kết quả.
Ví dụ: Với công thức =IF(AND(C3>=90;D3>=20);”Đột phá”;”Bình thường”), nếu cả 2 điều kiện là ô C3 >=90 và D3>=20 thỏa mãn, kết quả sẽ trả về là “Đột phá”, còn lại sẽ trả về “Bình thường”.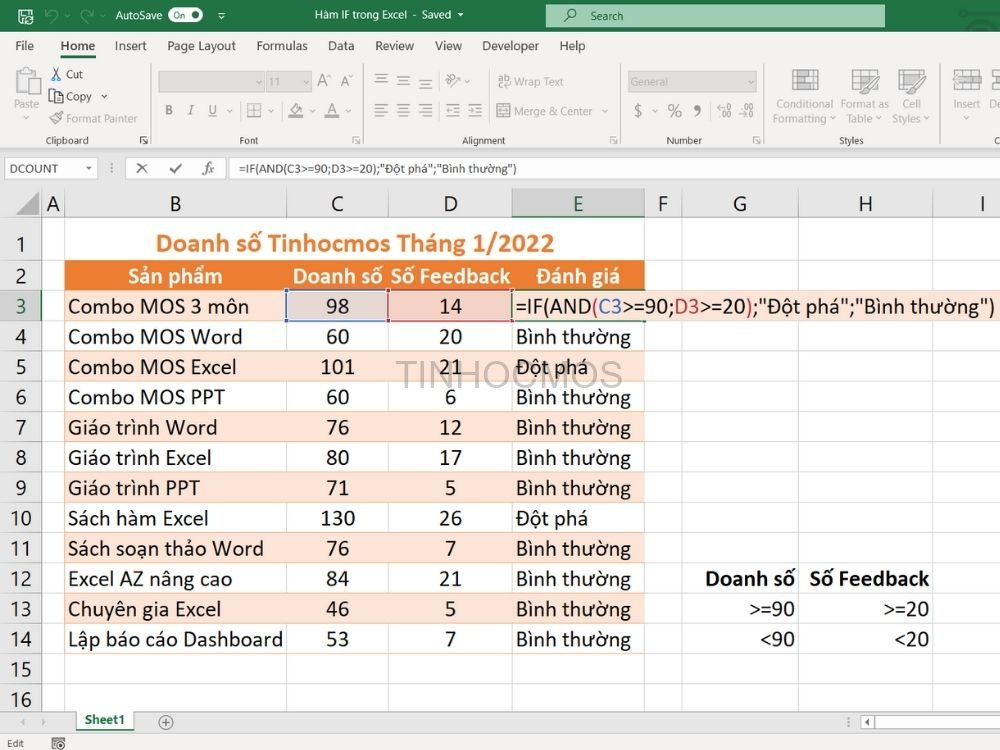
Hàm IF kết hợp hàm OR trong Excel
Cú pháp:=IF(OR(Điều gì đó là True,Điều gì đó khác là True),Giá trị nếu True,Giá trị nếu False)
Cách dùng: Kết hợp hàm if với OR cũng tương tự như hàm AND.
Khác biệt so với công thức hàm IF/AND, ở hàm IF/OR, kết quả trả về chỉ cần đáp ứng 1 điều kiện.
Ví dụ: Với công thức =IF(OR(C3>=90;D3>=20);”Đột phá”;”Bình thường”), nếu cả 1 trong 2 điều kiện là ô C3 >=90 và D3>=20 được thỏa mãn, kết quả sẽ trả về là “Đột phá”, còn lại sẽ trả về “Bình thường”.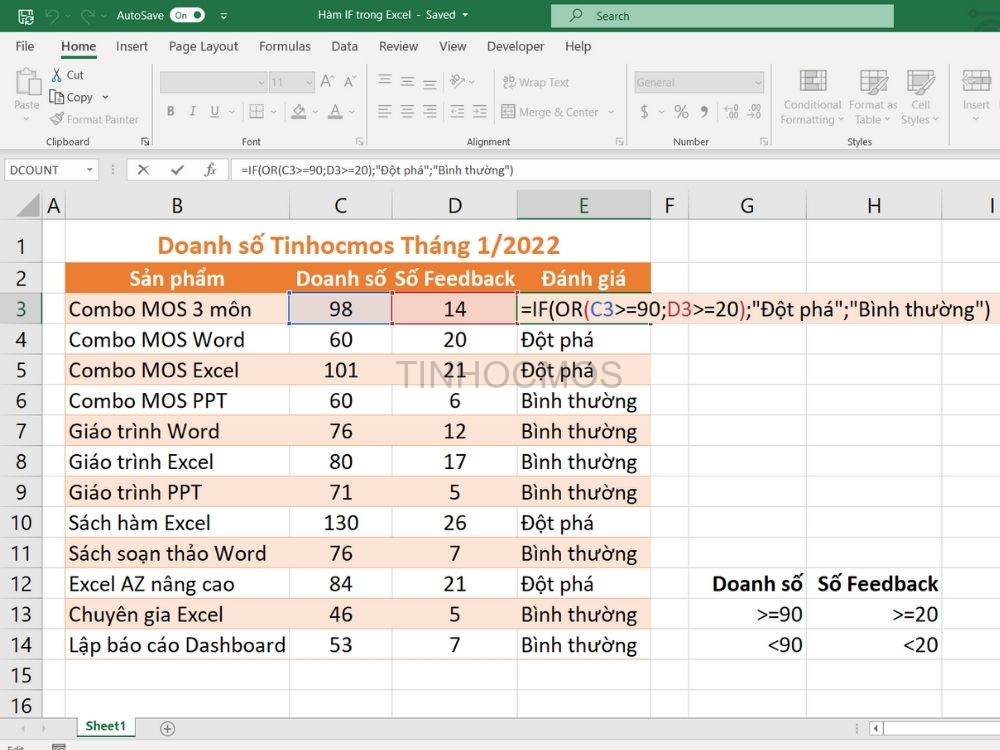
Xem thêm: Nhóm hàm Averageif trong Excel chắc chắn dân kế toán phải biết
Tóm lại, Hàm IF trong Excel là hàm điều kiện và tham chiếu cơ bản và rất phổ biến khi cần phân loại dữ liệu. Thành thạo hàm IF trong Excel sẽ là nền tảng vững chắc để bạn có thể phát triển và chinh phục những tính năng nâng cao hơn trong Excel.
Ngoài ra, nếu công việc của bạn gắn liền với Tin học văn phòng nhưng vì quá bận rộn nên bạn không có thời gian tham gia các lớp học trực tiếp ở trung tâm thì bạn có thể tham khảo khóa Luyện thi MOS online, và Excel AZ từ cơ bản đến nâng cao và ứng dụng của Trung tâm tin học văn phòng MOS nhé!
Thông tin liên hệ
Trung tâm tin học văn phòng MOS – Viện Đào tạo và Tư vấn Doanh nghiệp – Đại học Ngoại Thương
Email: [email protected]
Hotline: 0914 444 343
Comments
comments
