Hàm SUM, SUMIF, SUMIFS, DSUM là gì? Hướng dẫn cách sử dụng kèm ví dụ minh hoạ
Microsoft Office đem đến nhiều phần mềm hỗ trợ công việc và học tập. Trong đó Excel mang chức năng của “ông thần tính toán” giúp các bảng tính của bạn được xử lý nhanh và chính xác hơn. Một trong số các hàm tính cơ bản mà người dùng Excel nào cũng phải biết đó là hàm tính tổng SUM. Nhưng không chỉ là tính tổng đơn giản, Excel còn mở rộng hàm thành SUMIF, SUMIFS, DSUM….
Nếu như:
- Bạn chưa biết hàm SUM là gì? Cách tính hàm SUM và ví dụ minh hoạ?
- Hàm SUMIF, SUMIFS, DSUM là gì? Cách sử dụng hàm SUM có điều kiện?
Trong bài viết này, MEGA sẽ hướng dẫn chi tiết cách dùng các hàm SUM, SUMIF, SUMIFS và DSUM để giúp bạn phân biệt và sử dụng thành thạo các hàm tính hơn nhé!
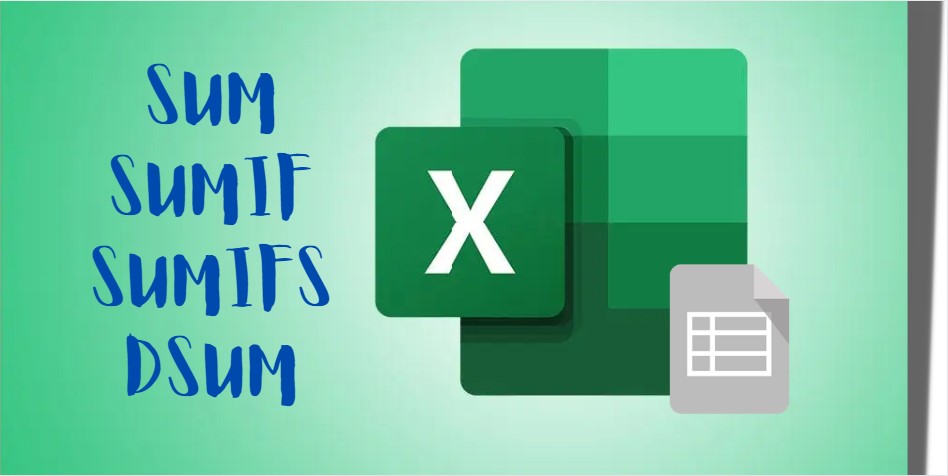
Hàm tính tổng được sử dụng phổ biến trong bảng tính Excel
I. Hàm SUM là gì? Cách dùng hàm SUM?
Chức năng
Đây được xem là một trong những hàm được sử dụng nhiều nhất khi dùng bảng tính Excel. Chức năng của SUM là giúp tính tổng của các ô dữ liệu. Thay vì sử dụng dấu “+” trên bàn phím cho từng phép tính thì SUM sẽ giúp người dùng cộng nhiều ô dữ liệu chỉ trong vài thao tác đơn giản và có thể kéo thả cho các vùng tiếp theo.
Công thức
Có 2 cách để sử dụng hàm SUM
- =SUM(number1, number2, ….number N)
Trong đó: Number1, number2 là các ô giá trị cần tính tổng, chọn bằng cách kích chuột vào ô, ngăn cách bằng dấu “,” hoặc “.” . Ở cách này các ô giá trị được chọn không cần liên tiếp, kề cạnh nhau.
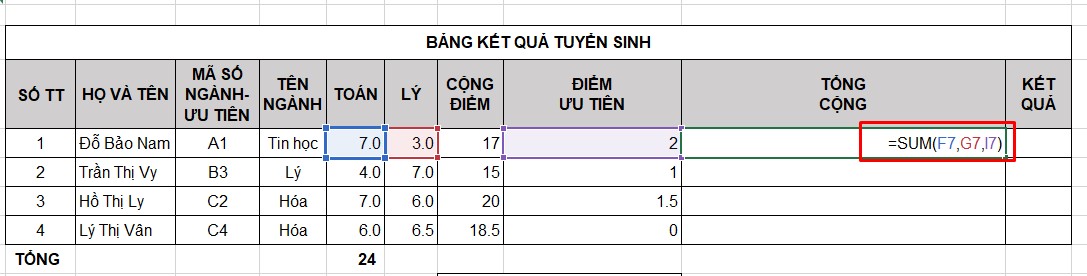
Cách dùng hàm SUM trong Excel
- =SUM(CellRange1, CellRange2, …)
Trong đó: Cell Range là cột dữ liệu, có thể dùng chuột để chọn vùng chứa dữ liệu theo cột, hàng.
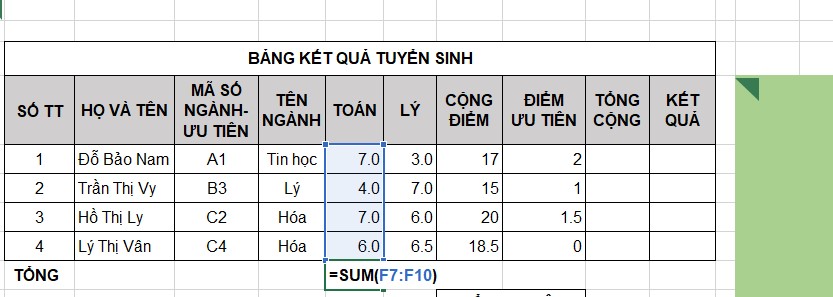
Kéo theo cột hoặc hàng để tính tổng tất cả các dữ liệu trong cột ( hàng)
Lưu ý: Hàm SUM sẽ tính tổng các ô dữ liệu chứa tham số (bao gồm cả số thập phân và phân số), nếu không phải tham số hàm sẽ bỏ qua ô dữ liệu đó.
Ví dụ minh hoạ
Ví dụ 1:
Muốn tính tổng tiền vận chuyển của các chủ hàng, ta sử dụng hàm SUM và áp dụng cách kéo thả vùng dữ liệu cần tính tương tự bảng sau:
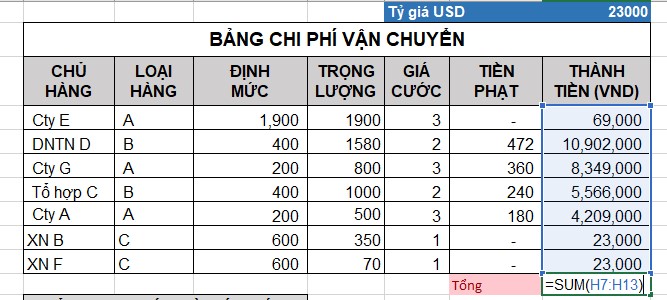
Tính tổng tất cả tiền vận chuyển
Trong đó H7:H13 là vùng dữ liệu chứa tiền vận chuyển của tất cả các chủ hàng
Kết quả cho ra như sau:
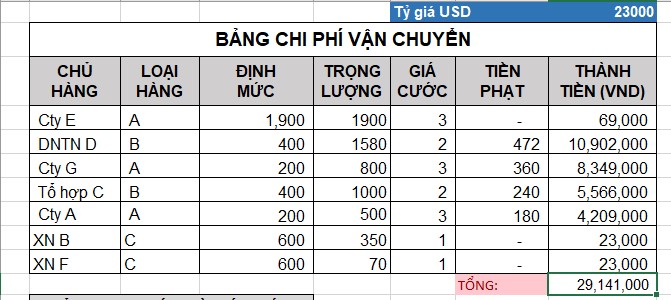
Tổng tiền hàng được hiển thị nhanh chóng sau phép tính
Ví dụ 2:
Muốn tính tổng trọng lượng vận chuyển của riêng 3 công ty E, G, A, ta không thể kéo chuột hết cột dữ liệu, thay vào đó ta dùng chuột để kích chọn bảng cho ra công thức như bảng sau
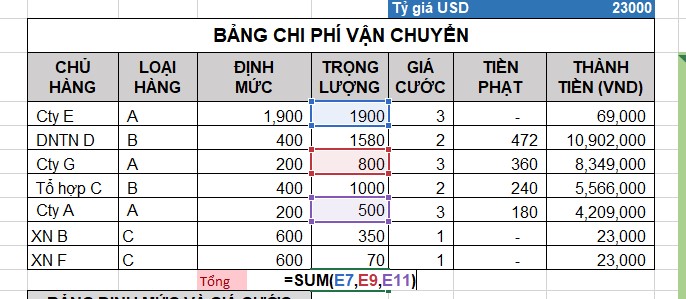
Chỉ tính trọng lượng hàng của 3 trong số các chủ hàng
Trong đó: E7, E9. E11 là các ô dữ liệu cần tính
Enter cho ra kết quả như sau:
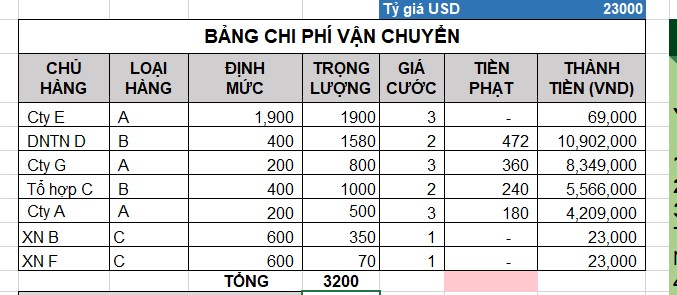
Tổng trọng lượng hàng của 3 chủ hàng
II. Hàm SUMIF trong Excel là gì? Cách dùng hàm SUMIF?
Chức năng
Hàm SUMIF là hàm mở rộng, kết hợp giữa hàm SUM tính tổng và IF để đối chiếu điều kiện, dùng để tính tổng dựa trên một điều kiện người tính đưa ra.
Ví dụ: Muốn tính tổng số lượng Cam do nhân viên An bán ra, muốn tính tổng số lượng học sinh Toán trên 7 điểm…
Công thức
Để sử dụng hàm tính tổng có điều kiện, ta nhập công thức:
=SUMIF(range, criteria, [sum_range])
Trong đó:
Range: là vùng hoặc ô chứa dữ liệu điều kiện, đây là phần bắt buộc
Criteria: Điều kiện/ tiêu chí để đối chiếu
Sum_range: Vùng chứa ô dữ liệu cần tính tổng
Ví dụ minh hoạ
Ví dụ 1:
Muốn tính tổng tiền vận chuyển của các loại hàng có trọng lượng trên 1000, ta cần nhập =SUMIF(E7:E13,”>1000″,H7:H13)
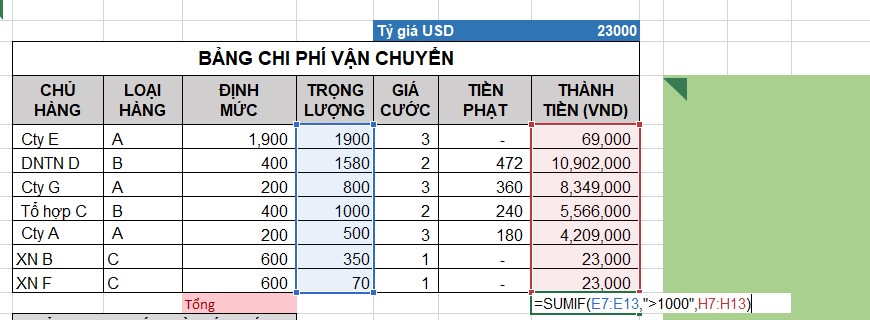
Cách dùng hàm Sumif
Trong đó:
E7:E13: Vùng dữ liệu chứa ô xét điều kiện
“>1000”: Điều kiện đặt ra để xét
H7:H13: Vùng chứa dữ liệu cần tính tổng
Sau khi Enter cho ra kết quả sau:
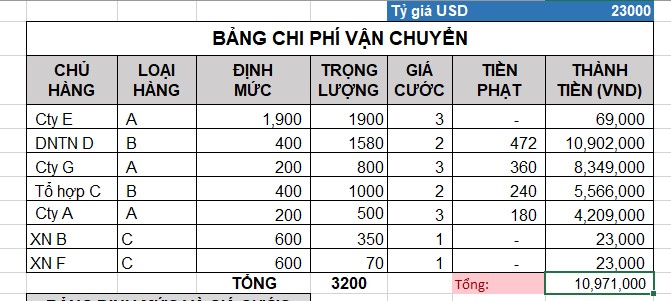
Tổng phí của các loại hàng có trọng lượng trên 1000
Ví dụ 2:
Cần tìm tổng của các loại hoá chất còn số lượng trên 200, ta nhập
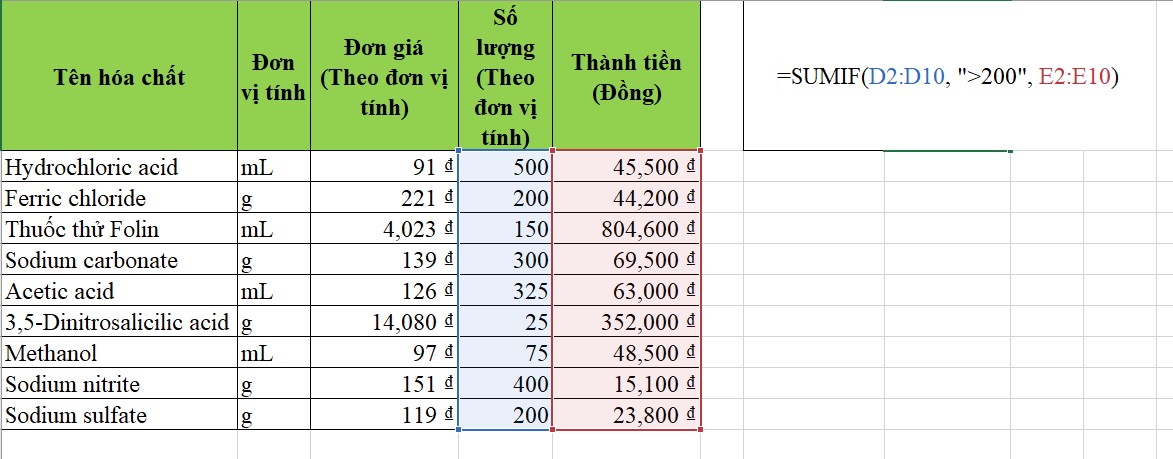
Tìm tổng tiền dựa trên số lượng của hoá chất
Trong đó:
D2:D10: vùng dữ liệu để xét điều kiện
“>200” : Tiêu chí cần xét
E2:E10: Vùng cần tính tổng
Cho ra kết quả sau:
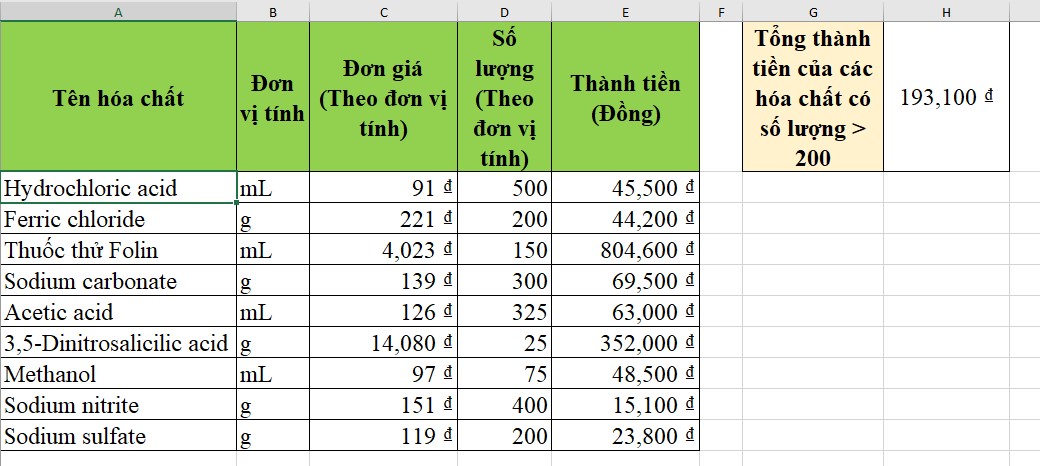
Hàm SUMIF trên Excel
III. Hàm SUMIFS là gì? Cách dùng hàm SUMIFS?
Chức năng
Đây là hàm mở rộng của SUMIF cho phép tính tổng có nhiều điều kiện trong 1 phép tính.
Ví dụ: Muốn tìm số lượng học sinh ngành Văn học có điểm trung bình kì 1 trên 8 sẽ có 2 điều kiện: ngành văn học, điểm trên 8.
Công thức
Để dùng hàm SUMIF, ta nhập theo cú pháp:
= SUMIFS (sum_range, criteria_range1, criteria1, [criter_range2, criteria2], …)
Trong đó;
Sum_range: Là phạm vi ô cần tính tổng (số hoặc tên), đây là phần bắt buộc
Criteria_range1: phạm vi cần đánh giá theo điều kiện
Criteria1: Điều kiện/tiêu chí
Criteria_range2, criteria2,…: các cặp phạm vi, điều kiện bổ sung
Ví dụ minh hoạ
Để tính lương nhân viên bán hàng có lương trên 15 triệu, ta nhập như bảng
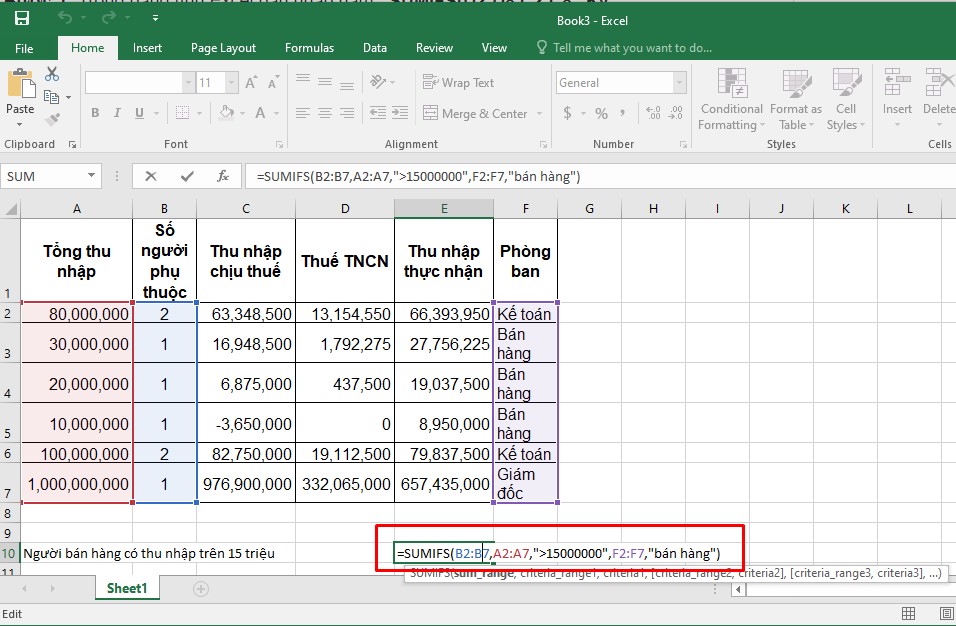
Cách tính hàm SUMIFS
Trong đó:
B2:B7: Phạm vi cần tính, ở đây là số lượng nhân viên
A2:A7: vùng dữ liệu cần xét điều kiện, ở đây là lương
“>15000000”: điều kiện đặt ra
F2:F7: Phạm vi cần tính thứ hai, ở đây là xét về chức vụ nên vùng sẽ là phòng ban
“bán hàng”: điều kiện để xét
IV. Hàm DSUM trong Excel là gì? Cách dùng hàm DSUM?
Chức năng
Thường người dùng sẽ dùng DSUM để tính tổng của một vùng hoặc 1 cột, hàng để nhằm thoả mãn điều kiện mà bạn đưa ra trong bảng dữ liệu. Chức năng này khá tương đồng với hàm SUMIF, tuy nhiên có thể sử dụng cho các điều kiện phức tạp hơn.
Công thức
Để sử dụng hàm thông dụng này, ta nhập theo cú pháp sau:
=DSUM(database; field; criteria)
Trong đó:
Database (bắt buộc): là cơ sở dữ liệu được tạo từ vùng ô tham chiếu, danh sách chứa hàng đầu tiên và tiêu đề cột. Vùng này thường bao gồm các trường để tính tổng và kiểm tra điều kiện
Field (bắt buộc): tên của cột tính tổng. Có thể nhập bằng tay hoặc kích vào ô dữ liệu có chứa tên
Criteria: vùng chứa điều kiện muốn kiểm tra
Ví dụ minh hoạ
Bạn muốn tìm tổng tiền của các mặt hàng Cam được bán ra, sử dụng lệnh sau: = DSUM(A1:E8, E1,H2:H3)
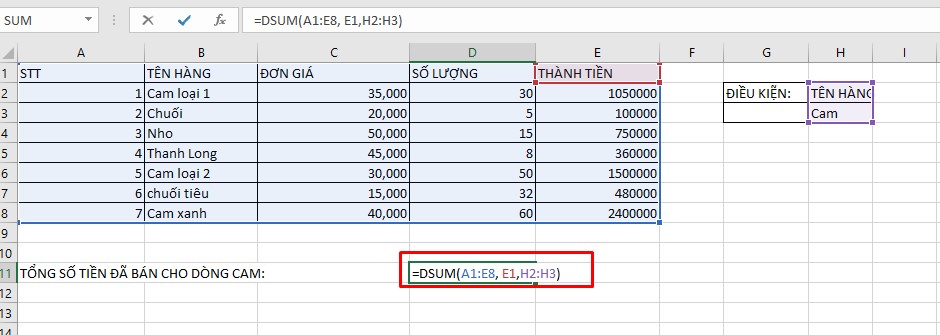
Dùng hàm DSUM tìm tổng của các điều kiện phức tạp
Trong đó:
A1:E8: Vùng dữ liệu chứa dữ liệu tính tổng và xét điều kiện
E1: Tên của cột cần tính tổng, ở đây là phần thành tiền
H2:H3: vùng chứa điều kiện cần xét
Khi Enter cho ra kết quả sau
V. Tổng kết
Khi hiểu và sử dụng thành thạo các hàm Excel sẽ giúp mọi thao tác tính toán thêm nhanh chóng, chất lượng công việc thêm hiệu quả hơn. Trên đây là cách sử dụng hàm tính tổng SUM và tính tổng có điều kiện SUMIF, SUMIFS, DSUM. MEGA hi vọng những thông tin này sẽ hữu ích với bạn!
Xem thêm >>>
Hướng dẫn tạo hàm tự nhảy ngày tháng trong Excel vô cùng đơn giản chỉ trong “vài cú click chuột”
Hướng dẫn xuống dòng trong Excel siêu đơn giản
Hướng dẫn cách in 2 mặt trong Excel 2007, 2010, 2013, 2016 đơn giản, dễ thao tác
copyright © mega.com.vn
