Cách tải nhiều ảnh từ Google Drive về iPhone nhanh chóng giúp bạn tiết kiệm thời gian và làm việc chuyên nghiệp hơn
Việc tải từng ảnh từ Google Drive về iPhone có thể nhiều bạn đã biết cách khi chỉ cần vào ứng dụng Google Drive là thực hiện được. Nhưng không phải ai cũng biết cách tải nhiều ảnh từ Google Drive về iPhone. Trong bài viết này, MEGA sẽ hướng dẫn bạn cách tải nhiều ảnh từ Google Drive về iPhone một cách nhanh chóng, giúp bạn trở nên chuyên nghiệp hơn trong mắt bạn bè.
Bài viết dưới đây sẽ cung cấp các thông tin sau:
- Google Drive là gì?
- Các định dạng ảnh được hỗ trợ trên Google Drive
- Cách tải từng ảnh từ Google Drive về iPhone
- Hướng dẫn cách tải nhiều ảnh từ Google Drive về iPhone
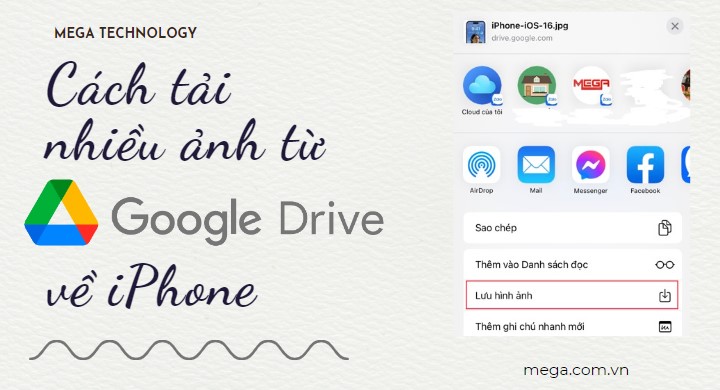
Cách tải nhiều ảnh từ Google Drive về iPhone nhanh chóng
I. Google Drive là gì?
Google Drive là dịch vụ lưu trữ và đồng bộ hóa tập tin được tạo bởi Google giúp người dùng có thể lưu trữ tập tin trên đám mây, chia sẻ tập tin, và chỉnh sửa tài liệu, văn bản, bảng tính, và bài thuyết trình với cộng tác viên.
Google Drive bao gồm Google Docs, Sheets, và Slides, một bộ phần mềm văn phòng cho phép chỉnh sửa tài liệu, bảng tính, thuyết trình, bản vẽ, biểu mẫu,…
Khi bắt đầu sử dụng tài khoản Google drive, bạn được nhận 15 GB có sẵn để lưu trữ miễn phí. Bạn có thể lưu trữ qua Google Drive, Gmail, và Google Photos cùng 1 lúc (nếu người dùng muốn giữ dung lượng gốc để không ảnh hưởng chất lượng của hình ảnh).
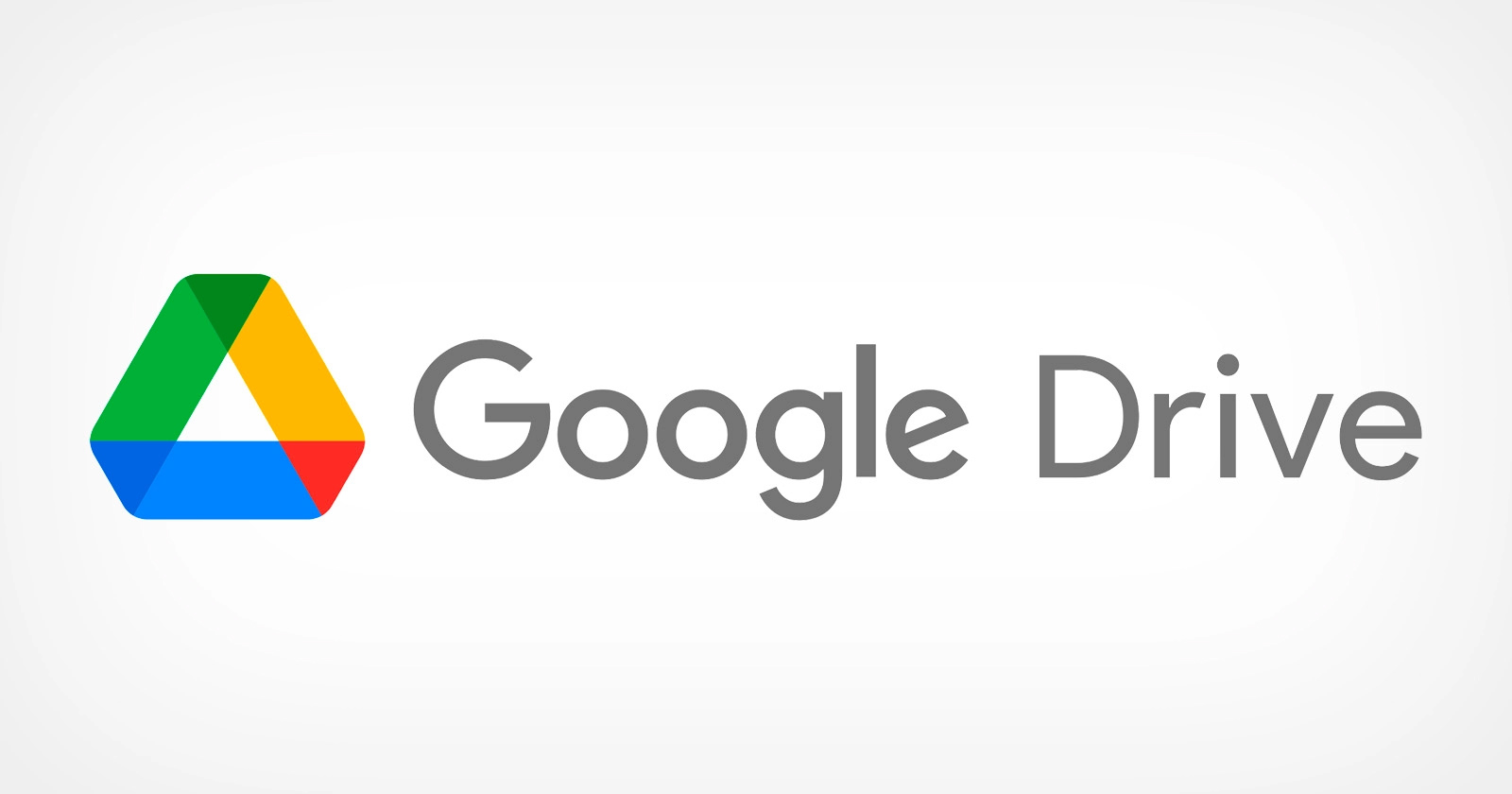
Ứng dụng Google Drive
II. Các định dạng ảnh được hỗ trợ trên Google Drive
Google Drive hỗ trợ nhiều định dạng ảnh phổ biến nhằm mang đến cho người dùng những trải nghiệm thú vị và dễ dàng. Các định dạng ảnh trên Google Drive bao gồm:
- JPEG (.jpg, .jpeg)
- PNG (.png)
- GIF (.gif)
- BMP (.bmp)
- TIFF (.tif, .tiff)
- WEBP (.webp)
Ngoài ra, Google Drive còn hỗ trợ nhiều định dạng ảnh khác. Tùy thuộc vào cài đặt của thiết bị và tệp tin ảnh được lưu trữ trên Google Drive. Tuy nhiên, để đảm bảo tính tương thích và hiệu quả khi tải ảnh từ Google Drive về iPhone, bạn nên chọn những định dạng ảnh được hỗ trợ chính thức bởi Google Drive như đã liệt kê ở trên.
III. Cách tải từng ảnh từ Google Drive về iPhone
Bạn có thể tải một ảnh Google Drive về iPhone bằng cách truy cập trực tiếp vào ứng dụng Google Drive. Cách tải ảnh từ Drive về điện thoại này tương đối nhanh chóng và dễ dàng. Bạn thực hiện theo các bước sau:
Bước 1: Mở ứng dụng Google Drive.
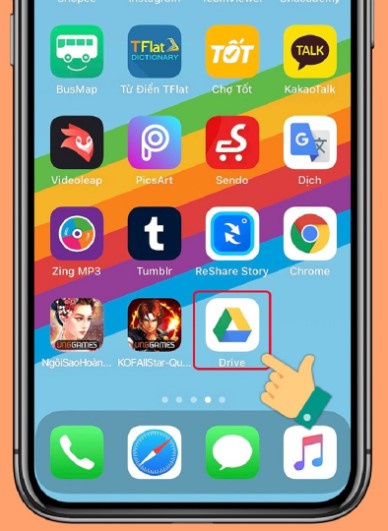
Truy cập ứng dụng Google Drive trên iPhone
Bước 2: Nhấn vào biểu tượng Thêm “…” ở góc trên bên phải ảnh mà bạn muốn tải xuống.
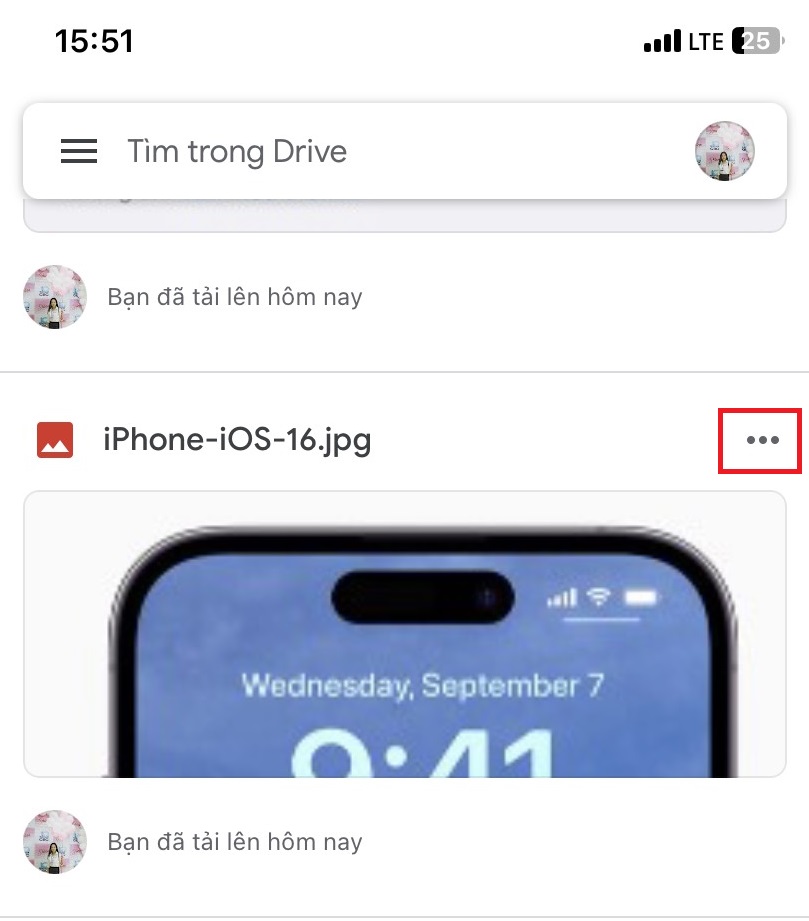
Nhấn vào dấu ba chấm ở phía bên phải ảnh muốn tải xuống
Bước 3: Nhấn vào mục Gửi bản sao.
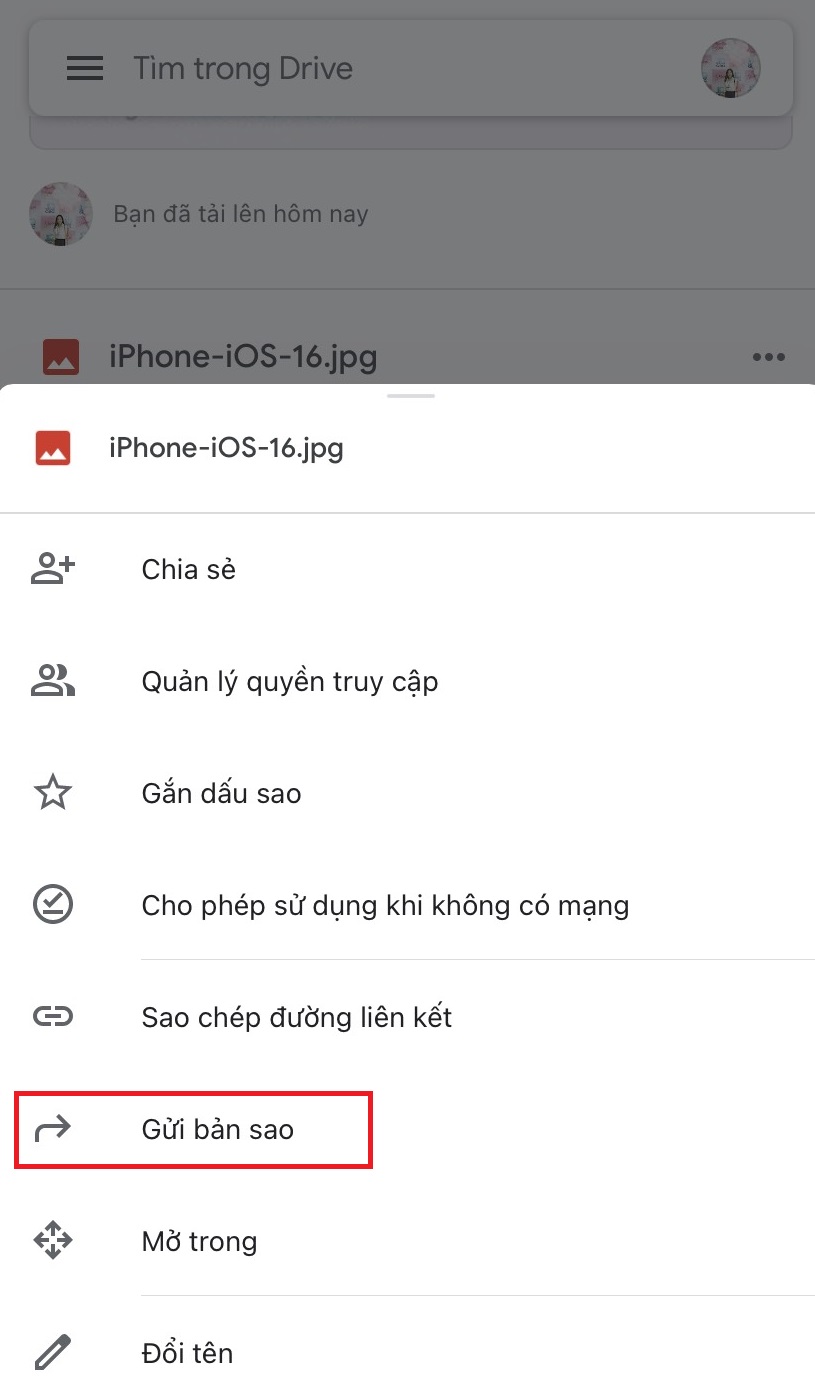
Nhấn vào Gửi bản sao
Bước 4: Nhấn vào mục Lưu hình ảnh.
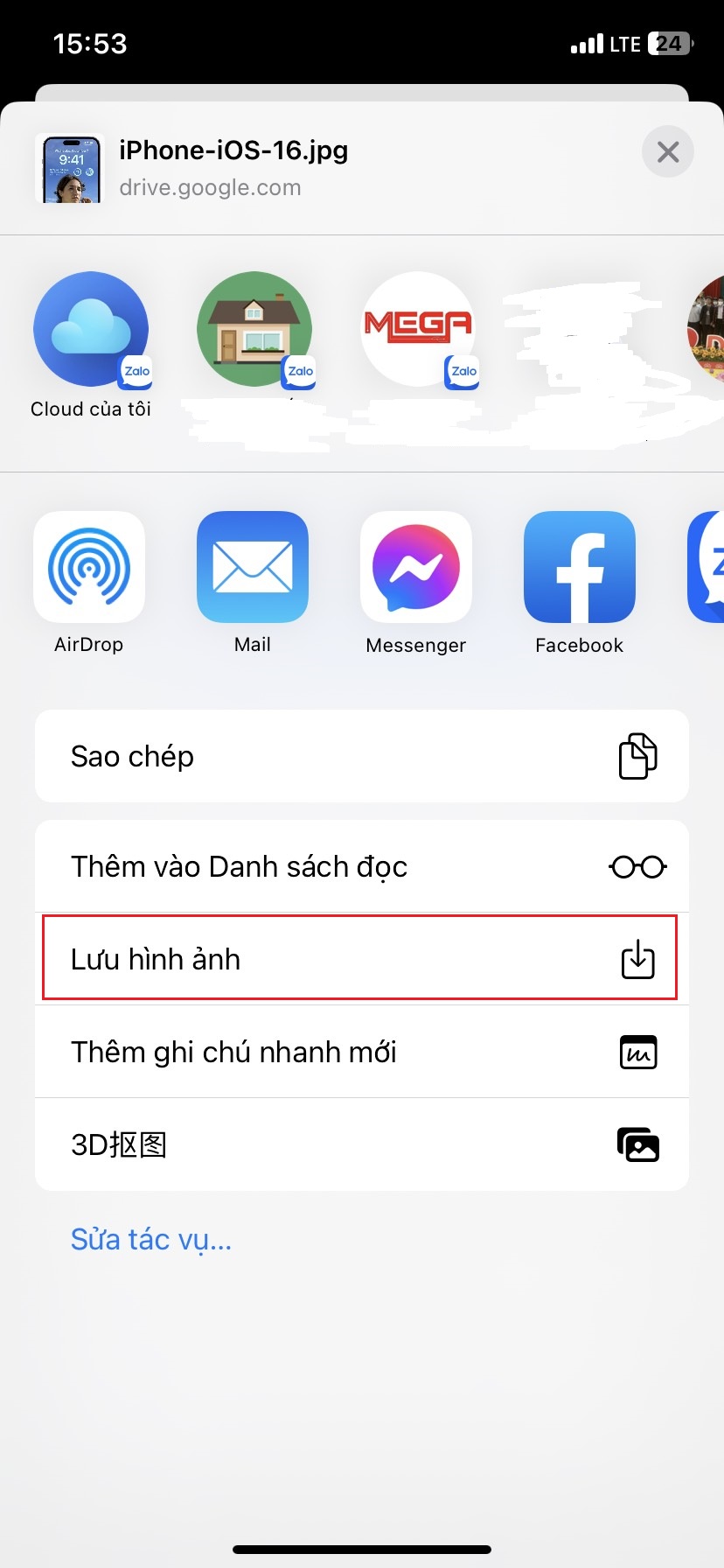
Nhấn Lưu hình ảnh
Như vậy là bạn đã dễ dàng hoàn thành việc tải hình từ Google Drive về iPhone.
“Mega là đơn vị phân phối các dòng iPhone chính hãng với mức giá hợp lý cùng chính sách bảo hành uy tín. Nếu bạn ở Đà Nẵng và có nhu cầu mua iPhone chính hãng, giá tốt có thể đến trực tiếp cửa hàng tại địa chỉ 130 Hàm Nghi. Còn với khách hàng ở Hà Nội và TP Hồ Chí Minh bạn có thể xem và đặt hàng qua website mega.com.vn”.
IV. Hướng dẫn cách tải nhiều ảnh từ Google Drive về iPhone
Apple cho phép đặt Google Drive trong ứng dụng Tệp để bạn có thể truy cập tất cả các tệp của mình ở một nơi. Ứng dụng Tệp cho phép bạn truy cập các tệp được lưu trữ trong bộ nhớ iCloud, Dropbox, Google Drive và iPhone. Bạn có thể thực hiện việc tải ảnh từ Drive về iPhone thông qua ứng dụng này.
Các bước tải nhiều ảnh từ Google Drive về iPhone:
Bước 1: Mở ứng dụng Tệp trên iPhone
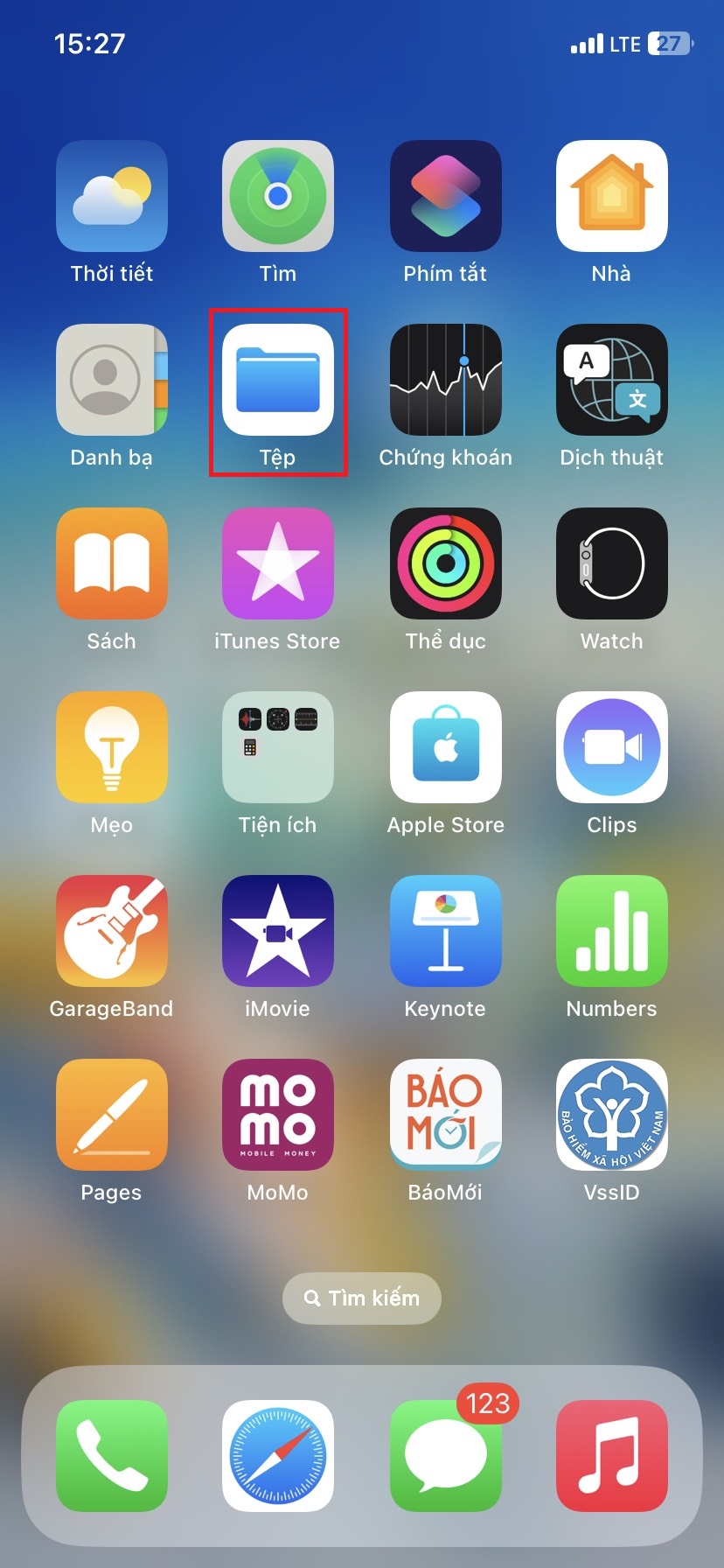
Truy cập ứng dụng Tệp trên iPhone
Bước 2: Khi mở ứng dụng Tệp, bạn sẽ không thấy tùy chọn truy cập Google Drive vì trước tiên chúng ta cần bật tùy chọn này. Bạn nhấn vào nút Duyệt ở cuối màn hình. Mục Duyệt hiện ra, bạn chọn biểu tượng dấu ba chấm ở góc trên bên phải.
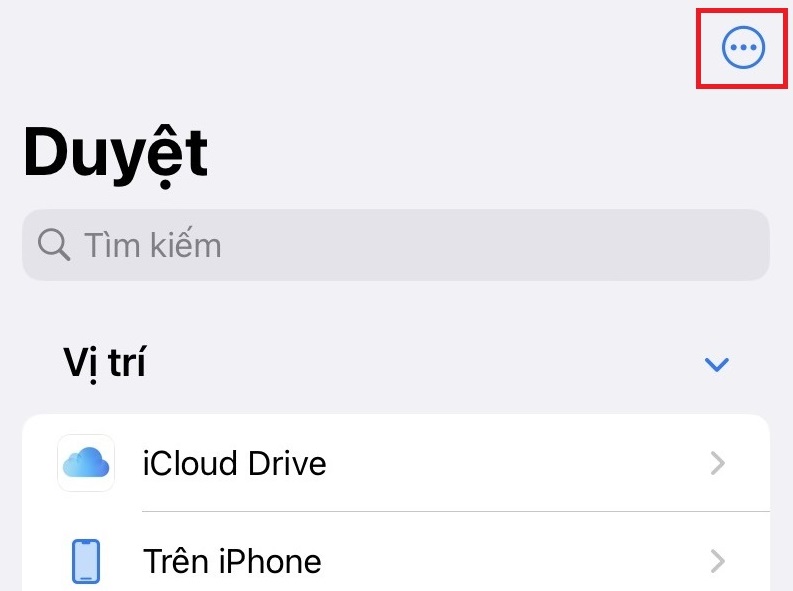
Chọn Duyệt > chọn biểu tượng dấu ba chấm
Bước 3: Chọn Sửa.
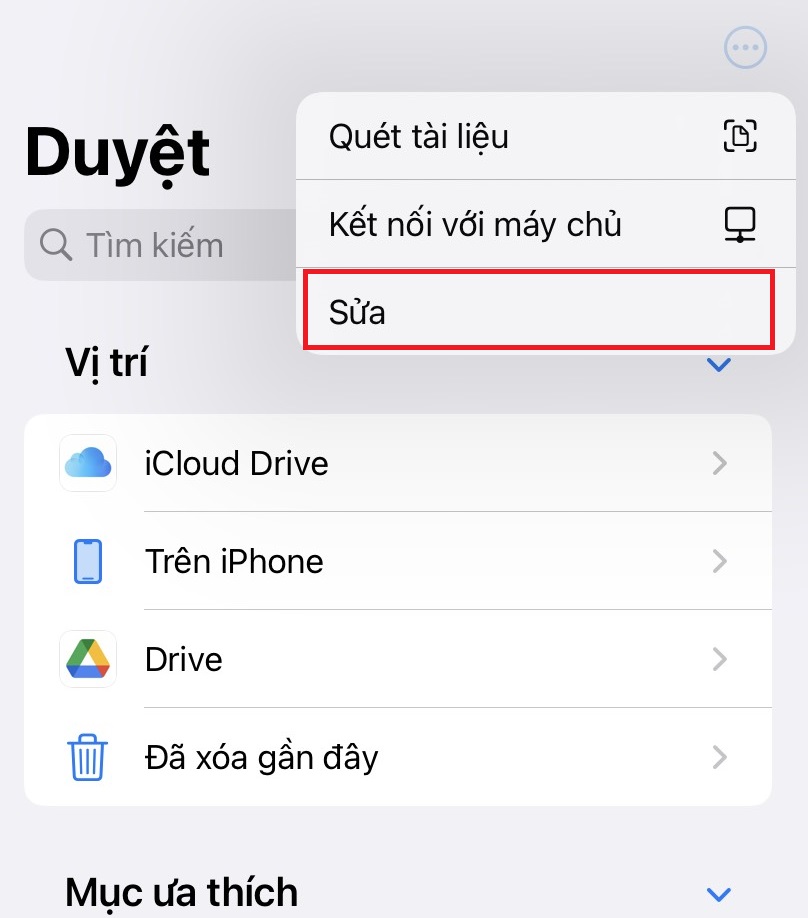
Chọn Sửa
Bước 4: Bạn sẽ thấy ứng dụng Google Drive, bạn nhấn bật để kích hoạt nó. Giờ đây, bạn có thể truy cập Google Drive cũng như tất cả các tệp và thư mục được lưu trữ trên đó.
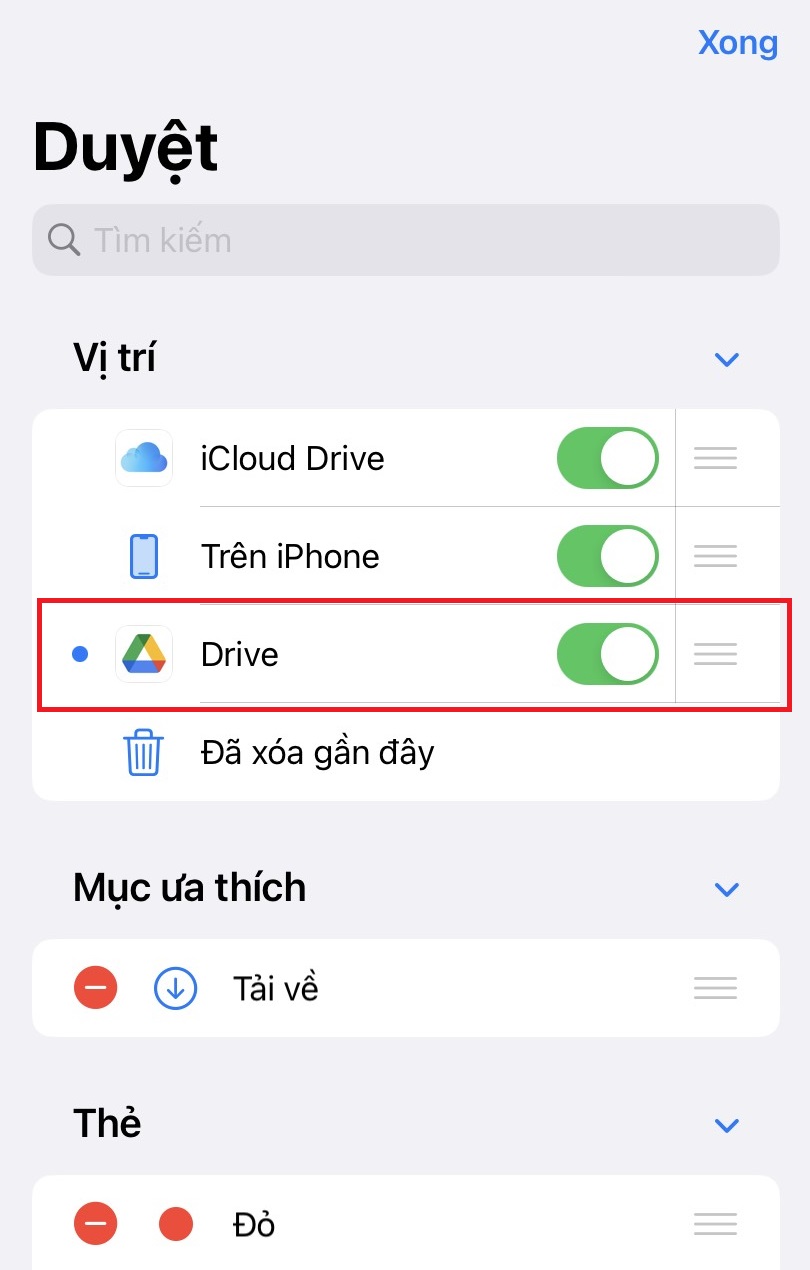
Nhấn bật Google Drive
Bước 5: Để tải ảnh xuống, bạn đi tới thư mục lưu trữ ảnh trong thư mục Google Drive trong ứng dụng Tệp. Sau đó nhấn vào biểu tượng dấu ba chấm ở góc trên bên phải.
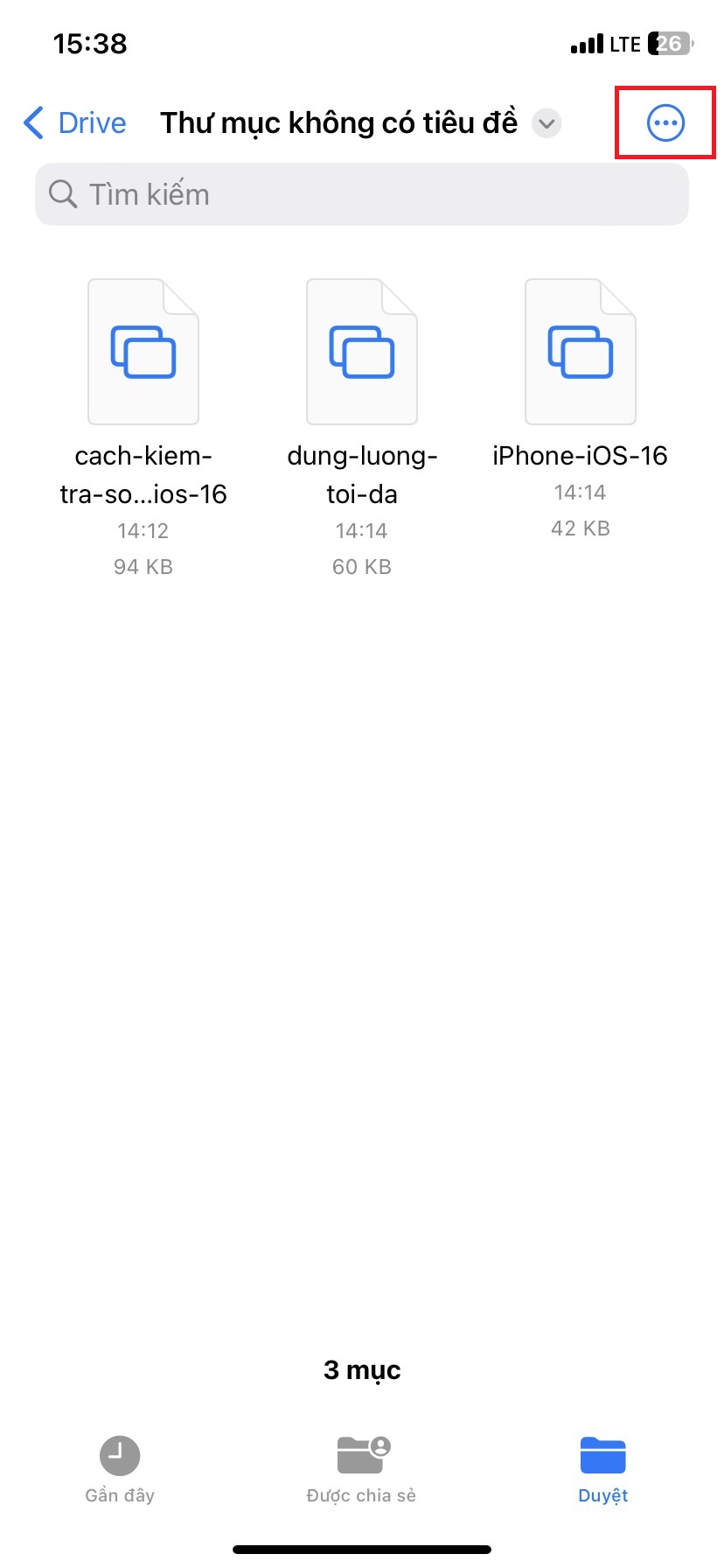
Đến thư mục lưu trữ ảnh, nhấn vào dấu ba chấm ở góc trên bên phải
Bước 6: Chọn tất cả ảnh mà bạn muốn tải xuống.
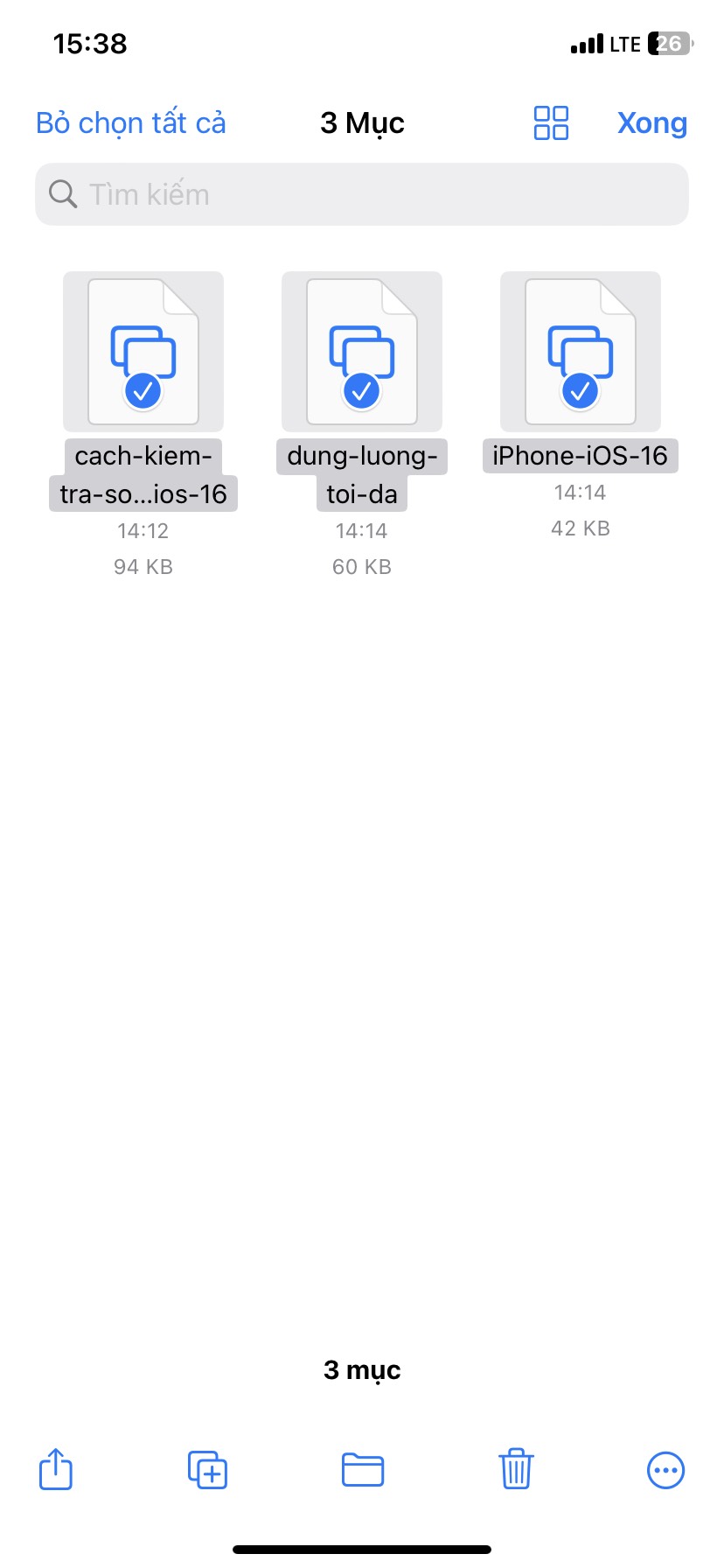
Chọn tất cả ảnh mà bạn muốn tải xuống
Bước 7: Sau đó, bấm vào nút Chia sẻ ở dưới cùng bên trái và chọn Lưu hình ảnh.
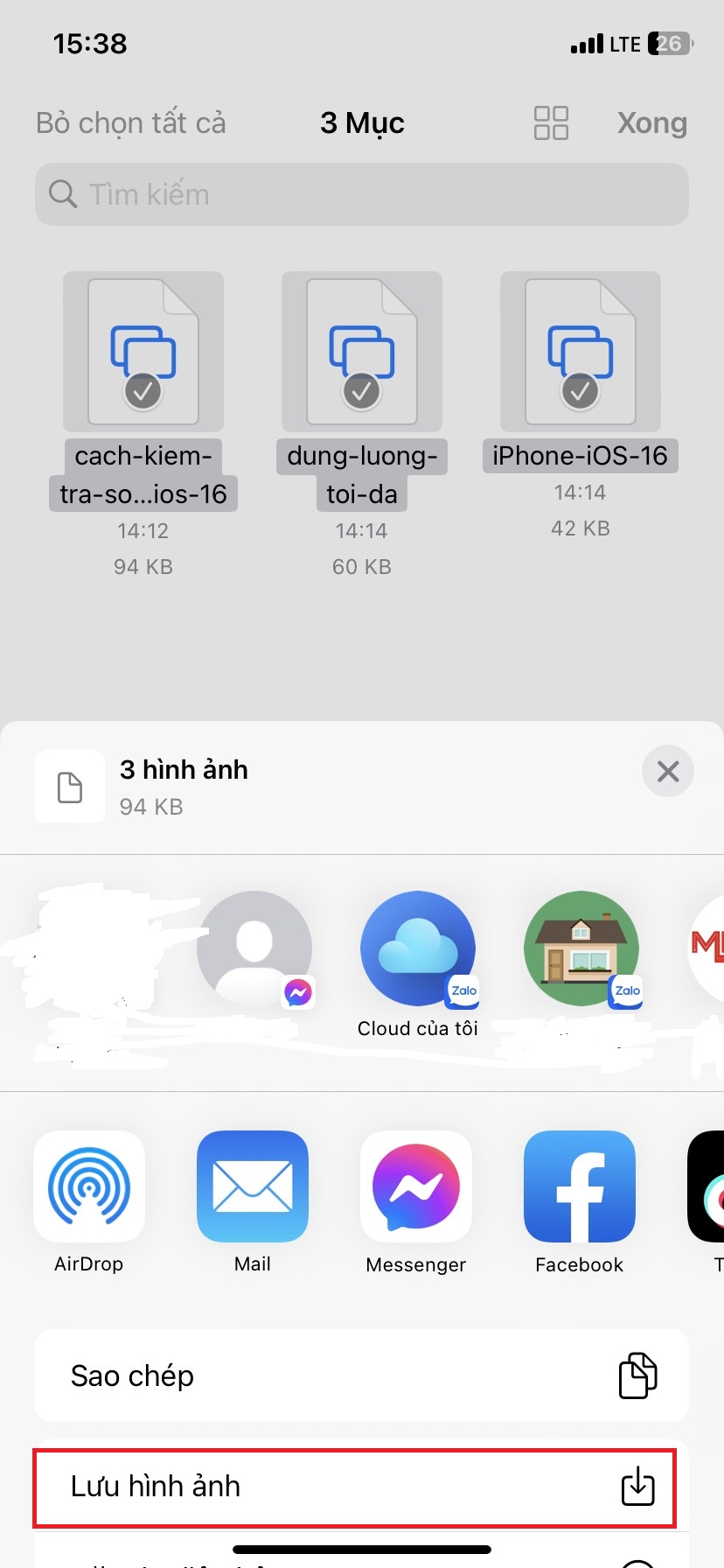
Nhấn vào biểu tượng Chia sẻ ở dưới cùng bên trái và chọn Lưu hình ảnh
Ứng dụng sẽ mất một khoảng thời gian để tải tất cả ảnh xuống ứng dụng Ảnh. Bạn có thể tìm thấy ảnh trên iPhone của mình sau đó.
V. Tổng kết
Như vậy trong bài viết này Mega đã hướng dẫn bạn cách tải nhiều ảnh từ Google Drive về iPhone đơn giản chỉ với vài thao tác cơ bản. Hy vọng những nội dung trong bài viết này sẽ có ích đối với bạn trong quá trình sử dụng điện thoại iPhone. Chúc bạn thành công.
Xem thêm >>>
6 phần mềm chỉnh sửa ảnh trên điện thoại miễn phí 2023
Cách mở iPhone bị vô hiệu hóa kết nối iTunes
Hướng dẫn chi tiết cách chuyển dữ liệu từ android sang iphone cực nhanh
copyright © mega.com.vn
