Hiện nay bạn có thể tải Windows 10 chính thức từ Microsoft bằng hai cách: sử dụng Media Creation Tool hoặc sử dụng các tiện ích mở rộng của Chrome, Cốc Cốc, Firefox. Mỗi cách đều có ưu và nhược điểm riêng, trong bài viết này mình sẽ giới thiệu cả hai cách.Tham khảo:
- Link tải windows 10 .ISO 32-bit, 64-bit của Microsoft
- Hướng dẫn nâng cấp lên Windows 10
Cách tải Windows 10 từ Microsoft bằng Chrome, Cốc Cốc, Firefox
Đặc điểm của phương pháp này là:
- Ưu điểm: tải nhanh.
- Nhược điểm: máy tính phải có một trong các trình duyệt Chrome, Cốc Cốc hoặc Firefox; cách làm hơi phức tập một xíu nếu bạn ít rành máy tính.
Đầu tiên chúng ta phải cài đặt các tiện ích mở rộng cho trình duyệt đang sử dụng. Các tiện ích này có tác dụng thay đổi tên trình duyệt, làm cho Microsoft tưởng bạn đang sử dụng thiết bị di động nên hiển thị Link tải trực tiếp cho chúng ta.
Bước 1: Cài đặt tiện ích mở rộng cho trình duyệt
Đối với Chrome và Cốc Cốc Trên trình duyệt Chrome và Cốc Cốc: các bạn cài tiện ích User-Agent Switcher for Chrome bằng cách vào trang tải tiện ích và chọn THÊM VÀO CHROME
 Có thông báo hiện lên, bạn chọn Thêm tiện ích
Có thông báo hiện lên, bạn chọn Thêm tiện ích
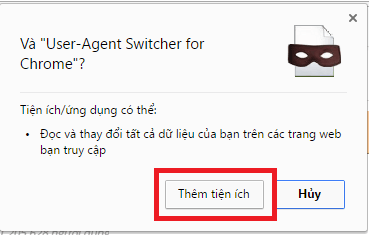
Sau đó bạn sẽ thấy biểu tượng của tiện ích ở góc trên màn hình:
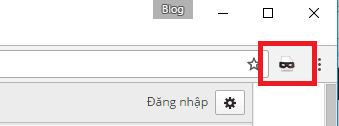
Bạn chọn vào biểu tượng tiện ích, sau đó chọn IOS rồi chọn iPhone 6
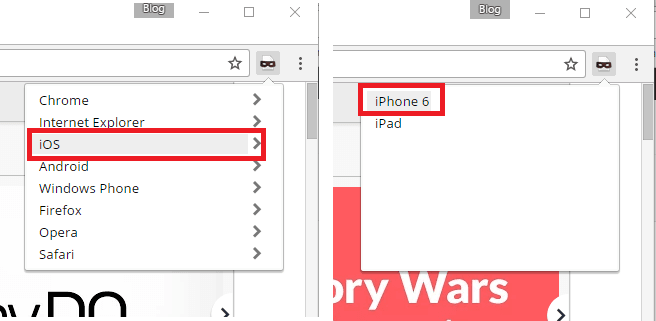
Đối với Firefox
Trên trình duyệt Firefox bạn truy cập vào trang cài tiện ích Meet the User Agent Switcher Developer sau đó bạn nhấp vào Add to Firefox để cài tiện ích
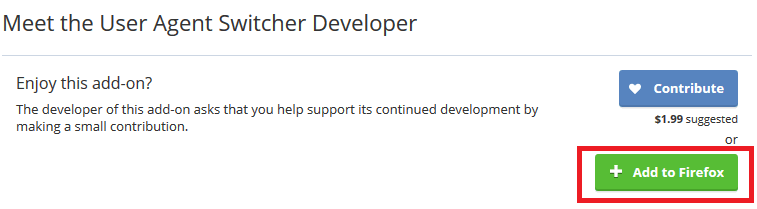
Có thông báo hỏi có cài đặt hay không, bạn chọn Install
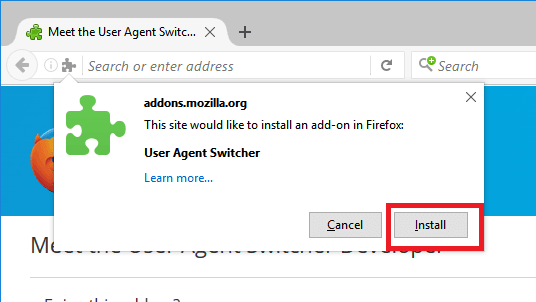
Sau đó lại có thông báo kêu bạn khởi động lại trình duyệt, bạn chọn Restart Now
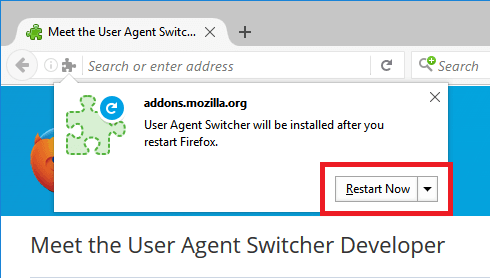
Sau khi Firefox khởi động lại, bạn nhìn ở góc trên Firefox có phần Tools (trong trường hợp không thấy thì bạn ấn nút Alt trên bàn phím sẽ thấy). Từ đây, bạn chọn Tools => Default User Agent => iPhone 3.0
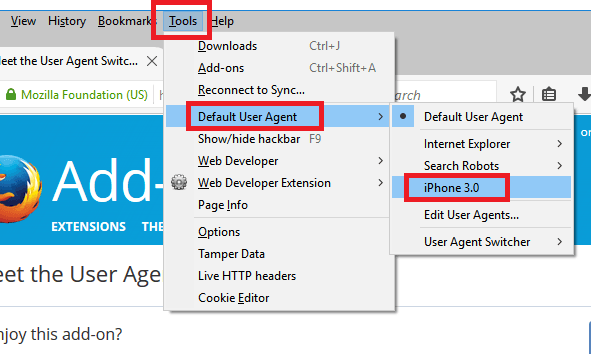
Bước 2: tải file IOS cài Windows 10
Sau khi hoàn thành bước 1, bạn truy cập trang tải file ISO Windows 10, bạn sẽ thấy phần Select edtion như hình dưới, bạn nhấp vào và bạn sẽ thấy có 3 tùy chọn: Windows 10, Windows 10 Home Single Language và Windows 10 N.
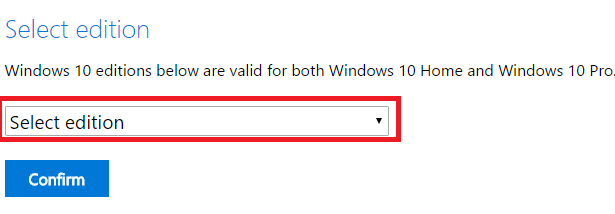
Vì Windows 10 là phiên bản trong quá trình cài đặt cho phép bạn chọn cài Windows 10 Home hoặc Windows 10 Pro, nên ở đây bạn hãy chọn phiên bản Windows 10 sau đó Click Confirm
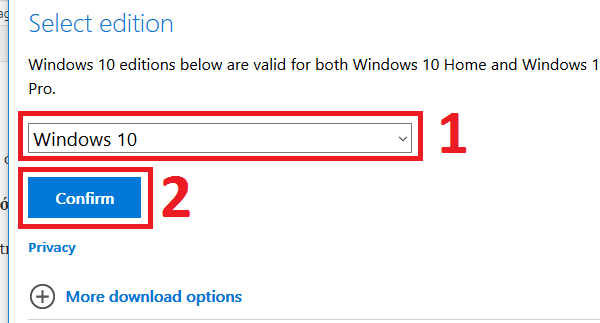
Đợi một lúc bạn sẽ thấy phần chọn ngôn ngữ của hệ điều hành sau khi cài đặt, ở đây bạn click vào Choose one và chọn English
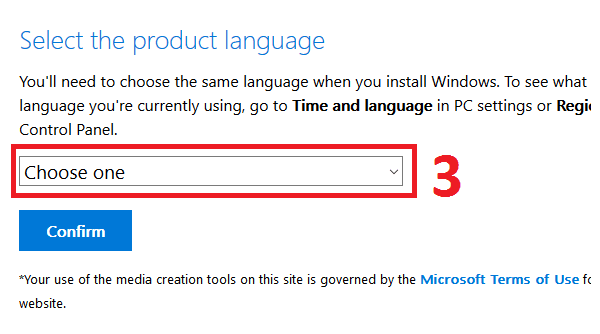
Sau khi chọn xong ngôn ngữ, bạn chọn click Confirm
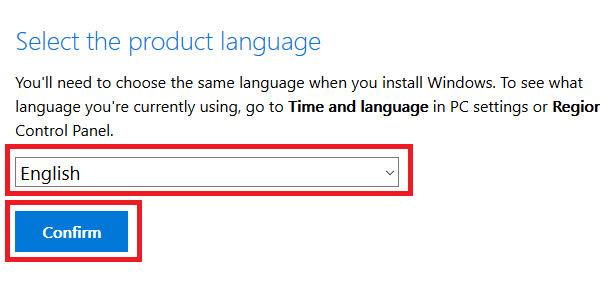
Sau cùng trình duyệt sẽ hiển thị 2 link download file ISO Windows 10 cho hai phiên bản Windows 64-bit và 32-bit tương ứng với hai nút 64-bit Download và 32-bit Download như hình:
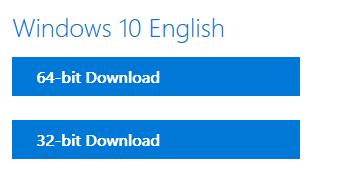
Bước 3: khôi phục tên cho trình duyệt
Lúc nãy ở bước 1 ta đã đổi tên cho trình duyệt để có thể tải file, việc này làm cho các trang web khác cũng nhận diện nhầm trình duyệt của bạn đang sử dụng nên nội dung hiển thị cũng bị ảnh hưởng. Do đó bạn cần khôi phục lại tên trình duyệt mặc định.
Đối với Chrome và Cốc Cốc bạn làm như hình dưới: Click vào tiện ích mở rộng => Chrome=> Default
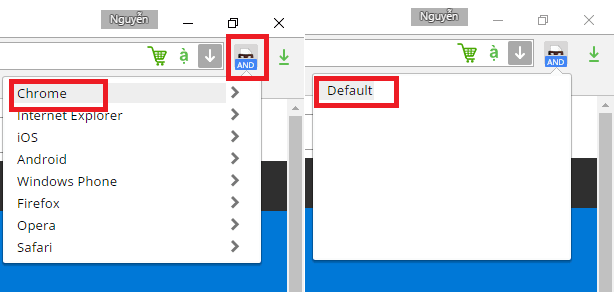
Đối với Firefox bạn chọn Tools => iPhone 3.0 => Default User Agent
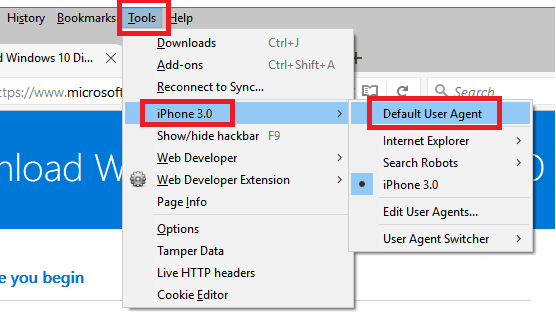
Cách tải Windows 10 từ Microsoft bằng Media Creation Tool
Đặc điểm của phương pháp này là:
- Ưu điểm: không cần cài thêm tiện ích mở rộng, dễ dàng sử dụng thực hiện trên mọi máy tính.
- Nhược điểm: đôi khi xảy ra lỗi, tốc độ tải hơi chậm hơn so với cách còn lại.
Để bắt đầu thực hiện, đầu tiên bạn truy cập vào trang tải Media Creation Tool , tại đây bạn tìm tới phần Download tool now như hình dưới và click vào để tải về:
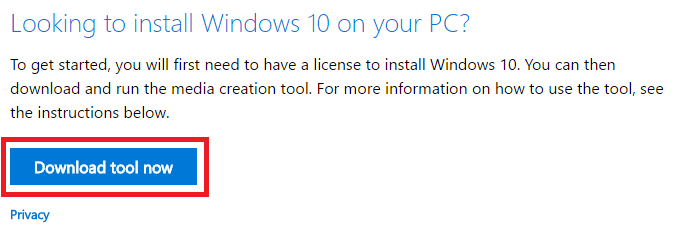
Sau khi tải về, bạn thu được 1 file như hình dưới.
Bạn hãy mở file MediaCreationTool lên, thời gian mở có thể hơi lâu, nếu đợi hơn 5 phút mà không thấy cửa sổ dưới hiển thị thì bạn khởi động lại máy tính và mở lại. Sau khi mở file lên bạn chọn Accept
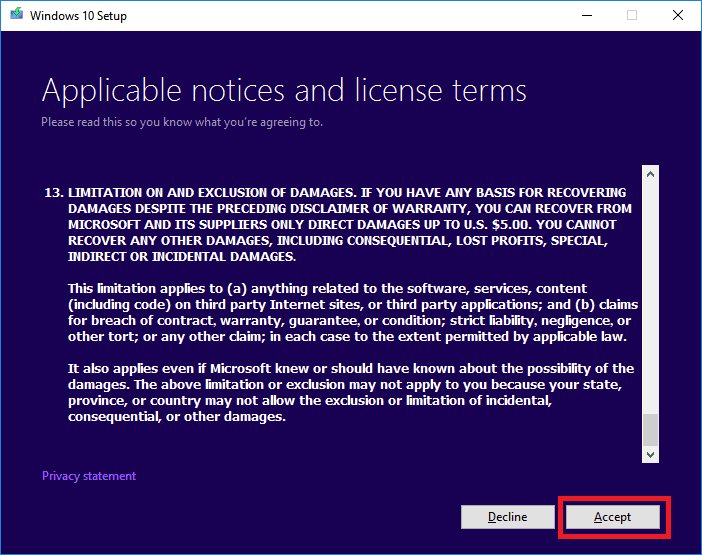
Tiếp đó bạn chọn Create installtion media for another PC và nhấp vào Next
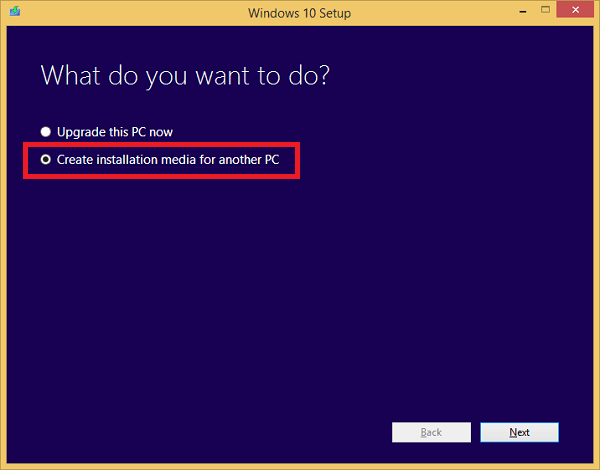
Tiếp đến bạn sẽ thu được cửa sổ ở dưới, tại đây nếu thấy phần Use the recommended options for this PC thì bạn bỏ chọn như phần khung 1 ở dưới, sau đó ở phần Language (ngôn ngữ) nếu mặc định không phải English (United States) thì bạn hãy nhấp chọn vào đó và chọn lại thành English (United States)
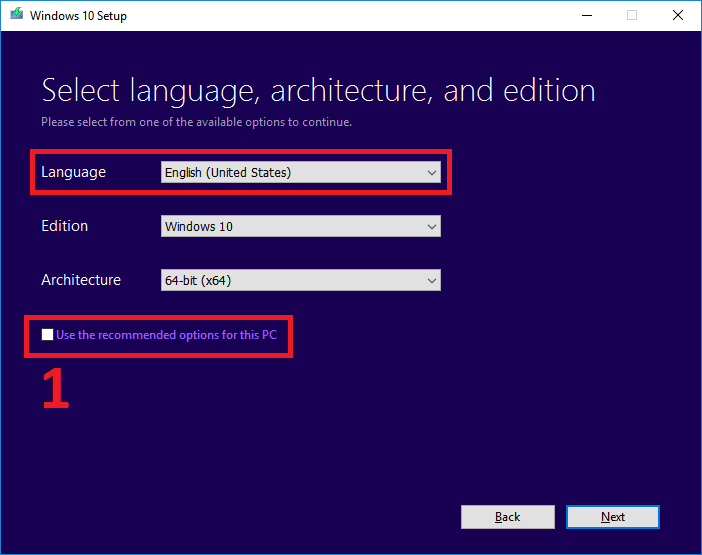
Tiếp đến ở phần Edition có 3 tùy chọn: Windows 10, Windows 10 Home Single Language và Windows 10 N. Bạn hãy chọn Windows 10, vì đây là phiên bản bao gồm cả Windows 10 Home và Windows 10 Pro, khi dùng file này cài Windows thì sẽ có phần cho bạn chọn cài bản Home hay Pro:
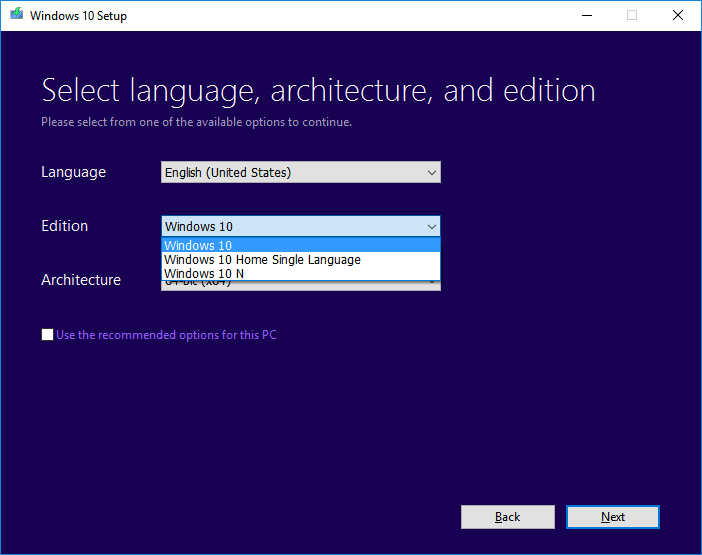
Tới phần Architecture, ở đây bạn chọn phiên bản file .ISO cài Windows bạn tải về là 32-bit (x86) hay 64-bit (x64) hoặc Both (hỗ trợ cài cả 2 phiên bản)

Bạn nên chọn 32-bit hoặc 64-bit chứ không nên chọn Both, ở đâu mình chọn 32-bit (x86),sau đó bạn chọn Next để sang bước kế tiếp.
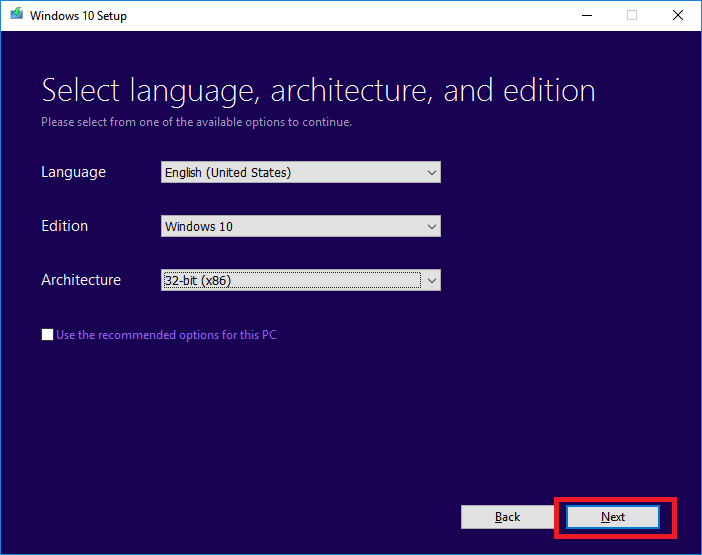
Tại bước này bạn chọn ISO file và nhấp vào Next

Có một cửa số mới hiển thị lên để bạn chọn nơi lưu file .iso cài Windows và đặt tên cho file. Để tránh các lỗi có thể sảy ra, bạn hãy giữ nguyên tên file mặc định là Windows và chọn vị trí lưu file là ở màn hình Desktop máy tính. Sau đó bạn chọn Save
Bây giờ máy tính sẽ bắt đầu tải file từ Microsoft về máy tính, thời gian tải file có thể 10 cho đến 120 phút tùy theo tốc độ internet của bạn
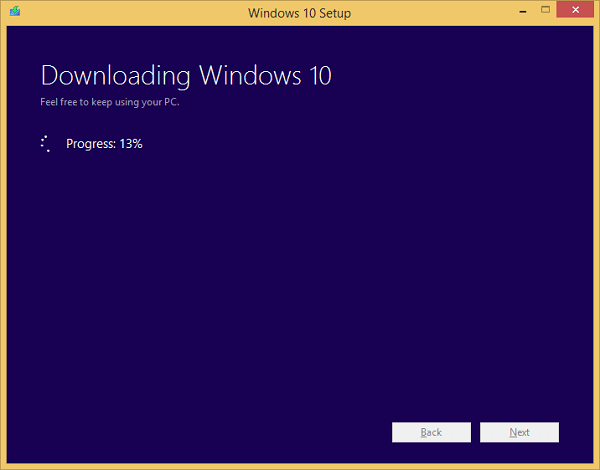
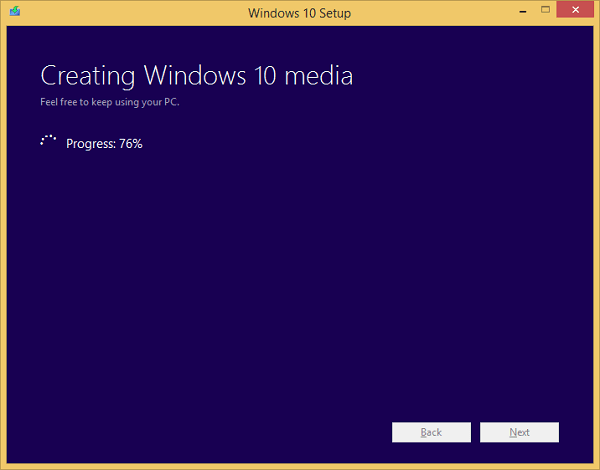
Sau khi tải xong bạn sẽ thấy thông báo như hình dưới, bạn chọn Finish để hoàn thành
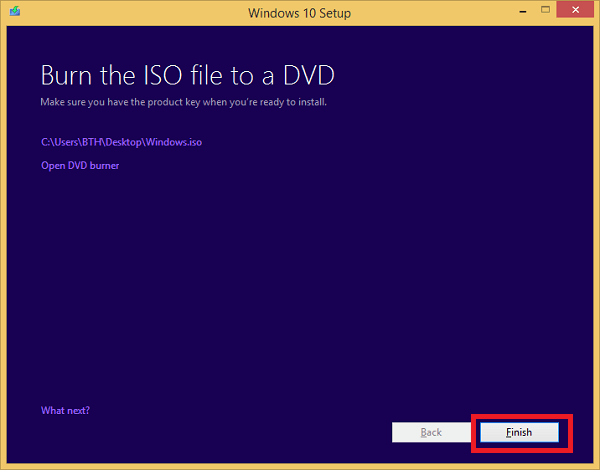
Bạn vào nơi mà bạn đã chọn lưu file (với mình là màn hình Desktop) sẽ thấy 1 file Windows (file này là file IOS, tùy theo máy tính sẽ có biểu tượng hiển thị khác nhau, các bạn không cần giải nén ra), bây giờ bạn có thể đổi tên hoặc di chuyển tới thư mục tùy thích.
Như vậy là bạn đã hoàn thành việc tải Windows 10 chính thức từ Microsoft. Nếu bạn thấy với 2 cách này thực hiện quá tốn thời gian hoặc phức tạp thì bạn có thể tải Windows 10 tại: Link tải windows 10 .ISO 32bit, 64bit của Microsoft
