Ngày nay khi soạn thảo văn bản hay làm các thao tác với Word thì việc tạo các hàng dấu chấm là một trong những phần không thể thiếu, đặc biệt là khi làm mục lục. Do đó, hôm nay Mua Bán sẽ hướng dẫn cho bạn cách đánh dấu chấm trong Word nhanh chóng và đơn giản nhất!
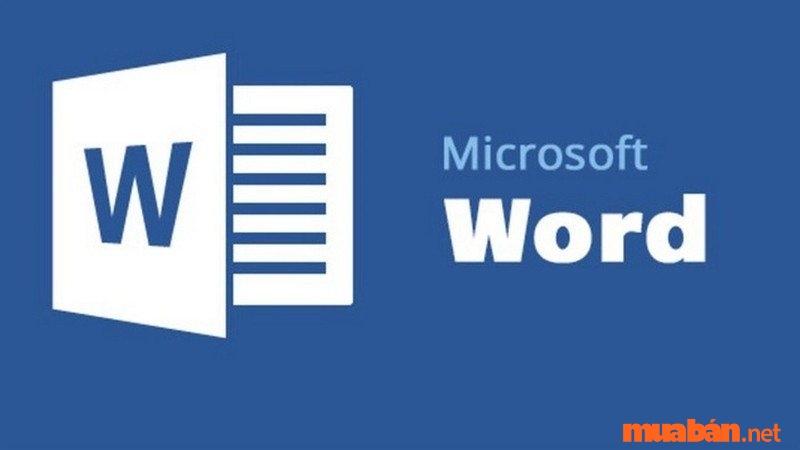
1. Cách đánh dấu chấm trong Word bằng Tab
Lưu ý: Các thao tác bên dưới áp dụng gần tương tự cho tất cả các phiên bản Word
Cách đánh dấu chấm bằng Tab:
Bước 1: Nhấn chuột phải và sau đó chọn vào Paragraph.
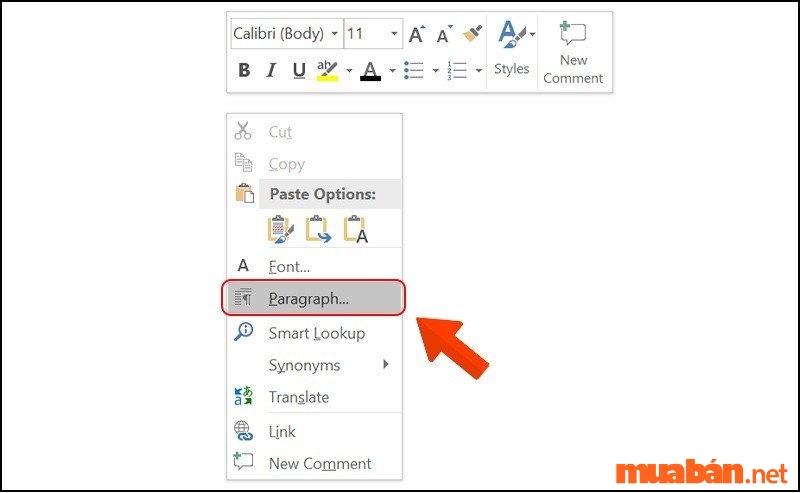
Bước 2: Khi xuất hiện hộp thoại Paragraph, bạn chọn vào Tabs.
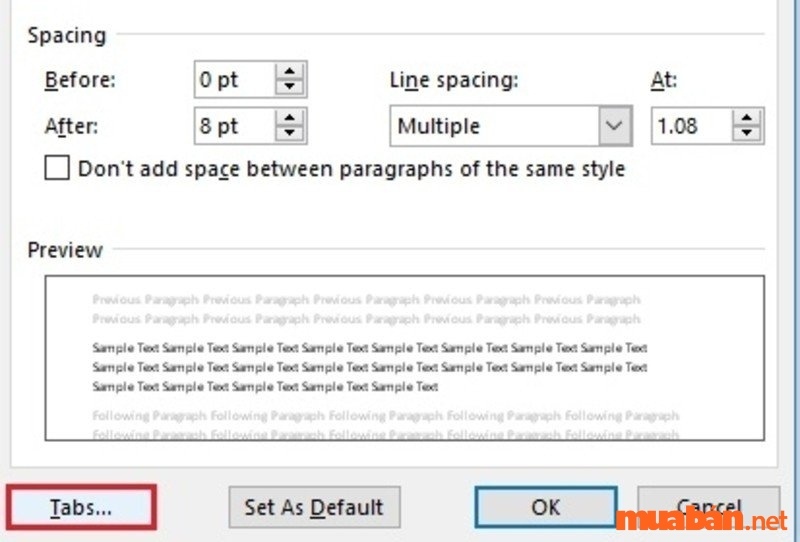
Bước 3: Trong bảng Tabs sẽ có một số tùy chỉnh sau đây:
-
Tab stop position: vị trí dấu chấm dừng khi ta bấm Tab, nói cách khác là độ dài của hàng dấu chấm khi bấm Tab
-
Default tab stops: khoảng cách giữa điểm cuối của hàng dấu chấm này đến điểm bắt đầu hàng dấu chấm khác.
-
Alignment: kiểu căn lề, có thể chọn kiểu Right – phải, Left – trái, Center – giữa,…
-
Leader: kiểu định dạng khác nhau khi người dùng nhấn Tab như dấu chấm, dấu gạch ngang hay dấu gạch dưới liền.
Xem thêm: Cách cắt ảnh trong Word đơn giản – nhanh chóng – tiện lợi
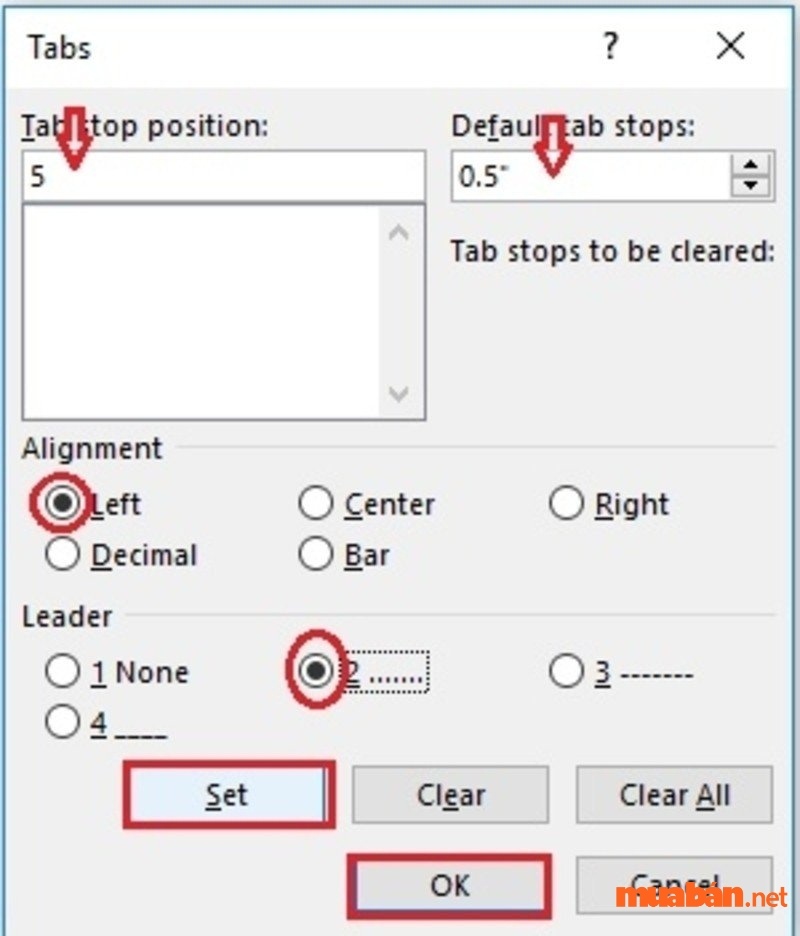
Bước 4: Sau khi thiết lập xong thì bạn chọn Set, sau đó là bấm Ok để kết thúc thiết lập Tabs.
Bước 5: Khi bạn nhấn phím Tabs trên bàn phím thì dấu chấm sẽ hiện ra. Nếu bạn muốn xuất hiện bao nhiêu dòng dấu chấm thì bấm nút Tabs bấy nhiêu lần.
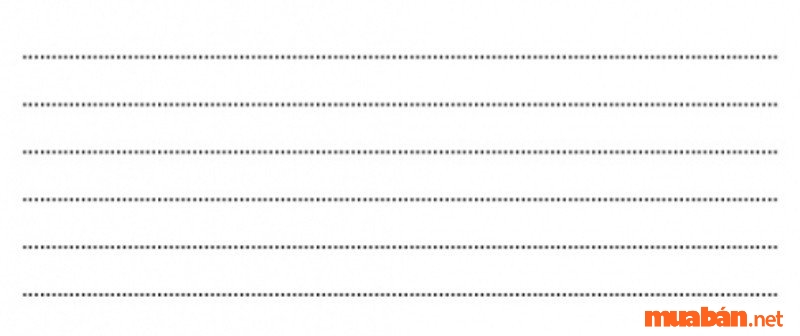
Công dụng từng loại Tab:
Có tất cả 7 loại Tab khác nhau trong Word như:
-
Tab trái: Căn dòng nội dung từ trái sang phải tại vị trí Tab.
-
Tab giữa : Căn giữa 2 bên vị trí mà thanh Tab hiển thị.
-
Tab phải: Căn dòng nội dung từ phải sang trái từ vị trí Tab.
-
Tab thập phân: Căn phía bên trái Tab, lưu ý không dùng Tab thập phân để căn chỉnh các số kèm ký tự đặc biệt khác.
-
Tab Bar: Văn bản thường sẽ không dùng loại Tab này để căn chỉnh. Tab Bar sẽ chuyển sang đường kẻ màu đen theo vị trí Tab để hiển thị khi bạn gõ văn bản.
-
Thụt dòng đầu tiên: Thụt lề cho dòng đầu tiên của một văn bản.
-
Thụt lề đoạn văn: Tab này sẽ thực hiện thụt lề các dòng của đoạn văn bản trừ dòng đầu tiên.
Xem thêm: Bật mí cách tạo CV trên word đơn giản, nhanh gọn nhất
2. Cách bỏ thiết lập Tab
Dưới đây là một số cách bỏ thiết lập Tabs vô cùng đơn giản:
Cách 1: Mở bảng Tab và chọn Clear All.
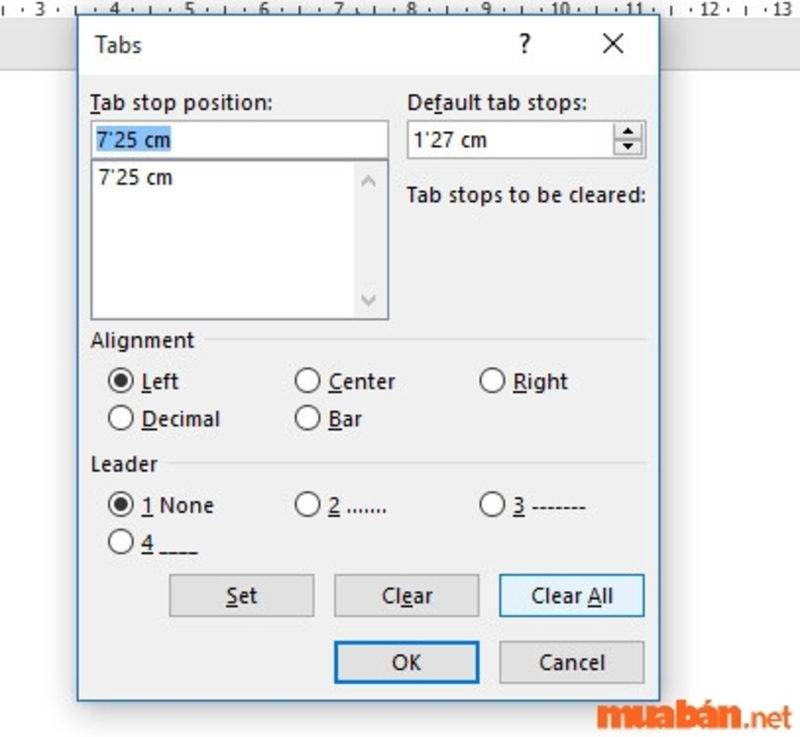
Cách 2: Tại thanh thước ngang, nhấn giữ dấu Tab và kéo xuống dưới ra khỏi vị trí của thước.
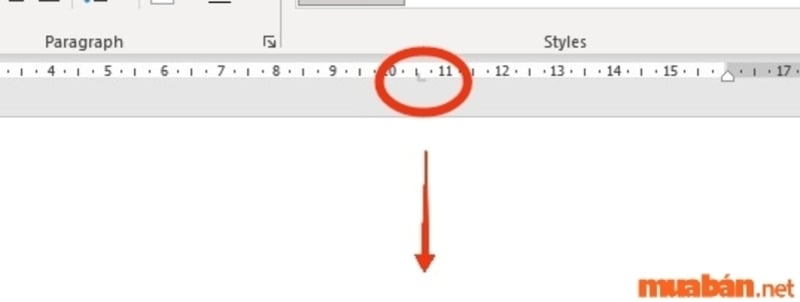
3. Video hướng dẫn cách đánh dấu chấm trong Word nhanh chóng và đơn giản
4. Lời kết
Trên đây là cách đánh dấu chấm trong Word nhanh nhất mà bạn cần nắm rõ để thực hiện trong quá trình đi học hay đi làm. Mong rằng bài viết sẽ giúp bạn hiểu rõ hơn về các loại Tabs để có thể áp dụng đúng lúc. Hãy theo dõi Mua Bán thường xuyên để luôn cập nhật những bài viết mới nhất nhé!
Tham khảo thêm:
- Hướng dẫn cách ngắt trang trong Word từng bước cực chi tiết
- Hướng dẫn cách tạo khung bìa Word đơn giản và đẹp
- Cách làm mục lục trong Word tự động cho tất cả phiên bản
Hà Vy Nguyễn
